How to Recover Data from Hard Disk Which is Not Detecting
Looking for methods on how to recover data from hard disk which is not detecting? Put your trust in 4DDiG Data Recovery for a seamless retrieval of your lost files.
Hard disks are widely used devices for storing a large amount of data. With Hard Disks, there arises a need to recover the data in case of data loss, but unfortunately, there are times when the Hard Disk is not detected by the PC due to multiple issues, and you end up getting frustrated with how to recover data from external hard disk which is not detecting. Well, it is a common issue among macOS and Windows users that their hard Disk cannot be detected by the PC. This is an issue that seems to be quite challenging to fix, but with the right methods and tools in hand, you can easily do so without much effort.
So, for your convenience, we have included multiple methods here on how to recover files from an external hard drive not detected. Make sure to go thoroughly through each of the listed methods so that you can opt for the right one as per your requirements.
But before that, have a look at some of the top issue stated below that comes up when Hard Disk is not detected by PC:
- The drive is not formatted
- The RAW drive is not initialized
- The drive cannot be accessed
Now, let's move forward and discuss why this issue arises.
Part 1: Why Is My Hard Disk Not Detected?
Following are the reasons for hard disk not detecting on PC:
- The Hard Disk has a partition issue
- USB Cable or USB Port is broken
- Malware infection and virus attack
- The file system of your hard disk is not compatible with the OS
- The Hard Disk does not have a drive letter
Sometimes, the external hard drive does not appear in your computer window, but is listed in the "Disk Management" window because it does not contain any partitions.
Therefore, first press "Windows key + R", type diskmgmt.msc in the "Run" dialog box, and then press "Enter" to check whether the drive is displayed in the "Disk Management".

If you can see the hard drive here, fortunately, you can perform an external hard drive recovery first by using 4DDIG data recovery software to recover data from the disk, and then format it properly to make Windows or other devices can access and recognize it. So, let’s see how to recover data from the hard disk which is not detecting.
Part 2: How to Recover Data from Hard Disk Which Is Not Detecting?
How to recover external hard disk data when it is not detected is not at all tough with the right tool in hand, and here we have got the same for you.
Tenorshare 4DDiG is a magical tool that can help you recover the data from a lost partition in just a couple of minutes. With impressive features and an excellent user interface, Tenorshare 4DDiG is the first choice of users when it comes to data recovery. No matter whether you want to recover data from a lost partition, external hard drive, crash computer, or local disk, 4DDiG is there to help you out.
Secure Download
Secure Download
So, here's how to recover data from lost partition with Tenorshare 4DDiG:
-
Initially, you need to download and install the Tenorshare 4DDiG Windows Data Recovery on your PC. Launch the tool and choose "Lost Partition." Later, click on the "Start" option to proceed further.

-
When you click the Start button, 4DDiG will start scanning your lost partition to dig out your lost data.

-
Once 4DDiG has successfully gathered the lost data from the lost partition, you can easily preview the files and recover the data by hitting the "Recover" button. A dialog box will appear where you can choose the location to save the restored files. After selecting the location, click on "Ok," and that's it.

[EXTERNAL HARD DRIVE NOT SHOWING UP] 5 Ways to Fix Hard Drive Not Detected Issue
FREE DOWNLOADSecure Download
FREE DOWNLOADSecure Download
Pro Tips to Fix Hard Disk Not Detected on Windows
Here's a list of pro tips on how you can fix your Hard Drive, which is not being detected by your Windows PC.
Tip 1. Try Plugging in the Hard Drive into another USB port
The first way to fix a hard drive not detected on Windows is by trying to plug it in the other USB port. Changing the port of connecting the Hard Disk to the PC can make Hard Drive show up. Here's what you can do.
- Plug out the Hard Drive from the USB Port in which it is currently.
- Now, change the USB port and try reconnecting the drive to your PC.
If this fix works, this means that the problem is with your system's USB port and not with the Hard Disk.
Tip 2. Try Connecting the External Hard Drive to Another Computer
If changing the USB port does not work to fix External Hard Drive not detected on the Windows issue, then try connecting the Hard Drive to another PC. For this, you simply need to switch and try connecting the external hard drive to another PC.
You can now check if External Hard Drive is being detected by another PC. If yes, then there was some issue with the previous PC and if the issue is still not resolved, then move on to the next method.
Tip 3. Create a New Volume to the Unallocated Partition
In case you see that your Hard Disk is simply unallocated in the Disk Management, then you just need to create a new partition for it. Here's a quick guide on how you can do it in simple steps:
- Right-click on the unallocated disk and select "New Simple Volume" from the list of options.
- Now, a "New Simple Volume Wizard" will show up. You just need to follow the wizard to specify the volume size and assign a path or drive letter.
- Once completed, remove the external Hard Disk and connect it to your Windows PC again.
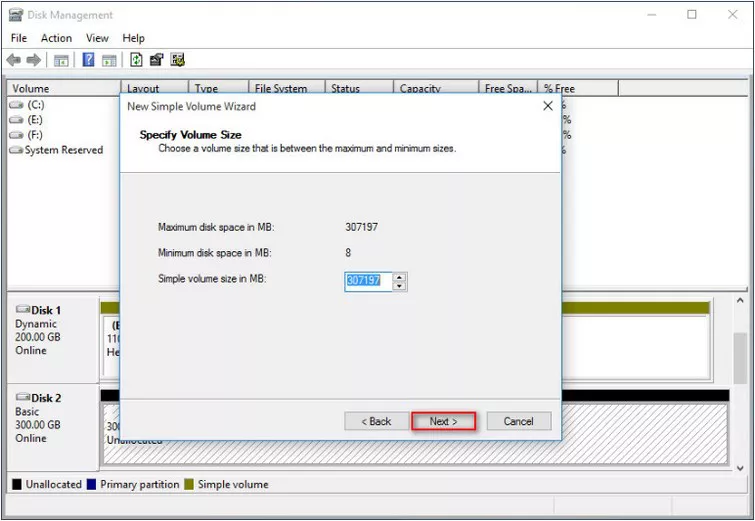
Now, you will find that your Hard Drive is detected and showing up in Windows File Explorer.
Tip 4. Update Disk Drivers
Updating disk drivers is another way to fix Hard Drive not Detected on Windows PC. For this, you simply need to follow a series of steps given below:
- Firstly, tap on the "Start" button, type "Device Manager," and hit the "Enter" key on your keyboard.
- Here, choose the "Device Manager" option, expand categories to find the name of your External Hard Drive, and simply right-click on it.
-
Now, choose "Update Driver" from the drop-down list and select the "Search automatically for updated driver software" option.

That's all! You have successfully updated the Disk Drivers.
Tip 5. Assign a Drive Letter
If none of the above-stated methods worked to fix your Hard Drive issue, then try fixing it by changing or assigning a drive letter. If the External Hard Drive does not have a drive letter or if the existing drive letter conflicts with the other disks, then your Hard Drive will not show up on the PC. In this situation, you have to assign a drive letter by following the steps below:
- Right-click on your hard drive and choose the "Change Drive Letter and Paths" option.
- Next, select the "Add" option if your Hard Drive does not have a drive letter or select the "Change" if your Hard Drive already has a drive letter and you wish to change it.
-
Here, choose a letter for the drive, and it's done.

You can now check if the issue is resolved! In case it still persists, switch to the next method.
Tip 6. Format Hard Drive
Sometimes the unsupported File System can cause your Hard Drive not being detected by the PC, and here formatting the Hard Drive might help you. In case your Hard Drive is partitioned but still not detectable by the PC, then there are chances that your Hard Drive is partitioned with a different File System.
So, in order to fix it, you will need to reformat the External Hard Drive with NTFS File System or FAT32 File System, whichever is supported by your Windows PC. For this, you need to:
- Go to "Disk Management" and right-click on the Hard Drive.
- Here, choose the "Format" option.
-
Next, select "NTFS" or "FAT32" from the File System, and that's all.

Formatting your Hard Drive with a new File System will erase all the stored data on it. So, please make sure to backup all the data before formatting in order to avoid data loss.
Related read:
The Bottom Line
Overall, how to recover a hard drive that won't read is not that challenging if you take the right actions. If you tried all the above-stated solutions, but your Hard Drive is still not detected by your PC, then there might be some issues with your Hard Drive itself that can easily be fixed by the methods above. Also, if you have accidentally formatted your Hard Drive and wondering about the best way to recover data, then Tenorshare 4DDiG can absolutely help you recover data from it without any hassle. Whether you wish to recover files from a lost partition, local disk, or external Hard Drive, 4DDiG will serve the purpose best.
So, install 4DDiG on your PC now and experience the best results on an external hard disk not detected how to recover data!



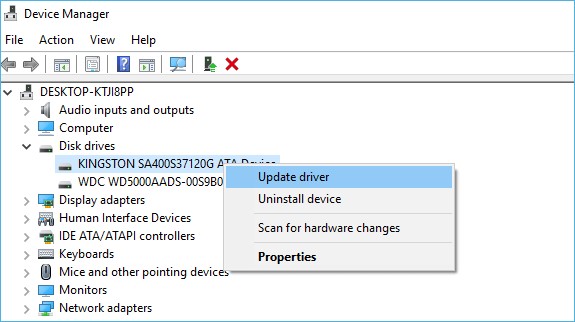
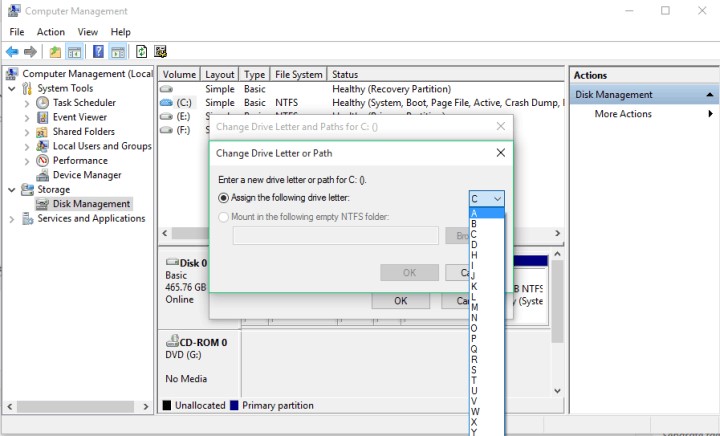
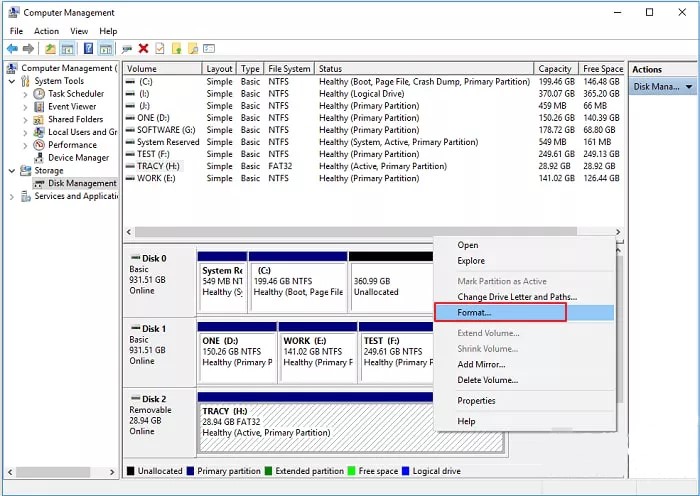
 ChatGPT
ChatGPT
 Perplexity
Perplexity
 Google AI Mode
Google AI Mode
 Grok
Grok




