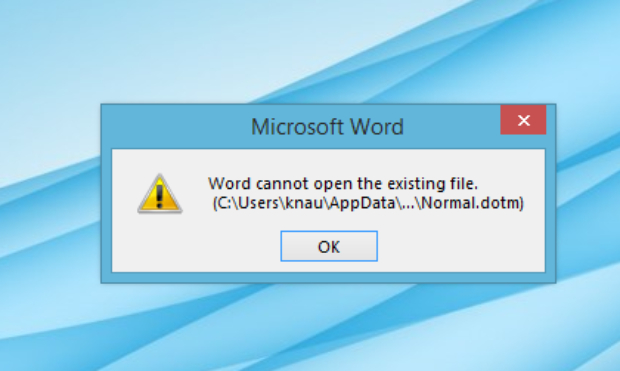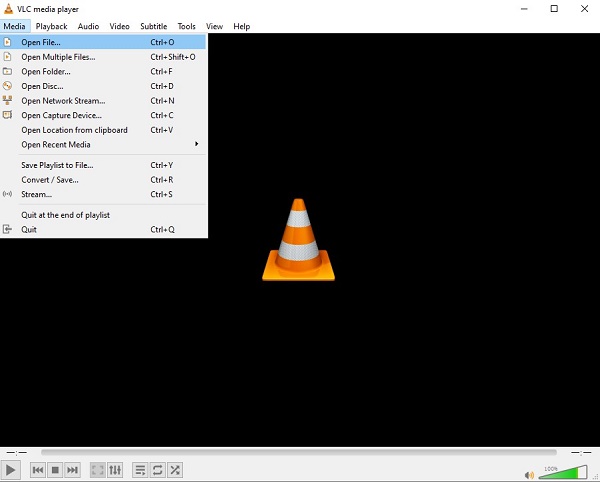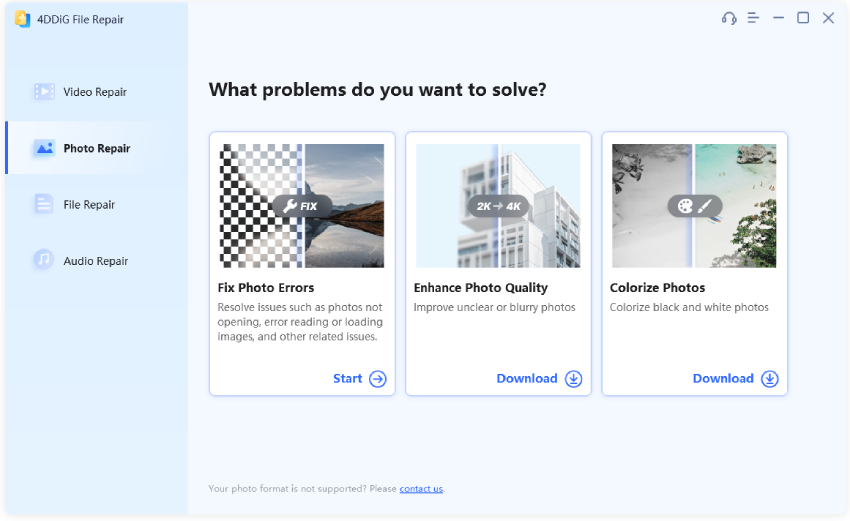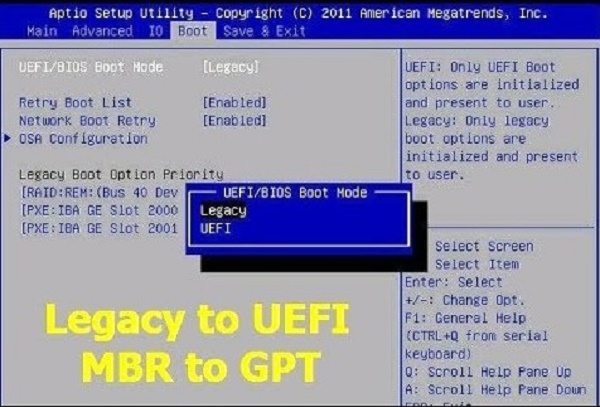How to Fix An Unexpected Error Is Keeping You from Copying the File?
Are you being halted by an unexpected error preventing you from copying a file? Perhaps you're encountering a pesky "File Copy Error" message throwing a wrench in your productivity. We understand how frustrating it can be when you're trying to stay on top of your tasks.
But fret not! In this comprehensive guide, we will present not one, not two, but four proven methods for troubleshooting and resolving this issue. We've covered you, from checking file permissions to updating your software. So sit tight and get ready to overcome this hurdle like a pro. With our expert tips, you'll return to your tasks quickly without further delays. Let's dive in!
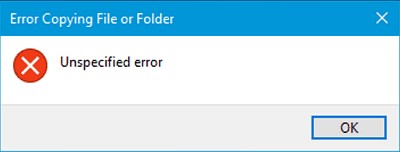
Part 1: What Means An Unexpected Error Is Keeping You from Copying the File?
"An unexpected error is keeping you from copying the file" is a common issue that Windows users encounter when attempting to copy, delete, or move files on their system. This error message typically pops up when the operating system cannot execute a file-related task due to various factors. These could include problematic file permissions, system file corruption, a virus or malware, outdated software, or issues with the file's source or destination path.
The origin of this error is often traced back to file permissions. Every file on a Windows system has a set of associated permissions that dictate who can read, write, or execute the file. If these permissions are improperly configured, the system may prevent you from copying the file, resulting in the error mentioned earlier.
Another common cause is system file corruption. Windows operates on a complex network of system files. If these files get damaged or corrupted, the system might face issues executing certain tasks, such as copying files. This corruption can occur due to abrupt system shutdown, hardware failure, or a malicious software attack.
In some cases, the error can be a result of outdated software. If the application you use to copy the file is outdated, it may not be compatible with the file or the system, triggering the error message. Malware or virus attacks can also lead to this issue by altering system files or file permissions without your consent.
Lastly, issues with the file's source or destination can cause this problem. You may encounter this error if the source file is located in a corrupted hard drive sector or if the destination path needs more storage space or is write-protected.
Part 2: How to Fix An Unexpected Error Is Keeping You from Copying the File?
Once you've exhausted the previous troubleshooting methods and are still faced with the error, it's time for an effective bonus tip: using 4DDiG Windows Data Recovery. This powerful tool, developed by Tenorshare, is designed to recover lost or inaccessible data from your Windows PC.
Why choose 4DDiG Windows Data Recovery? The answer lies in its vast capabilities and user-friendly interface. Regardless of how you lost your data - accidental deletion, hard drive failure, system crash, virus attack - 4DDiG is equipped to handle it all. It supports recovery from various storage devices, including hard drives, SSDs, USBs, and memory cards, and can retrieve over 1000 files.
Way 1: Recover the File via 4DDiG Windows Data Recovery
How does 4DDiG solve your file copying issue? If your file is damaged or inaccessible,4DDiG Windows Data Recovery can help retrieve the data, potentially solving the root cause of the error.
To use 4DDiG, follow the steps below:
Secure Download
Secure Download
-
Download and install 4DDiG Windows Data Recovery software on your system. Launch the program, select where the lost files were originally stored, then click 'Scan.'

-
The software will conduct a comprehensive scan to locate your lost files. Once the scan finishes, you can preview the files.

-
Choose the files you wish to recover and click 'Recover.' Save the recovered files in a different location to avoid overwriting. Remember, data recovery should always be your last resort when dealing with file errors. However, 4DDiG Windows Data Recovery is a reliable and effective tool in your arsenal when all else fails.

Way 2: Use Winrar to Unzip The File before You Copy It to the Desired Directory
WinRAR, a powerful archive manager, can be another potential solution to the file copying error you are experiencing. When a file refuses to be copied, creating an archived copy and extracting it to the desired location often bypasses the issue. Here is a step-by-step guide on how to do it.
- Download and install the WinRAR application if you don't have it already on your system.
- Right-click on the file you want to copy, then select 'Add to archive…' from the context menu from the context menu. This will open the WinRAR archiving options.
- Select 'ZIP' as the archive format in the archiving options, then click 'OK.' WinRAR will then create a ZIP file containing your original file.
- Navigate to the location where you want to copy the file. Right-click inside the folder and select 'Paste.'
- Once the ZIP file is copied, right-click it and select 'Extract Here.' WinRAR will then extract the ZIP file's ZIP file's contents, creating a copy of your original file in the desired location.
This method leverages the versatility of WinRAR in handling files and can alleviate issues brought about by problematic file permissions or system file corruption. However, this solution may only work if the original file is damaged or the destination path has sufficient storage space.
Way 3: Check if Your Files Created by Other Operating Systems
If the file you're trying to copy was created on a different operating system, it might cause the "An unexpected error is keeping you from copying the file" error. A file created on a Mac, Linux, or any other non-Windows operating system may have attributes or permissions that Windows cannot interpret, causing difficulty in copying. Here's how to handle this issue:
- If you can access the system where the initial creation was created, modify its permissions or properties. You can do this by right-clicking the file, selecting 'Properties,' then 'Permissions,' and ensuring the file is readable and writable.
- Use compatible software to open, read, and modify the file. Many software packages can handle files created by different operating systems.
- Convert the file into a format that's commonly used across multiple platforms. This can often be done using built-in software or online conversion tools.
Remember, the key is compatibility when dealing with files from other operating systems. Ensure your Windows system can read and modify the file without issues to avoid unexpected errors.
Way 4: Ensure You Have the Specific Permission
Having the appropriate permissions is crucial to successfully copying files in a Windows system. If you don't have the necessary permissions, Windows might prevent you from copying the file, triggering the "An unexpected error is keeping you from copying the file" message. This is especially true if you're trying to copy a file from a restricted or shared location. Here's how to ensure you have the correct permissions:
- Right-click on the file you want to copy, and select 'Properties'.
- In the Properties window, switch to the 'Security' tab.
- Select your user account in the 'Group or user names:' section.
- Check the permissions you have under the 'Permissions for users' section. If you don't see 'Full control,' you may encounter issues while copying the file.
-
To change permissions, click 'Edit...' Then, select your user account again, check the 'Full control' box, and click 'Apply' and 'OK.'

Remember, modifying file permissions should be done responsibly. Granting 'Full control' to users means they can read, write, execute, and delete the file. Ensure you only change permissions for files where you understand the potential consequences.
Lastly, if you're working in a corporate or shared environment, you may need to contact your system administrator or IT department for assistance changing file permissions. They can ensure the changes align with company policy and won't impact network security or functionality.
Way 5: Run SFC and DISM to Solve an Unexpected Error Keeping You from Copying the File
System File Checker (SFC) and Deployment Image Servicing and Management (DISM) are two powerful tools integrated into the Windows operating system that can help solve the "An unexpected error is keeping you from copying the file" error. They are designed to address and repair system file corruption, which could be causing your issue. To use SFC and DISM to solve the copying error, follow the steps below:
- Press' Windows + X' and select 'Command Prompt (Admin)' to open the command prompt with administrative privileges.
- Type `sfc /scannow` in the Command Prompt and press 'Enter.' The System File Checker will begin scanning for corruption and repairing system files.
- Once the SFC scan is complete, type `DISM /Online /Cleanup-Image /RestoreHealth` and press 'Enter.' DISM will start scanning the system and repairing the Windows image.
-
After running both scans, restart your computer.

By running these commands, you're using SFC to scan and repair individual system files and DISM to repair the Windows system image. These steps should resolve the issue if the copying error is due to system file corruption. Always run these commands with administrative privileges to ensure they can perform their tasks effectively.
Part 3: FAQ
Q 1: How do you fix an unexpected error keeping you from copying this file?
There are several ways to fix the "An unexpected error is keeping you from copying this file" error. First, try using WinRAR to create a ZIP file of the original file and then copy it to the desired location. Second, if the file was created on a different operating system, try modifying its permissions or using compatible software to handle it.
Third, ensure that you have the correct permissions to copy the file. Lastly, you can use integrated Windows tools like System File Checker (SFC) and Deployment Image Servicing and Management (DISM) to repair system file corruption.
Q 2: What unexpected error is keeping you from copying the file error 0x80004005?
The "An unexpected error is keeping you from copying the file" error 0x80004005 is a standard Windows error that prevents users from copying files. This issue can arise due to various reasons, such as problematic file permissions, system file corruption, or incompatibility issues with files created by other operating systems.
Q 3: How do you fix an unexpected error that is keeping you from deleting the file?
To fix the "An unexpected error is keeping you from deleting the file" error, follow similar steps as you would while dealing with a copying error. Ensure you have the necessary permissions to delete the file, modify the file permissions if needed, and use SFC and DISM to address potential system file corruption. Remember to act responsibly while adjusting file permissions, which can impact your system's security and functionality.
Conclusion
In conclusion, the "An unexpected error is keeping you from copying the file" error in the Windows operating system can be resolved by following these effective methods: using WinRAR to bypass file permissions, understanding and handling files created by different operating systems, ensuring you have the necessary file permissions, and running SFC and DISM commands and 4DDiG Windows Data Recovery to fix system corruption. These steps address the most common causes of the copying issue and ensure a smooth, error-free file management experience. If you found this guide helpful or have any further questions, feel free to comment or contact us. We're here to help you navigate the complexities of file management and other Windows-related issues. Remember to share this guide with your friends or colleagues who might benefit from it.
💡 Summarize with AI:
You May Also Like
- Home >>
- Windows Fix >>
- How to Fix An Unexpected Error Is Keeping You from Copying the File?





 ChatGPT
ChatGPT
 Perplexity
Perplexity
 Google AI Mode
Google AI Mode
 Grok
Grok