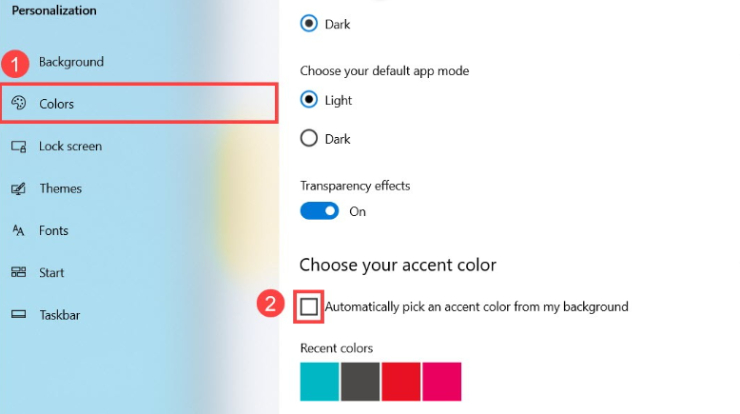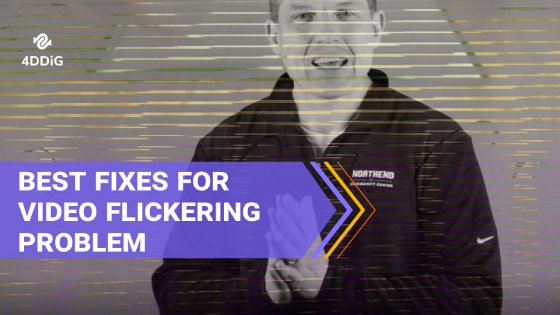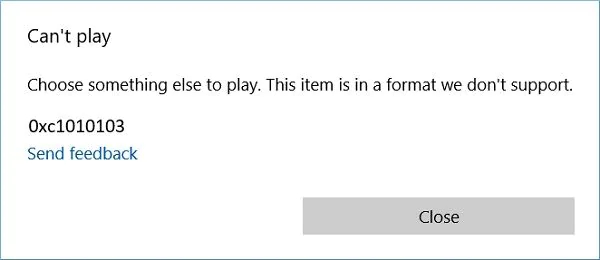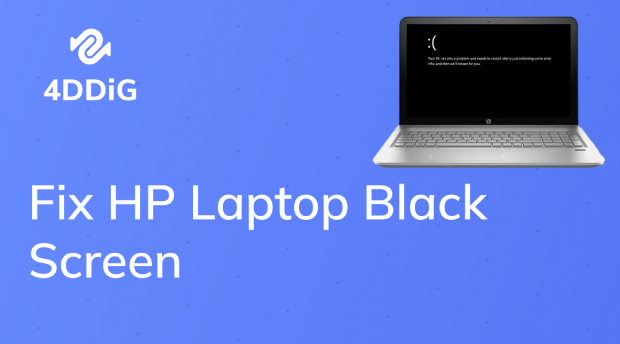How to Fix Laptop Screen Flickering: A Comprehensive Guide
In the modern digital age, laptops have become indispensable in our daily lives, serving as versatile tools for work, entertainment, and communication. However, laptops are not immune to technical glitches like any electronic device. One prevalent issue that users often encounter is screen flickering, which can be annoying and detrimental to the overall user experience. This comprehensive guide will explore the various causes behind laptop screen flickering and provide practical solutions to address laptop screen flickering repair cost issue.

Part 1: Causes of Laptop Screen Flickering
Laptop screen flickering can be frustrating, and understanding its root causes is crucial for effective resolution. This section will explore the diverse factors that contribute to this problem, spanning both software and hardware domains.
- Software Incompatibility
- Hardware Malfunctions
- Malware Infections
One prevalent cause of laptop screen flickering stems from conflicts within software. It may involve clashes between programs or issues from software not optimized for the latest operating system updates. Outdated software versions, incompatible graphics drivers, or conflicting background processes can all contribute to the erratic behavior of a laptop display.
Hardware-related issues represent another significant category of causes for screen flickering. A common culprit in this realm is a faulty or damaged display cable. Responsible for connecting the laptop's display panel to internal hardware; any impairment in the cable can result in intermittent flickering. Additionally, problems with the graphics processing unit (GPU), whether overheating, hardware degradation, or other issues, can adversely affect display stability.
In the virtual realm, malware infections can be a stealthy source of laptop screen flickering. Malicious software can interfere with crucial system processes, leading to erratic behavior such as flickering displays. As a preventive measure, performing regular malware scans and maintaining a robust antivirus solution are essential steps to counteract these unseen threats.
Quick Tip: Recover Lost Data when Laptop Screen Flickering
Before delving into the solutions, addressing potential data loss concerns is essential. The 4DDiG Windows Data Recovery tool proves to be a reliable companion in such scenarios. This powerful software not only ensures the recovery of lost files but also plays a crucial role in your system's overall stability and health. With an intuitive interface and a robust recovery algorithm, 4DDiG stands out as a go-to solution for users grappling with data loss due to screen flickering. The following steps guide users on how to utilize 4DDiG effectively:
Secure Download
Secure Download
-
Select Local Disk
Upon installing and launching 4DDiG, navigate to the Data Recovery section. Choose your local disk and initiate the scan by clicking Start. Optionally, tailor the process by selecting specific file types from the options in the upper-right corner.
-
Scan the Local Disk
4DDiG performs a comprehensive scan on the chosen drive, swiftly locating missing data. Feel free to pause or stop the scan at any point during the process. The intuitive interface categorizes files under Deleted Files and other sections for easy identification. Switch to File View for a detailed look at specific file types.
-
Preview and Recover
Once the target files are identified, preview them for accuracy before initiating the recovery process. For data safety, recover files to a secure location, avoiding the same partition where the data was initially lost. This straightforward approach ensures a smooth and fast data recovery experience with 4DDiG.
By seamlessly integrating data recovery into the overall solution, 4DDiG addresses the immediate concern of lost data and contributes to a more robust and secure computing environment.
Part 3: How to Fix Laptop Screen Flickering
With a solid understanding of potential causes and a reliable data recovery tool, let's explore practical ways to fix laptop screen flickering. These solutions range from basic system checks to more advanced settings adjustments, offering users a comprehensive toolkit to tackle this common issue.
Way 1: Verify Task Manager Status
One of the initial steps in troubleshooting dell laptop screen flickering is to check the Task Manager for resource-intensive processes. High CPU or GPU usage by specific applications might be causing the flickering. Users can resolve the issue by identifying and closing these processes without delving into more complex solutions.
- Press Ctrl + Shift + Esc or right-click on the taskbar and select "Task Manager."
- Examine CPU, memory, and GPU usage to identify resource-intensive processes.
- Right-click on the problematic process and select "End Task" to alleviate the strain.
Way 2: Turn Off GPU Acceleration
Graphics Processing Unit (GPU) acceleration can sometimes be the culprit behind screen flickering. Turning off GPU acceleration in applications that support this feature may alleviate the problem.
- Look for applications using GPU acceleration in settings or preferences.
- Toggle off GPU acceleration within the settings of the relevant application.
Close and reopen the application to apply the changes.

Way 3: Keep Software Compatibility in Check
Incompatibility between software and the operating system can lead to various issues, including acer aspire 3 screen flickering. Ensure that all installed software is compatible with the version of the operating system running on your laptop. Updating applications to their latest versions can often resolve compatibility issues.
Way 4: Inspect Display Cable Connections
Loose or damaged display cables can contribute to screen flickering for laptops with external displays. Inspect the connections between the laptop and the external monitor or docking station. Reconnecting or replacing cables, if necessary, can eliminate flickering caused by poor connections.
Part 4: Other Troubleshooting to Fix Laptop Screen Flickering
While the solutions above address common causes of acer aspire 5 screen flickering, there are additional troubleshooting steps that users can take to ensure a thorough resolution to the issue.
Way 1: Fine-tune Screen Refresh Rate
Incorrect screen refresh rates can result in acer laptop monitor flickering. Access the display settings on your laptop and adjust the refresh rate to match the specifications recommended by the manufacturer. This simple adjustment can often provide a quick fix for screen flickering problems.
- Right-click on the desktop and select "Display Settings."
- Navigate to the advanced display settings to modify the refresh rate.
Confirm the changes and check if the flickering is resolved.

Way 2: Initiate a Malware Scan
Malware infections can disrupt normal system operations, including causing screen flickering. Run a comprehensive malware scan using reliable antivirus software to detect and remove any malicious programs affecting your laptop's display.
Way 3: Keep Display Drivers Updated
Outdated or incompatible display drivers are a common cause of screen flickering. Regularly update your graphics drivers to ensure compatibility with the latest software updates and operating system patches. Most laptop manufacturers provide driver updates through their official websites.
- Determine the make and model of your laptop's graphics card.
- Visit the manufacturer's website to download the latest graphics driver.
Follow installation instructions to update the graphics driver for optimal performance.

Way 4: Consult Experts for Specialized Assistance
If all else fails, seeking professional assistance may be necessary. Expert technicians can diagnose and address hardware-related issues causing screen flickering. Consulting with the laptop manufacturer's support team or taking the laptop to an authorized service center ensures access to specialized expertise.
Conclusion
Acer laptop blinking screen is a common issue caused by various factors, ranging from software compatibility issues to hardware malfunctions. By understanding the root causes and implementing the appropriate solutions, users can restore stability and clarity to their laptop displays. Throughout this guide, we have emphasized the importance of data recovery, highlighting 4DDiG Windows Data Recovery as a reliable tool for safeguarding valuable data during troubleshooting.





 ChatGPT
ChatGPT
 Perplexity
Perplexity
 Google AI Mode
Google AI Mode
 Grok
Grok