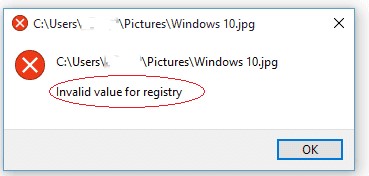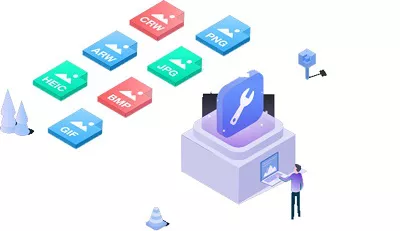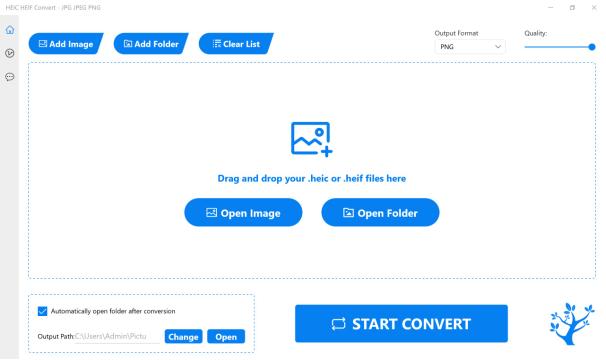Can't Open PNG File on Windows 10/11? 7 Solutions You Must Try
Find out the best, simple, and practical ways to fix PNG files not opeing in Windows 10 or other versions. If your PNG files get corrupted, 4DDiG Photo Repair can be your ultimate solution.
"Can't open PNG File on Windows 10"
"Hi. As the title suggests, I can't open any PNG file on my PC. It keeps saying Windows cannot find path to image. This happens with every image, no matter how old or new. I tried fixing it, but no luck. Any thoughts on what might be the issue and how to fix it?"
Are you dealing with the same problem where your PNG file won't open on Photos App? PNG (Portable Network Graphics) is a popular file format for images and is known for preserving image quality without loss. For all the benefits of this format, it gets irritating when PNG images do not open, with Photos showing a black screen and then throwing you an error message. Whether the issue happen suddenly or after an upgrade, we have provided seven fixes to help you open your images on Windows 10/11. So, stay tuned till the end!
Part 1. Why Can't I Open PNG Files?
There could be multiple reasons why you can't open PNG file with Photos or Windows Photo Viewer. Here they are:
- The PNG file itself is corrupted or damaged.
- The PNG file was not transferred or downloaded correctly.
- The PNG file is encrypted.
- Your Windows Photo Viewer or Photos app is outdated or having issues.
- You're trying to open PNG with an incompatible app.
✅ You May Also Like: How to Fix Photos App Not Opening in Windows 11/10 [JPG, HEIC, More]
Part 2. The Ultimate Way to Fix “Can't Open PNG File”
If the PNG file cannot be opened due to file corruption, the ultimate way to fix it is with the help of a third-party tool. For the best outcome, consider using 4DDiG Photo Repair to repair corrupted PNG files, as it won't affect their quality while fixing them. Moreover, the tool offers a free preview of repaired photos, and you can even enhance photo quality with its AI models. It provides much more functionality like:
- Fix photos that are not opening, repair color damage, and fix image stitching errors with high success.
- Repair missing picture header and heavily damaged, blurry, grainy, or overexposed photos.
- Handle a variety of image file formats like PNG, JPG, JPEG, RAW, SRW, CRW, RAF, SVG, TIFF, CR2, DNG, HEIC, etc.
- Batch repair multiple photo formats at once.
- High-resolution AI models to create cleaner and crisper images.
- Restore old photos and serve as a B&W photo colorizer.
Now let’s check out the steps below to repair corrupted PNG files with 4DDiG Photo Repair:
-
Open the tool on your PC, choose “Photo Repair” on the left-side menu, and then click on “Fix Photo Errors.”
FREE DOWNLOADSecure Download
FREE DOWNLOADSecure Download

-
Add corrupted PNG photos by clicking “Add photo(s)” or dragging them in.

-
After all the PNG files are uploaded, click “Start Repair” and let the tool fix any issue it detects.

-
When the PNG files are repaired, check them out with “View Results.” Click on each photo to make sure it can open correctly. If you're happy with the repairing process, hit “Export” to save them where you want.

Part 3. Other Common Fixes for PNG Files Not Opening
If you're unable to open PNG file and it's not due to corruption, there are other ways to fix it on Windows 10/11. Depending on the causes, we've listed six common methods below to resolve this issue. Check them out:
- Fix 1. Update Windows Photo Viewer or Photos App
- Fix 2. Repair or Reset Photos App
- Fix 3. Remove Encryption from the PNG File
- Fix 4. Check File Associations
- Fix 5. Check the Registry Entry for PNG
- Fix 6. Convert PNG File to Another Format
Fix 1. Update Windows Photo Viewer or Photos App
An outdated Photo Viewer or Photos app could be the most common reason why you cannot open PNG file. So, update the image viewer you use at once as keeping an software up to date can fix compatibility issues and make sure it can work properly. Here's what to do:
Update Windows Photo Viewer:
- Press the "Start" button and choose the "Settings" icon.
- In "Settings," head to "Update & Security," and choose "Windows Update."
- Click on "Check for updates." If there's an available update, hit "Download and install."
-
Afterward, reboot your PC to install the update.

Update Microsoft Photos App:
- Press the "Start" button and find and open the "Microsoft Store" from your apps. If you can't spot it, just type "Microsoft Store" in the search bar.
- In the Microsoft Store, click on the "Library" icon located on the left side of the screen, You should see a list of applications,
-
Find the "Update" button next to "Microsoft Photos" and click on it.

- After the Photos app is updated, open your PNG files to see if they are opening.
Fix 2. Repair or Reset Photos App
If your PNG file won't open in Photos even after the update, it might be due to an issue with the Photos app. To rule out this problem, try repairing or resetting your current image viewer. Resetting will clear out existing settings and data in the app, and you can download it again. Here's what to do:
- Press the "Windows + I" keys to open "Settings" and head for "Apps."
-
In "Apps & features," find "Microsoft Photos," click on it, then hit "Advanced options."

-
Scroll down in the new window and hit "Repair." Wait for the process to finish. If the problem persists, you can opt to reset the app.

Fix 3. Remove Encryption from the PNG File
Sometime, Windows can't open PNG file due to the photo being encrypted. If yo suspect that it is the encryption that is preventing your photo from being opened by standard image viewers or editors in Windows, here are the steps you can follow to decrypt your image and open it again.
- Right-click the PNG file in "File Explorer" and pick "Properties."
- Under the "General" tab, choose "Advanced."
- In the new window, uncheck "Encrypt contents to secure data" and press "OK."
-
In the file properties, click Apply, then hit "OK."

Fix 4. Check File Associations
You might be unable to open a PNG file on Windows due to a file association issue. In such a case, you should check and fix file associations for PNG files to ensure that Windows recognizes PNG files and is configured to open them with the appropriate default program.
Here's what you need to do:
-
Right-click the problematic PNG pic, head to "Open with," and pick "Choose another app."

-
Click "More Apps" to continue.

- Find "Windows Photo Viewer" or other appropriate image viewer and click it.
-
Check "Always use this app to open .png files," then hit "OK."

Fix 5. Check the Registry Entry for PNG
One possible reason for your PNG files not opening might be a corrupted or missing registry entry.checking the registry ensures that the correct program is set as the default handler for PNG files. Here's how:
- In the search bar, type "regedit" to look for the Registry Editor and open it with admin rights.
-
Head to:
Computer\HKEY_CURRENT_USER\SOFTWARE\Microsoft\Windows\CurrentVersion\Explorer\FileExts.png\OpenWithList. The default keys should match what's in the image below:

Fix 6. Convert PNG File to Another Format
Still, if your PNG won’t open after trying all the methods above, it’s time to convert it to a different format. This might fix the PNG file and make it readable in other programs. You can use CloudConvert, a free online converter, to convert your PNG file to various image formats like JPG, PS, WEBP, etc. Here’s how:
- Visit PNG Converter.
-
Hit the arrow beside "Select File" to upload your PNG file from your computer, URL, or cloud. Add more files if you want.

- Beside “convert,” click the drop-down menu to choose the format (e.g., PNG to JPG).
-
Hit the wrench icon to tweak settings and press the red “Convert” button to start the conversion.

FAQs about PNG Files Not Opening
Q1.What program opens PNG files?
Every default image editor can open PNGs, like Microsoft Paint and Photos, Adobe Photoshop, IrfanView, FastStone Image Viewer, XnView, and more. Also, all the big web browsers—Chrome, Edge, Safari—can open PNGs.
Q2. How do I open a corrupted PNG file?
You can only open a corrupted PNG file if you fix it with a third-party tool like 4DDiG Photo Repair. It can revive your corrupted, faded, overly bright, or imperfect photos without compromising quality. In fact, it can boost photo quality and even add color to black-and-white images.
Q3. How do I convert PNG to JPG in Windows 10?
You can convert PNG to JPG in Windows 10 using free online image converter like CloudConvert or Convertio. Alternatively, you can utilize Window’s built-in Paint app. Here’s how:
- Just open Paint, drag in the PNG file, or use File > Open to browse it.
- Then, go to File > Save As, pick JPEG Picture as the file type, choose a folder and name for your JPG, and hit Save.
The Bottom Line
We have mentioned seven solutions to help you fix the issue where you can't open PNG file on Windows 10/11. When your PNG file is corrupt, try to repair it using a dedicate photo repair tool called 4DDiG Photo Repair. It's not just your go-to option for fixing a range of image formats, including PNG, but it can also enhance image quality and tackle other photo errors. In cases where the issue is related to your image viewer or other settings, carefully follow the troubleshooting steps one by one until you successfully open the PNG file.
💡 Summarize with AI:
You May Also Like
- Home >>
- Photo Error >>
- Can't Open PNG File on Windows 10/11? 7 Solutions You Must Try
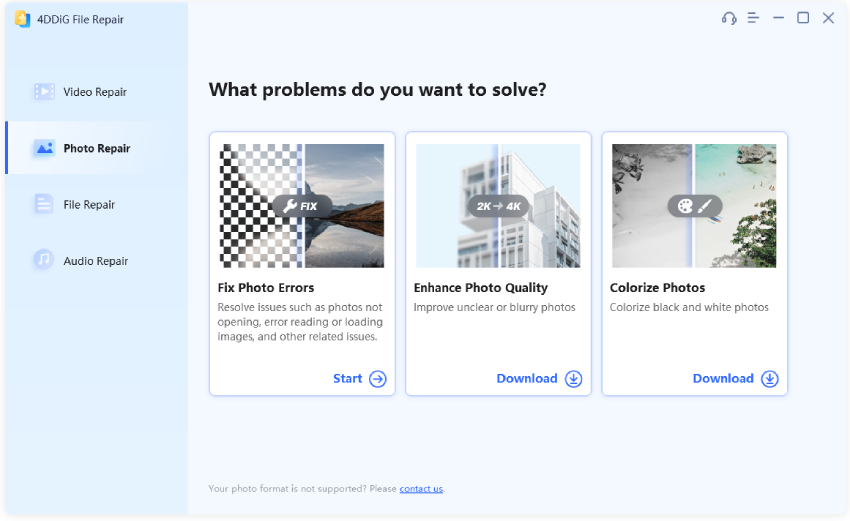
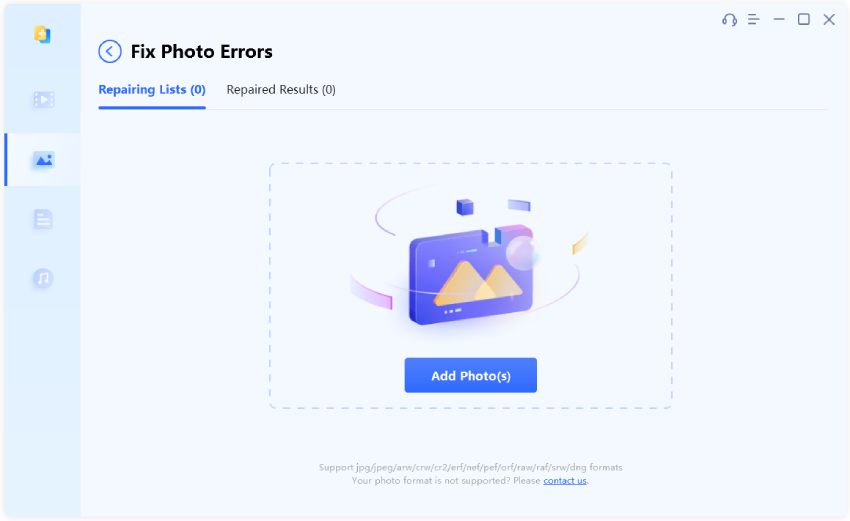
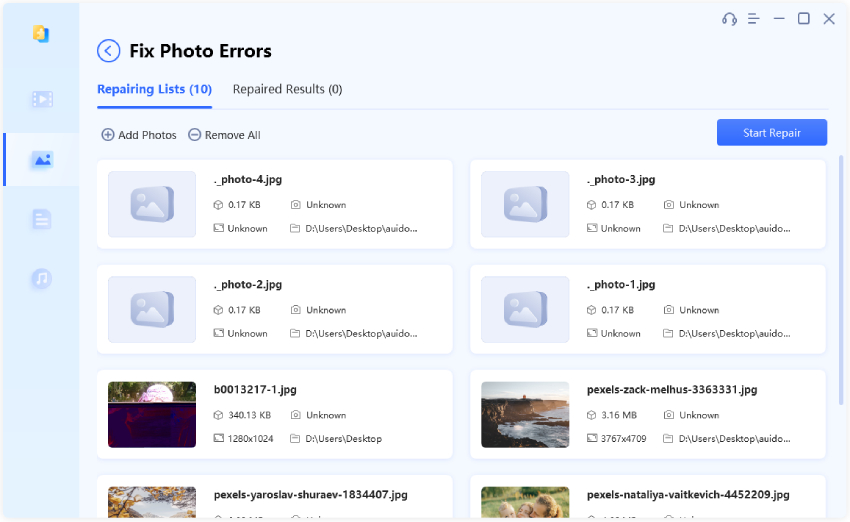
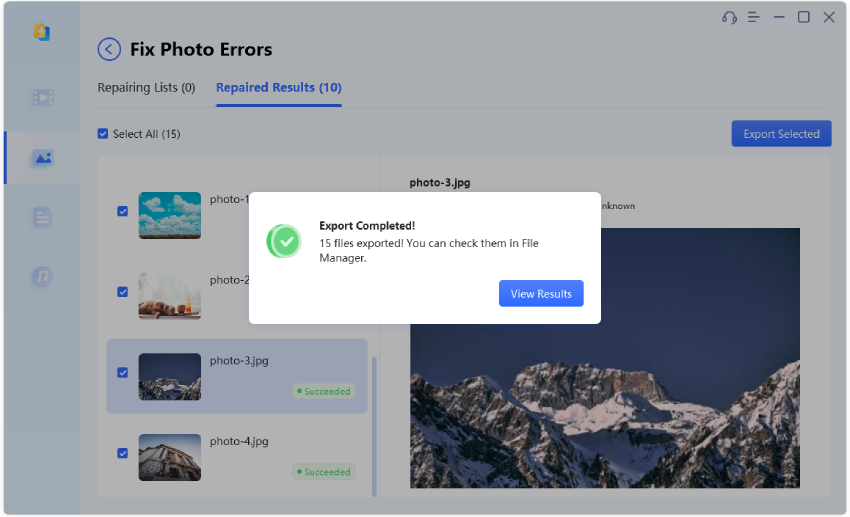

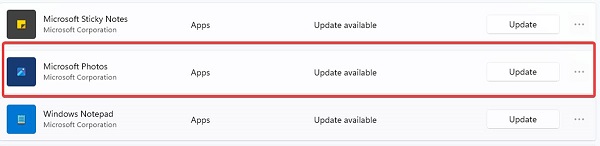
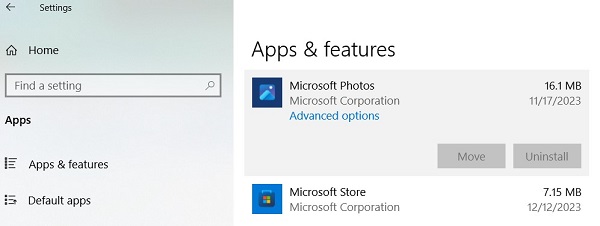


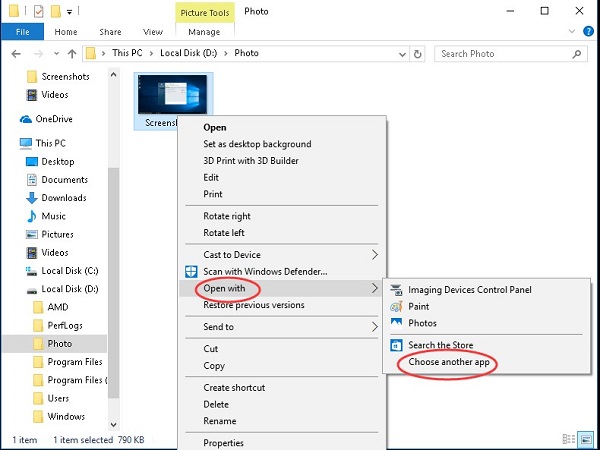
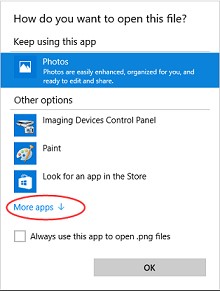
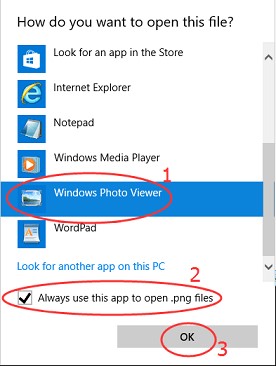
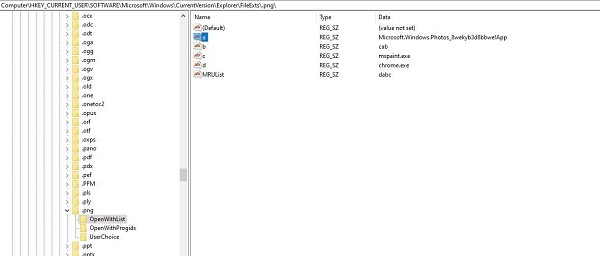
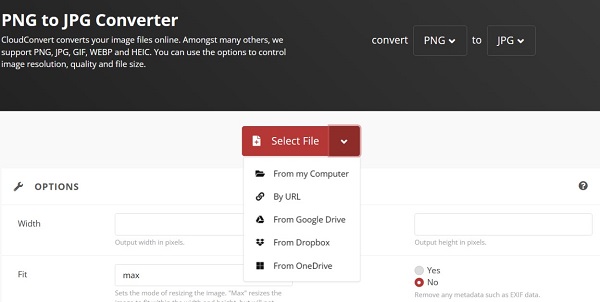
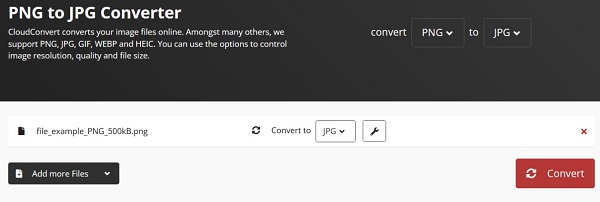
 ChatGPT
ChatGPT
 Perplexity
Perplexity
 Google AI Mode
Google AI Mode
 Grok
Grok