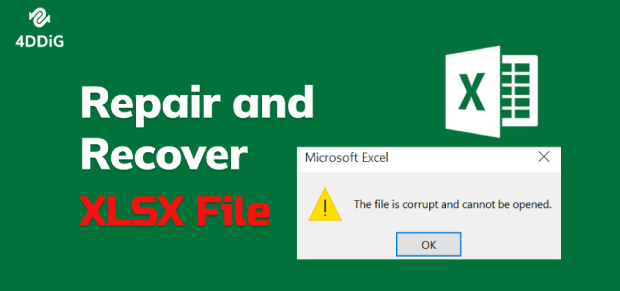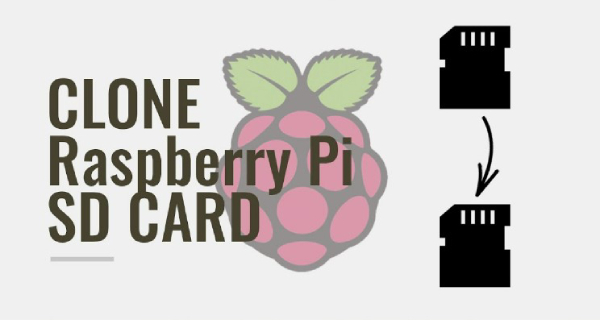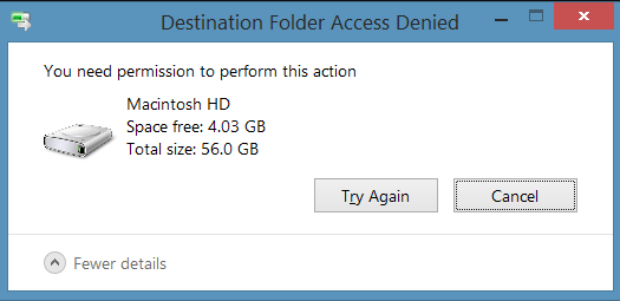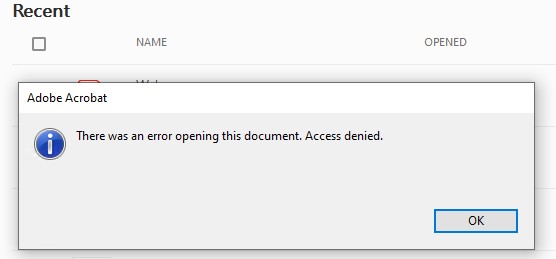Is exFAT the Same As FAT32? Full Comparison in 2025!
Is exFAT the same as FAT32? Explore the perfect comparison between exFAT and FAT32 file systems in this guide and download 4DDiG Partition Manager to help you convert FAT32 to exFAT or exFAT to FAT32.
The choice of file systems plays a crucial role in determining how data is organized, stored, and accessed. Two file systems that have been instrumental in shaping how we manage our digital files are exFAT and FAT32. If you want to know “Is exFAT the same as fat32?" it is essential to understand the distinctions between these two file systems.
This article will explain “Is exFAT the same as FAT32?" highlighting their similarities, differences, and the scenarios in which one might be more advantageous.
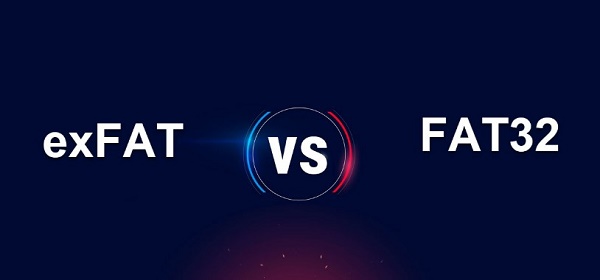
Part 1: What Is exFAT?
ExFAT stands for Extended File Allocation Table, is a file system developed by Microsoft to overcome the limitations posed by its predecessor, exFAT is designed to address the shortcomings of FAT32, particularly in terms of file size limitations and compatibility with modern storage devices. You may have been confused: "Is exFAT the same as FATt32 format?" One key feature distinguishing exFAT from FAT32 is its ability to support large and partition file sizes.
Part 2: What Is FAT32?
FAT32, or File Allocation Table 32, is a widely used file system that predates exFAT. Introduced in 1996 as an evolution of its predecessor, FAT16, FAT32 quickly became the standard for organizing and managing files on various storage devices, including hard drives, flash drives, and memory cards.
One of the primary characteristics of FAT32 is its simplicity. The file system uses a 32-bit file allocation table, allowing for more efficient storage allocation compared to the 16-bit table used by FAT16. Now, addressing the question often arises when comparing FAT32 and exFAT: Is FAT32 the same as exFAT? The answer is no. FAT32 and exFAT are distinct file systems developed to cater to different needs.
Part 3: Is exFAT the Same As FAT32? Full Comparison
- File System
- exFAT
- FAT32
- Works With
- All versions of Windows and modern versions of macOS
- Windows, macOS, Linux, game consoles
- Storage Limitations
- 28 petabyte maximum file size
- 4GB file size and 8TB partition size limit
- Best For
- Storing and writing larger files
- Storing small files on removable storage
In the quest to determine “Is exFAT the same as FAT32?" a thorough comparison between these two file systems is essential. While both are file systems developed by Microsoft, they serve distinct purposes and have evolved to meet different requirements in the ever-expanding landscape of digital storage. Let’s discuss the comparison:
-
File Size Limitations:
- FAT32: One of the notable limitations of FAT32 is its 4 GB maximum file size restriction. This can be a hindrance when dealing with large multimedia files or applications that exceed this threshold.
- exFAT: In contrast, exFAT significantly addresses this limitation by supporting individual file sizes well beyond 4 GB. This makes exFAT a suitable choice for modern storage needs, especially in an era where large files, such as high-definition videos and massive datasets, are commonplace.
-
Partition Size Limits:
- FAT32: imposes a partition size limit of 32 GB. While this may be sufficient for smaller storage devices, it becomes a bottleneck as storage capacities increase.
- exFAT: exFAT is designed with contemporary storage demands in mind and allows for much larger partition sizes. This is particularly beneficial for high-capacity external drives and other storage media.
-
Compatibility:
- FAT32: One of the strengths of FAT32 is its broad compatibility. Various operating systems, including Windows, macOS, and many Linux distributions natively support it. This makes FAT32 an excellent choice for cross-platform compatibility.
- exFAT: While exFAT is also compatible with multiple operating systems, including Windows and macOS, its native support on specific systems might vary. However, exFAT compatibility has become more widespread, especially in modern devices.
-
Use Cases:
- FAT32: FAT32 is well-suited for scenarios where broad compatibility is crucial, such as on USB flash drives, memory cards, and other portable storage devices. It is commonly used in situations where cross-platform access is a priority.
- exFAT: ExFAT shines when larger file sizes and partition capacities are necessary, such as in high-definition video recording, large-scale data storage, and modern external hard drives.
-
Performance:
- FAT32: The simplicity of FAT32 contributes to its relatively fast performance, especially on smaller storage devices. However, the file system's limitations can impact performance when dealing with large files or storage volumes.
- exFAT: ExFAT is designed to handle larger capacities and file sizes efficiently. Its optimized structure contributes to good performance, particularly in scenarios where FAT32 might struggle.
Part 4: How to Format FAT32 to exFAT or exFAT to FAT32?
The need to format storage devices to different file systems often arises. Whether it's to overcome limitations, enhance compatibility, or accommodate changing storage needs, the process of formatting from one file system to another is a common task.
Before delving into the process of formatting between FAT32 and exFAT, it's crucial to understand the significance of file system compatibility. Different devices and operating systems have specific requirements, and choosing the correct file system ensures seamless data transfer and access. FAT32 and exFAT are file systems with distinct characteristics, making switching between them valuable in various scenarios.
You may have been confused: "Is exFAT the same as FATt32 format?" The answer is no because both have distinct characteristics and serve different purposes. FAT32 is an older file system with limitations on individual file sizes. On the other hand, exFAT, or Extended File Allocation Table, was introduced to overcome these limitations. ExFAT supports much larger file sizes and partition capacities, making it more suitable for modern storage needs, especially when dealing with large files such as high-definition videos and large datasets.
Option 1: Use 4DDiG Partition Manager (The Easiest Way!)
4DDiG Partition Manager is a powerful and user-friendly tool for efficiently managing partitions and formatting drives. Whether you need to format a hard drive, external hard drive, or any storage media, 4DDiG Partition Manager simplifies the process and offers the flexibility to choose between FAT32, exFAT, or NTFS file systems. Let's explore some key features that make 4DDiG Partition Manager the recommended choice for formatting between FAT32 and exFAT:
Here are the key features of 4DDiG Partition Manager:
- Multi-File System Support: 4DDiG Partition Manager allows users to format drives to FAT32 or exFAT, catering to diverse storage requirements.
- User-Friendly Interface: This tool has an intuitive and user-friendly interface, making it accessible to users with varying levels of technical expertise.
- Efficient Partition Management: 4DDiG Partition Manager provides robust partition management features. Users can efficiently resize, create, delete, and move partitions, offering comprehensive control over their storage devices.
- Quick and Reliable: The software is designed for quick and reliable formatting, allowing users to perform tasks efficiently without unnecessary delays.
Follow the below steps that can help how to use 4DDiG Partition Manager to format the hard drive/external hard drive to FAT32, exFAT, or NTFS:
-
Download and run 4DDiG Partition Manager on your PC. If you want to format your external hard drive, make sure it is plugged into the computer. Next, choose "Partition Management"; right-click the hard drive you wish to format and choose Format.
FREE DOWNLOADSecure Download

-
Choose your preferred file system (exFAT or FAT32, for example) and provide the volume label.

-
Examine the formatting options, then click "OK" to start the formatting process.

-
Wait for the process to finish, and then your hard drive will be successfully formatted to FAT32 or exFAT.

Option 2: Use Diskpart (More Complex)
Diskpart is a built-in command-line utility in Windows that provides a more manual but powerful way to format drives. Remember that this method is considered more complex and requires careful execution. Follow the below steps that can help format FAT32 to exFAT:
- To open the Command Prompt, press the Start menu and type CMD. Hover your cursor over it and select "Run as Administrator."
- To start the disk management tool, type Diskpart and hit Enter.
-
Execute the following commands to format:
- list disk
- select disk 1
- list partition
- select partition 2
- format fs=exfat quick
- Looking at the driver properties, you should see that the format is now exFAT or FAT32.
FAQs about exFAT and FAT32
1. Can I change FAT32 to exFAT without losing data?
Yes, it is possible to change FAT32 to exFAT without losing data, and using a reliable tool like 4DDiG Partition Manager can enhance the process by allowing you to backup your data in advance. 4DDiG Partition Manager provides a user-friendly interface to format drives between different file systems while preserving your data.
2. How do I know if my USB is FAT32 or exFAT?
Plug in the USB drive on a Windows computer and navigate to "This PC" or "Computer." Right-click the USB drive icon and select "Properties" from the context menu. In the Properties window, go to the "General" tab. Under the "File system" section, you will see the format of your USB drive specified, indicating whether it is FAT32 or exFAT.
Conclusion:
In short, the choice of file systems plays a pivotal role in determining how we organize, store, and access our data. We have explained “Is exFAT the same as FAT32?" by comparing exFAT and FAT32, each designed to address specific challenges in computing. Moreover, we have also explored “Is exFAT the same as FATt32 format” using the 4DDiG Partition Manager that offers various features such as partitioning and formatting the drive quickly.




 ChatGPT
ChatGPT
 Perplexity
Perplexity
 Google AI Mode
Google AI Mode
 Grok
Grok