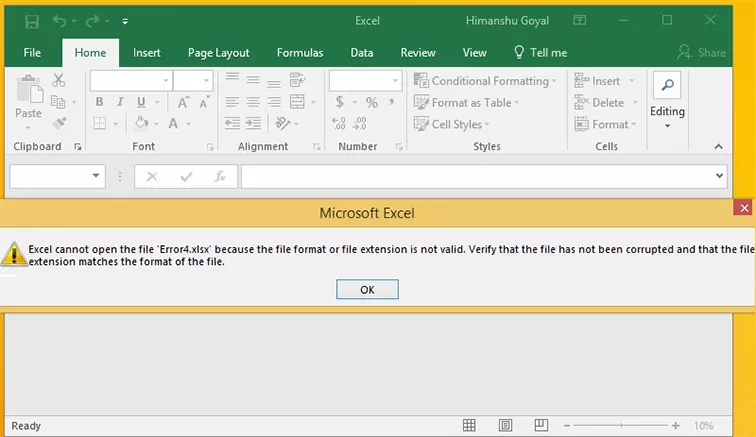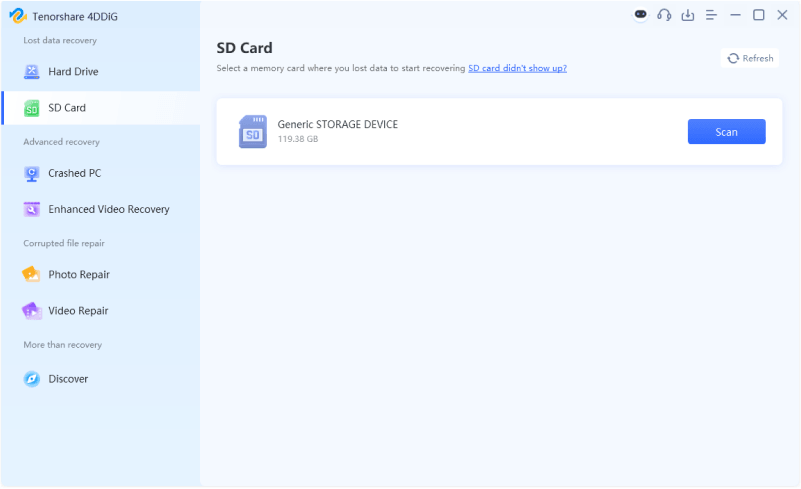Simple Steps to Fix the 'You Need to Format the Disk Before Using It' Error
Read on to get 7 methods on how to fix 'You need to format the disk before you can use it' error. To recover data from the formatted disk, just try Tenorshare 4DDiG data recovery tool.
An external hard drive is a helpful tool for duplicating files between PCs or backing up your files and data, but what happens when you encounter the dreaded "You need to format the disk before using it" error? You might worry about this, especially if you have important files stored on your disk. But fear not! In this guide, we'll show you the best ways to fix the error and regain access to your precious data. Read on to learn how to deal with it!
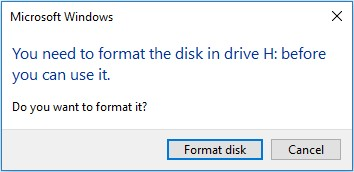
Part 1: What Does It Mean You Need to Format the Disk?
When you turn off a disk without utilizing the Safely Remove option, you risk the disk parcel becoming corrupted. Should this occur, then the Windows won't read the disk, inciting "You must format disk before using it" notice message. When this message appears, it shows that the file system of your disk is corrupted.
Part 2: Why 'You Need to Format the Disk Before Using It' Error Occurs?
While the above reason is the most well-known justification behind making a drive unusable, some different cases can also make the issue.
- The storage disk experiences an unexpected power outage.
- The disk is tainted by malware or virus.
- The file system of the storage device isn't recognizable by Windows.
- Bad sectors in the USB, SD card, or external hard drive may be influencing the issue.
To recover data from unrecognized or corrupted disk, just try Tenorshare 4DDiG Data Recovery tool.
Part 3: How to Fix Error "You Need to Format the Disk Before Using It"
Encountering the unexpected "You Need to Format the Disk Before Using It" error when accessing a storage device can be a concerning situation. But don't worry, we've got 7 effective methods to resolve it and recover your data intact.
Secure Download
Secure Download
Method 1. Try Different USB Port or PC
Connect the disk to another USB port or another OS or PC and check if you can get to it. If the disk works appropriately on macOS and not Windows, the disk might have a file system format that Windows can't read.
Now and again, there are some slip-ups by your PC; you can restart your PC and check whether it solves the issue. Or on the other hand, you can attempt to run virus protection software to see and kill conceivable viruses on your drive. That can resolve the concern of "you need to format the disk before using it" error.
Method 2. Scan the Drive with Antivirus Tool
If the external hard drive or disk needs formatting after installing it in a virus-infected PC, the most obvious explanation can be virus contamination. You can use an antivirus program to scan the disk for any malware or viruses. If any are detected, remove them and try accessing the disk again.
Method 3. Using Scan and Repair
At the point when the disk springs up "can't format hard drive" error, you'll be quickly incited to scan and fix the removable disk before utilizing it in Windows.
- On the prompted window, pick the "Scan and fix (suggested)" option and then click "Fix drive."
- Wait until Windows finds and fixes the file system errors to resolve external hard drive giving format message error. Close the window and restart your PC to check whether the problem persists.
Method 4. Update/Reinstall Device Driver
Typically, it takes some time to introduce newer Windows Updates. Nonetheless, it's an ideal decision to download drivers by yourself.
To rapidly install new updates of device drivers utilizing Windows, follow these means:
- Open "Settings" and open the "Update and Security menu."
- Click "Windows Update" to check for the latest versions available for download.
-
Tap the "View Optional Updates" option and click the "Drivers Updates" tab from there.

- Click on the device driver you need to update and download its latest update.
- Click the "Install" button.
The newest driver updates will be downloaded when you complete the means, and the external hard drive giving format message will resolve.
Method 5. Change Drive Letter
Changing the drive letter may get "you need to format the disk before using it" sorted out.
- Open Disk Management as administrator from the Run box and right-click the volume you need to change or add a drive letter.
-
From there, tap the "Change Drive Letter and Paths" option.

- Click "Change," select the new drive letter, press "OK," and afterward select "Yes" on the prompted window.
Assign a new drive letter to the disk and check if it resolves the issue.
Method 6. Using CHKDSK Command
Numerous clients have experienced that this technique has assisted them with taking care of "you need to format the disk in drive D" issue. It includes entering code, so this is how to fix format disk error without formatting:
- From the keyboard, press the "Windows" key and enter "cmd."
- Run "Command Prompt" as administrator from that window.
- In the next CMD window, type "chkdsk A:/f"and hit "Enter." The A represents the drive letter of your external storage device.
-
Then, at that point, Windows will begin checking and fixing disk problems and harmed files. Wait till the scanning completes.

After restarting your PC, you can now scan your drive without getting "You need to format the disk in drive d before using it USB" error.
Method 7. Recover Data Before Formatting the Disk
If none of the above methods work, you can use data recovery software to recover your files before formatting the disk. However, formatting will cause you data loss. We suggest a reliable Data Recovery Software to recover your files securely before formatting the drive. Tenorshare 4DDiG data recovery tool can retrieve 1000+ data types from unrecognized or inaccessible devices with simply 3 steps. Below are some of the remarkable featues of it:
- Support various loss scenarios like deletion, formatting, corruption, and RAW, etc.
- Data recovery from Windows/Mac/USB flash drive/SD cards/external devices/digital camera and more.
- Support 1000+ data types including photos, videos, audio, documents and more
- Highest success rate and 100% secure!
Secure Download
Secure Download
-
Connect and Select the Disk
After downloading Tenorshare 4DDiG, run the program, get your disk connected to your PC. Then choose the disk drive from the homepage to start.

-
Scan and Preview Data
4DDiG will scan and find all the lost files from the selected disk. The scanning result shows all the files found effectivly. After the scanning, you can select files to preview before data recovery.

-
Recover from External Hard Drive
4DDiG supports previewing and recovering various file types based on their classifications. You can preview them to get the detailed info and then click on Recover to save them back to a new location on your PC.

FAQs Related to Format a Hard Drive
1. How to format a hard drive?
Follow the steps below to format a hard drive:
- Connect your hard drive to your PC.
- Right-click the external drive and pick the Format option.
- Under the File System, check the Quick Format and press Start to continue
- Your disk will be formatted when the pop-up screen appears.
2. Do you have to format USB before using it?
If you need to format the disk when you plug in an external gadget like a USB drive or SD card, don't format the disk right away. Now and again, the disk actually may not work even if it's formatted.
3. How do I open a disk without formatting?
You can open a disk without formatting using the CHKDSK command. Open "CMD" and use the "CHKDSK" command to open your disk.
4. How do I fix a raw drive without formatting?
The CHKDSK command knows how to fix error you need to format the disk in drive raw without formatting the disk. Open CMD and enter the command “chkdsk A:/f” to fix your disk right away.
5. How can I use an SD card without formatting?
You can use an SD card without formatting using one of the following steps:
- Try General Troubleshooting
- Use CHKDSK to repair an unformatted card
- Try using a card reader to connect to your PC
Conclusion:
This article would have given you an insight into what does format disk mean. You would now be in a position to fix the "You need to format the disk before using it" error. Furthermore, if you have encountered data loss or disk corruption during the process, you can quickly use Tenorshare 4DDiG to get your data back.
💡 Summarize with AI:
You May Also Like
- Home >>
- Hard Drive >>
- Simple Steps to Fix the 'You Need to Format the Disk Before Using It' Error
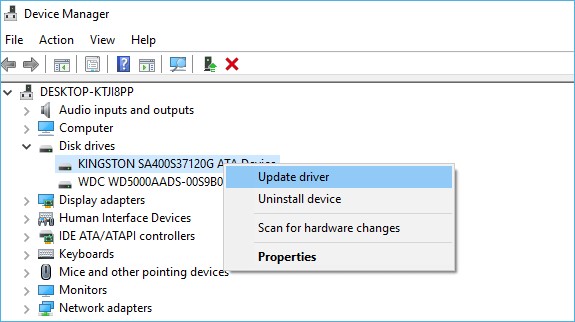

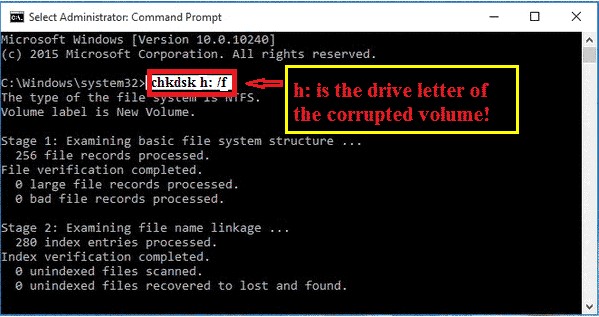
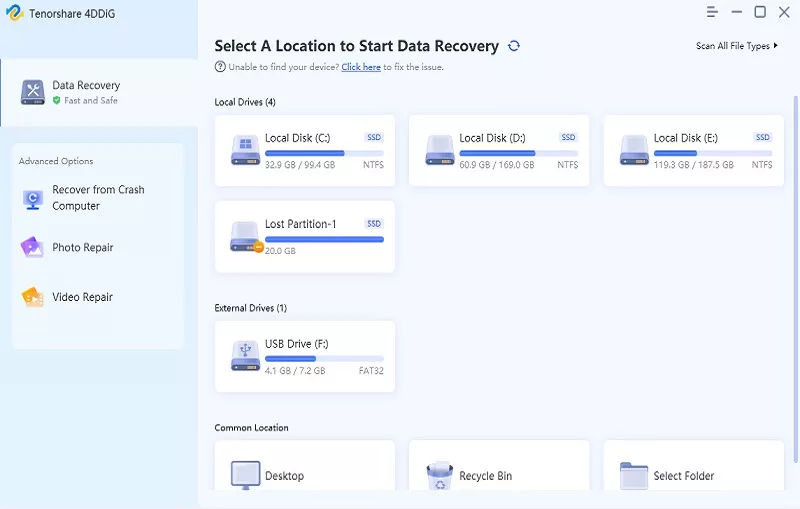
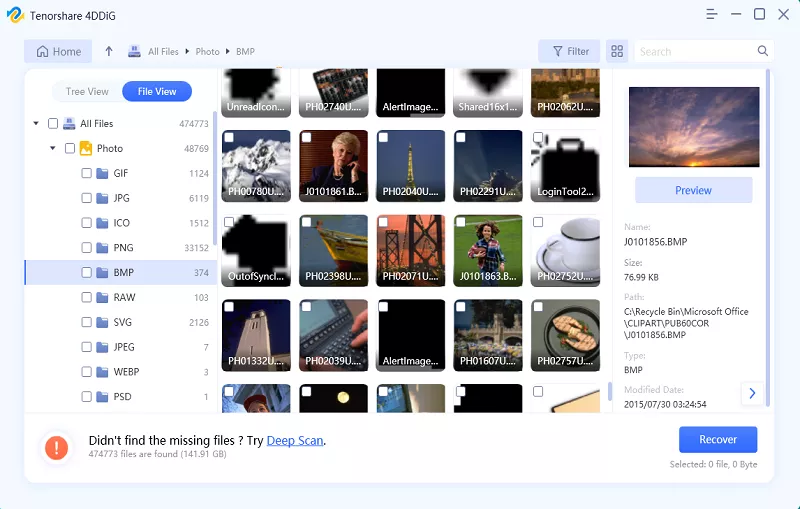
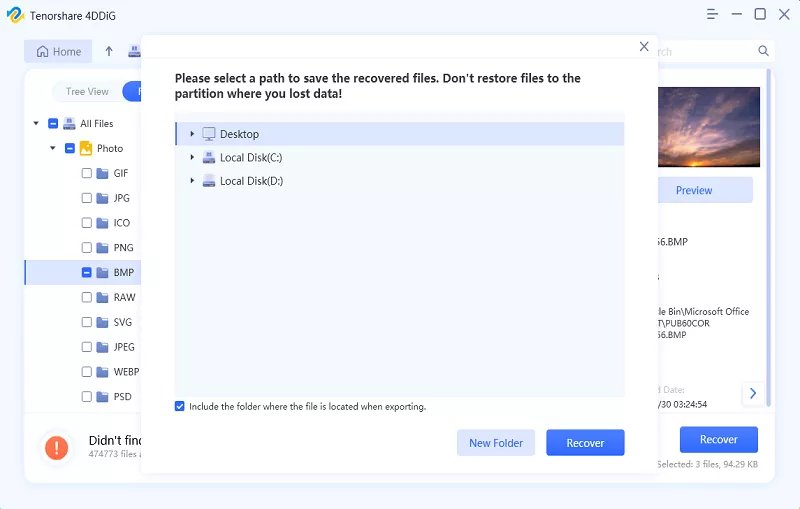
 ChatGPT
ChatGPT
 Perplexity
Perplexity
 Google AI Mode
Google AI Mode
 Grok
Grok