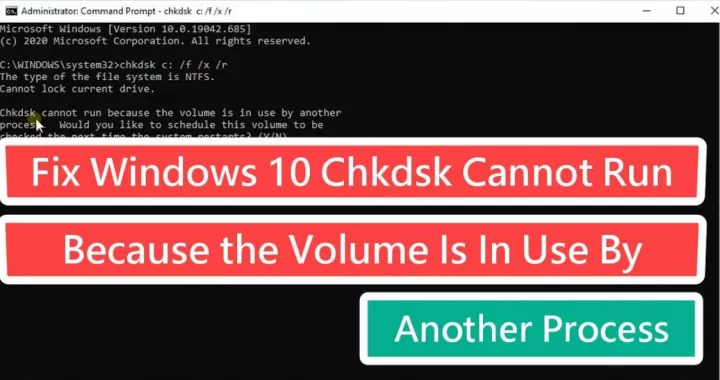How to Fix CHKDSK Is Not Available for RAW Drives? [Windows 10/11]
Learn how to fix CHKDSK is not available for RAW drives without formatting properly. All you need to do is download 4DDiG Partition Manager to do this frustrating task.
You may be familiar with the CHKDSK command if you frequently use Windows. A built-in command can repair the file system and remove various logical errors from a hard drive. However, using the CHKDSK command on a RAW drive may be difficult. Fear not—you can easily handle CHKDSK is not available for raw drives issues and perform RAW disk repair like a pro. Continue reading for an array of solutions on how to fix CHKDSK is not available for raw drives from this guide. Let’s get started!
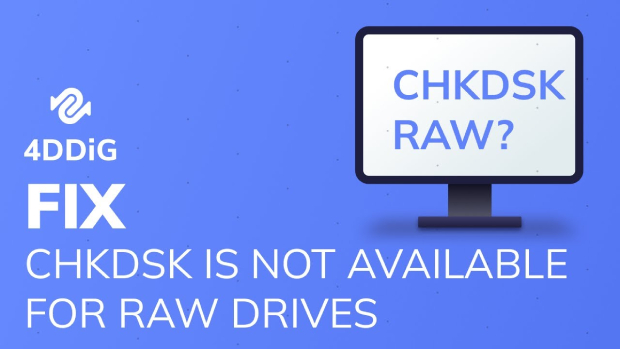
Part 1: What Causes ‘CHKDSK Is Not Available for RAW Drives’ Issue?
Running CHKDSK will not work when your hard drive or storage medium is converted to RAW; instead, you will receive the error CHKDSK not available for raw drives. You might encounter the message "You need to format the disk in drive X before you can use it" if you attempt to open the drive. The CHKDSK is not available for raw drives error can occur for several reasons. Follow the below reasons:
- Virus or malware infections: Viruses and malware can damage the file system table, leading to RAW file system issues.
- Hardware failures: Hardware failures, such as a damaged hard drive, can also cause this issue.
- Software errors: Software errors, such as corrupt drivers, can cause issues with RAW file systems.
Part 2: Fix CHKDSK Is Not Available for RAW Drives without Formatting
In most cases, users can only fix the RAW file system error by formatting the partition. However, formatting will erase all data on the disk or partition, causing a lot of frustration for users. But fortunately, there is now a method available to repair RAW drives without formatting! This method is using a professional partition recovery tool - 4DDiG Partition Manager.
4DDiG Partition Manager is a professional and robust partition management tool that offers various features, including raw file system repair, partition formatting, partition recovery, system migration, and more. This tool can help fix CHKDSK not available for raw drives error without formatting the raw partition.
Here are the key features of 4DDiG Partition Management:
- Repair Raw Partition: 4DDiG Partition Manager excels at repairing raw partitions of drives, SD cards, and USB. This tool can fix errors like CHKDSK is not available for raw drives SD card and CHKDSK is not available for raw drives USB easily.
- User-Friendly Interface: 4DDiG Partition Manager has an intuitive and user-friendly interface. Even if you're not tech-savvy, you can easily navigate through the software to repair raw partition.
- Partition Management: You can create, delete, resize, and move partitions to suit your storage needs. This feature is particularly useful if you need to set up multiple partitions for different operating systems or data storage purposes.
- Support for Various File Systems: 4DDiG Partition Manager supports various file systems, including FAT, FAT32, NTFS, exFAT, and more.
- Data Backup and Cloning: This software also provides data backup and cloning capabilities, allowing you to fully back up your drive or clone it to another drive.
Follow the below steps that can help how to use 4DDiG Partition Manager to repair raw/corrupt partitions:
-
Install 4DDiG Partition Manager and launch it. Please connect your external hard drive to your computer if you need to repair a partition from it. To continue, choose Toolkit from the left navigation bar and then Repair Partition(s).
FREE DOWNLOADSecure Download

-
Click Repair now to continue after choosing the disk containing the partition you wish to fix.

After the partition has been successfully repaired, click Finish.

Part 3: Fix CHKDSK Is Not Available for RAW Drives by Formatting
If you want to learn how to repair raw drive by formatting, follow the steps below. Let's get started!
Step 1: Recover Data from RAW Drive
You need to format the raw drive if you want to fix the CHKDSK not available for raw drives error, so before formatting the raw drive, you need to make sure that you perform the data recovery process.
Various tools are available online, but we recommend choosing the best tool, like 4DDiG Data Recovery software. This powerful data recovery software can help to recover data from various storage devices, such as your PC, external drives, and more.
Here are the key features of 4DDiG Data Recovery:
- Excellent Data Recovery: This tool saves data for various file types, such as documents, images, videos, and more. Indeed, it is a perfect choice for multiple users if you want to recover your files before formatting the raw drives.
- Multiple File Systems: It supports data recovery from various file systems to guarantee compatibility with diverse storage devices.
- User-Friendly Interface: Any user can quickly recover data thanks to 4DDiG's simple and intuitive interface. You need to follow the recovery steps to retrieve your data.
- Multiple Storage Device Support: 4DDiG Data Recovery can handle various storage device support, including a hard drive, external SSD, a USB drive, or a memory card.
- Safe and Secure: 4DDiG is a reliable and secure data recovery tool that can help recover files from malware.
Therefore, if you want to learn how to use 4DDiG Data Recovery to recover data from a RAW drive, you can check this video tutorial:
Secure Download
Secure Download
Step 2: Format the RAW Drive with Disk Management
If you intend to fix CHKDSK is not available for raw drives error, you need to format the raw drive with the help of Disk Management. This Windows built-in tool can perform the drive formatting process efficiently. Let's learn about the formatting steps:
- To access Disk Management, right-click the Windows icon and select it from the list.
-
Select Format from the list by performing a right-click on the RAW partition. After that, the interface shown below will appear.

Please select the File system, Allocation unit size, and Volume label. Then, check or uncheck to perform a quick format and enable file and folder compression accordingly.
-
A similar warning will appear: Formatting this volume will erase all data on it. Make a backup of any important data before formatting. You can click OK to format the RAW partition since you have recovered your data with 4DDiG Data recovery software.

Additional Tips for Preventing and Fixing RAW File System Issues
To safeguard your files and prevent RAW file system issues, consider implementing these preventive measures:
- Regular Data Backups: Regularly back up your essential data to an external hard drive, cloud storage service, or another secure location. This ensures data recovery in case of file corruption or system malfunctions.
- Antivirus Protection: Using reputable antivirus software, you must perform regular scans in your system for viruses and malware. Viruses can corrupt file system structures, leading to RAW file system issues.
- Safe Eject Practices: Always eject external storage devices properly before removing them from your computer. Improper ejection can cause file system damage and potential data loss.
Conclusion
The error message "CHKDSK is not available for RAW drives" indicates that your drive's file system is corrupted or damaged. Various factors, such as virus infections, power outages, or improper ejection of external storage devices, can cause this error. In such cases, the CHKDSK utility, a built-in Windows tool for checking and repairing disk errors, cannot fix the issue without formatting.
While formatting the drive would restore its functionality, it would also erase all existing data. This is where the 4DDiG Partition Manager tool comes in handy. It offers a comprehensive solution to fix RAW drives without formatting, allowing you to recover your data, restore the drive's usability and fix the RAW file system issue.
We have also discussed another method: utilizing the Disk Management tool to help fix the CHKDSK not available for raw drives error. If you want to use this method, ensure you have performed the drive recovery process before formatting the drive. For this purpose, you should utilize 4DDiG Data Recovery software for data recovery of your raw drive.
Good Luck!
💡 Summarize with AI:
You May Also Like
- Home >>
- Hard Drive >>
- How to Fix CHKDSK Is Not Available for RAW Drives? [Windows 10/11]
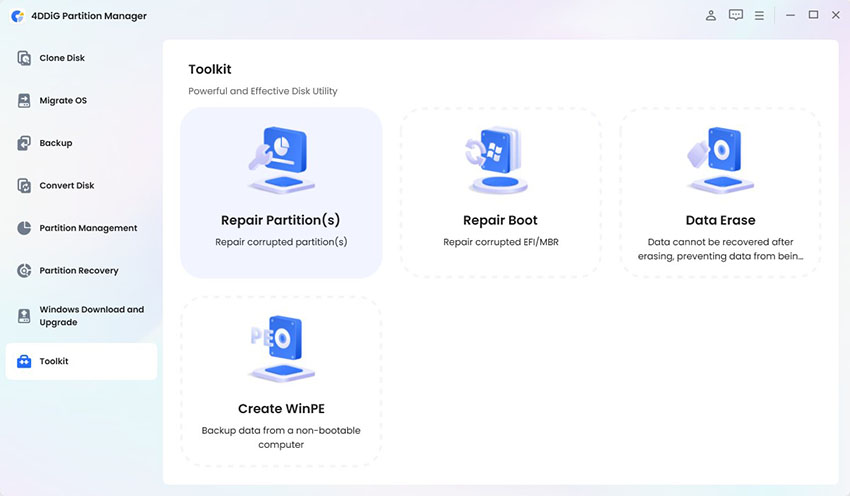

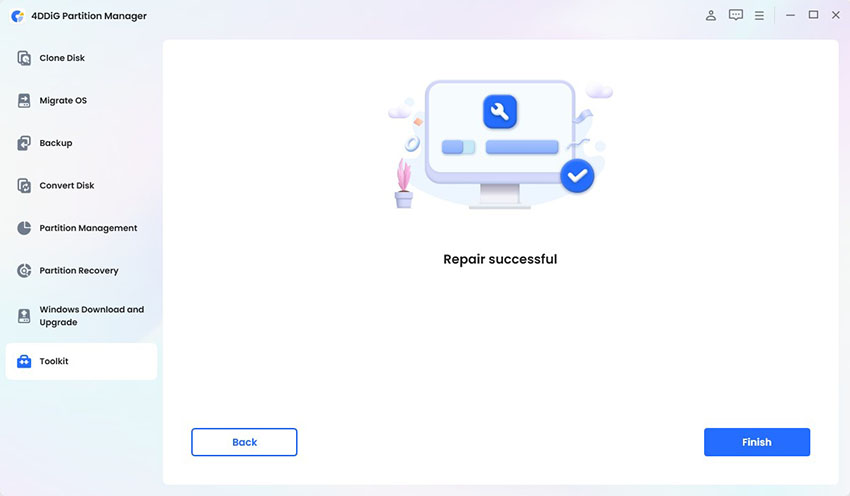
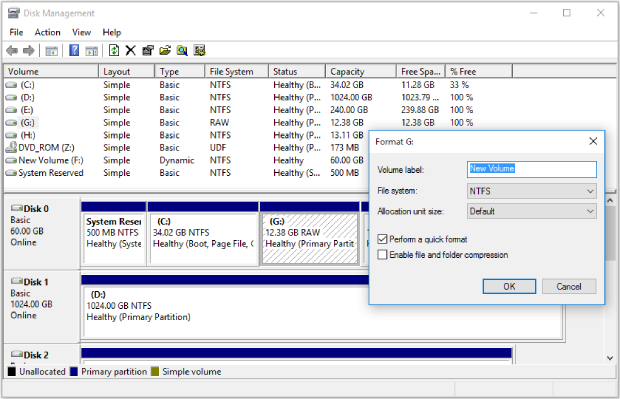
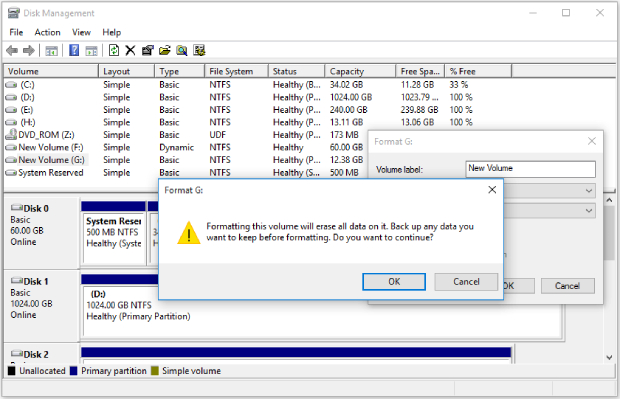
 ChatGPT
ChatGPT
 Perplexity
Perplexity
 Google AI Mode
Google AI Mode
 Grok
Grok