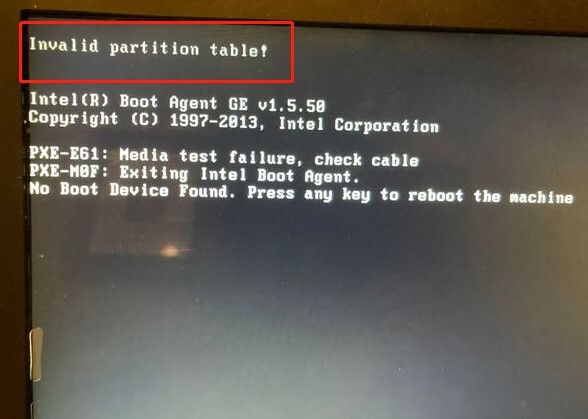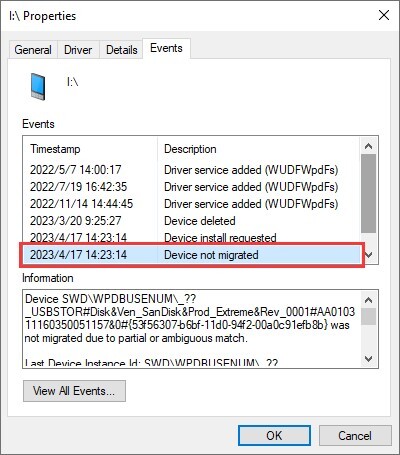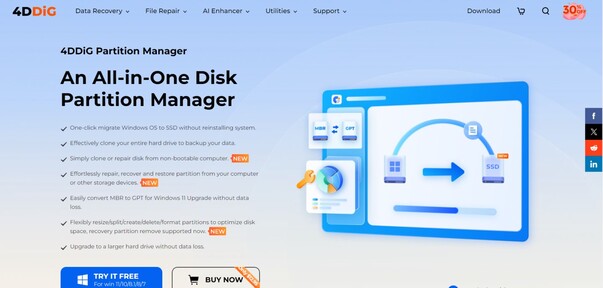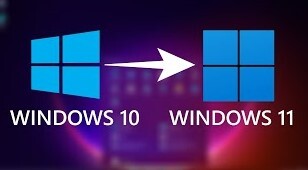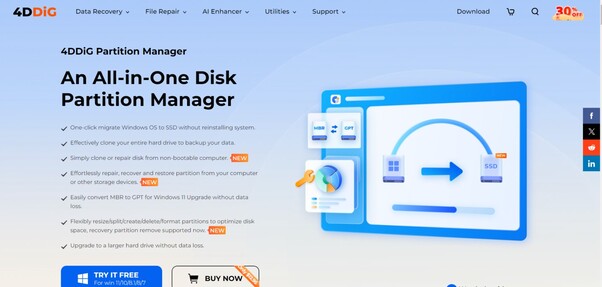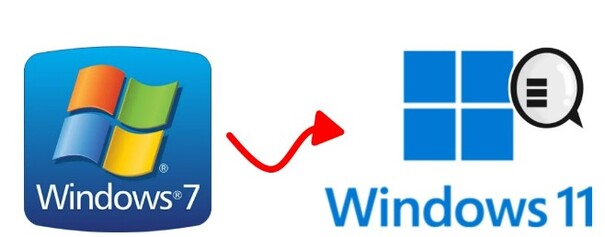How to Fix Bad Sectors on Hard Drive for Windows 11/10/8/7
Bad sectors on a hard drive can create trouble for both the health of your computer and the safety of your data. These problematic segments of the disk can lead to data corruption, system crashes, and performance issues. Whether you're using Windows 11, 10, 8, or 7, understanding how to fix bad sectors on external hard drive can help you maintain the integrity and efficiency of your system. This article will explain the effective methods that can help how to fix bad sectors on hard drive to ensure that your computer runs smoothly and your important files remain secure. Let’s learn how to fix bad sectors on hard drive Windows 10!

Part 1: What Is a Bad Sector?
A bad sector on a hard drive is a segment of the disk that is either physically damaged or has logical errors, making it unreadable or unusable. Bad sectors can prevent your computer from accessing certain data, leading to system crashes, data loss, or decreased performance. Before learning how to fix bad sectors on a hard drive, follow the two types of bad sectors:
1. Physical Bad Sectors (Hard Bad Sectors)
Physical bad sectors are areas of the disk that are physically damaged. This damage can result from manufacturing defects, wear and tear, or physical impact. These sectors are permanently damaged and cannot be repaired by software.
2. Logical Bad Sectors (Soft Bad Sectors)
Logical bad sectors occur due to software errors, such as improper shutdowns, malware infections, or corrupted files. These sectors do not have physical damage but contain data that the operating system cannot read correctly. Unlike physical bad sectors, logical bad sectors can often be repaired using disk utility tools.
Part 2: Can Bad Hard Drive Sectors Be Repaired?
Physical bad sectors are also called hard bad sectors. They result from physical damage to the disk and cannot be repaired; they are permanently unusable, and the operating system marks them to prevent future use.
Part 3: How to Fix Bad Sectors on Hard Drive? (Soft Bad Sectors)
Method 1: Check for System Errors on the Hard Drive
Fixing soft bad sectors involves scanning the hard drive for system errors and repairing them. Follow the below steps:
- Use the Win key + E keyboard shortcut on Windows.
- After that, right-click the required drive and open Properties.
-
Go to Tools and select Check under Error checking.

-
Next, select Drive from the pop-up window.

- After that, Windows will search the chosen drive for system errors. You will be able to fix the disk if any problems are found.
Method 2: Run CHKDSK Command and Format Hard Drive
Another effective method for fixing soft bad sectors is to use the CHKDSK (Check Disk) command, which is a powerful utility in Windows. If necessary, you can also format the hard drive to resolve persistent issues. Here are the steps to learn how to fix bad sectors on hard drive using the CHKDSK command:
- On your keyboard, hit the Win key and enter cmd.
- Choose Run as administrator from the context menu when you right-click Command Prompt.
- After entering chkdsk E: /f /r /x, hit Enter. The required hard drive letter must be used in place of the E.
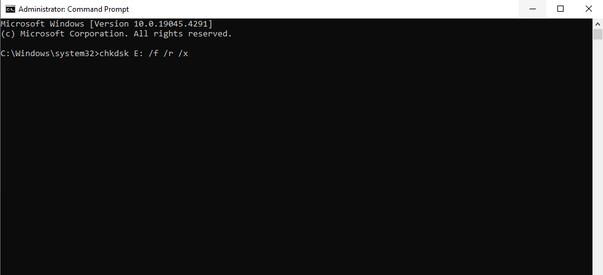
The next step is to format your hard drive. Here's how to do it:
- Open Windows File Explorer.
- Find and select your hard drive with a right-click.
- Choose a Format.
- Reset the NTFS file system.
- After that, select Quick Format and press Start.
Method 3: Defragment Your Hard Drive (Windows 11/10)
Defragmenting your hard drive can help improve its performance and alleviate issues related to soft bad sectors by reorganizing fragmented data. Follow the below steps:
- Hit the Win key, and then search for defragment.
-
Click the Defragment and Optimize Drivers tab.

-
After choosing the needs to drive, select Optimize.

- Wait until the Windows' defragmentation process completes.
- After it's completed, restart Windows.
- Now, your disk errors should be resolved.
Method 4: Clone Your Hard Drive to a Good Hard Drive (Skip Bad Sectors)
If you’re learning how to fix bad sectors on hard drive, cloning your drive to a new, healthy one can be a comprehensive solution. This method involves copying all data from the problematic drive to a new drive, bypassing the bad sectors to ensure a smooth and complete transfer of your data. One of the best tools for this task is the 4DDiG Partition Manager. It is a powerful and user-friendly tool designed to help you manage and clone your hard drives efficiently.
Follow the below key features of this versatile software:
- Clone Disk with Bad Sectors: This software can clone your entire hard drive, including those with bad sectors, to a new drive while skipping the problematic areas to ensure data integrity and a successful transfer.
- Partition Management: 4DDiG Partition Manager makes it easy to create, resize, move, merge, and delete partitions, optimizing disk space and improving system performance.
- Disk Backup and Restore: It can securely back up your entire hard drive or individual partitions and restore them when needed, protecting your data from loss or corruption.
- Disk Check and Repair: 4DDiG analyzes your hard drive for errors and fixes file system issues to maintain the health and performance of your disk.
- Easy-to-Use Interface: With its intuitive and user-friendly interface, even beginners can manage their disks and partitions without hassle.
- Support for Various File Systems: This software is compatible with a wide range of file systems, including NTFS, FAT32, exFAT, and more, ensuring flexibility and compatibility with different drives.
Follow the below steps that can help how to use 4DDiG Partition Manager to clone a disk with bad sectors:
-
After downloading and installing 4DDiG Partition Manager, connect an external drive to your computer. Next, open the application and choose "Clone Disk."
FREE DOWNLOADSecure Download

-
Once you choose a target disk to receive the cloned data from the source disk, click the Continue button.

-
Please click the Sure button only after everything is perfect, as cloning will overwrite all data on the target disk.

-
After that, a preview interface displays the cloned disk's effects. Click the Start button to begin the cloning process.

-
Hold off until the disk cloning is completed. The speed of cloning depends on the size of the source disk. Please be patient and refrain from running any other processes or stopping the current one. Now, you have completed the data cloning process from the source disk to the target disk.

FAQs on Fixing Bad Sectors
Is it necessary to replace a hard drive with bad sectors?
It depends on the severity and type of bad sectors. If your hard drive has a few logical bad sectors, these can often be repaired using software tools, and the drive can continue to be used. However, if there are numerous physical bad sectors or if the drive's performance significantly deteriorates, it is recommended to replace the hard drive to prevent data loss.
Can bad sectors on a hard drive be fixed without losing data?
Yes, logical (soft) bad sectors can often be repaired without data loss using built-in tools like CHKDSK on Windows. However, physical (hard) bad sectors cannot be repaired, and data stored in those sectors is typically lost.
Conclusion
In short, bad sectors on a hard drive can lead to significant issues, including data corruption, system crashes, and reduced performance. Fortunately, we have explained the above effective methods that can help how to fix bad sectors on hard drive in detail. By checking for system errors, running the CHKDSK command, defragmenting your drive, or even cloning your hard drive to a new one, you can effectively manage and mitigate the impact of bad sectors.
For a comprehensive solution, we highly recommend using the 4DDiG Partition Manager. This powerful tool allows you to clone disks with bad sectors, ensuring a smooth transfer of your data to a new drive. It also offers a suite of features for managing and optimizing your hard drive.
Secure Download
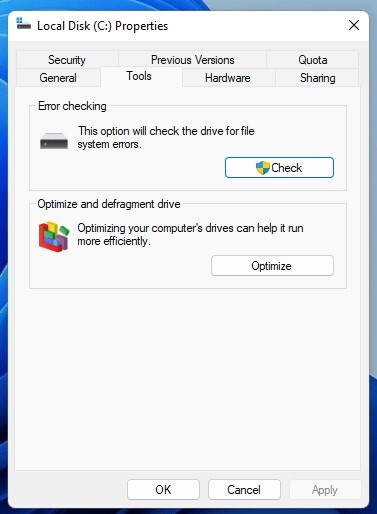
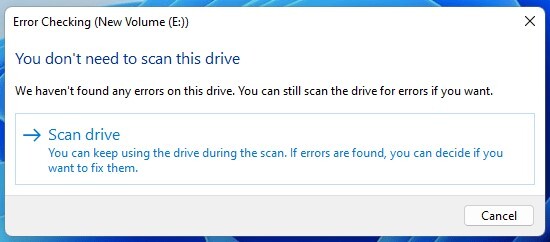
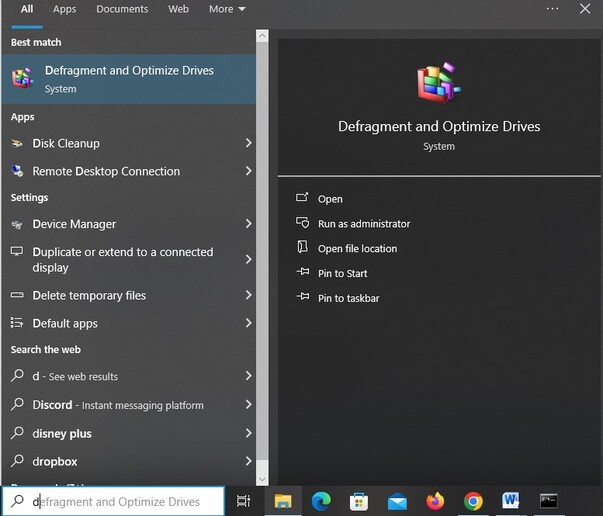
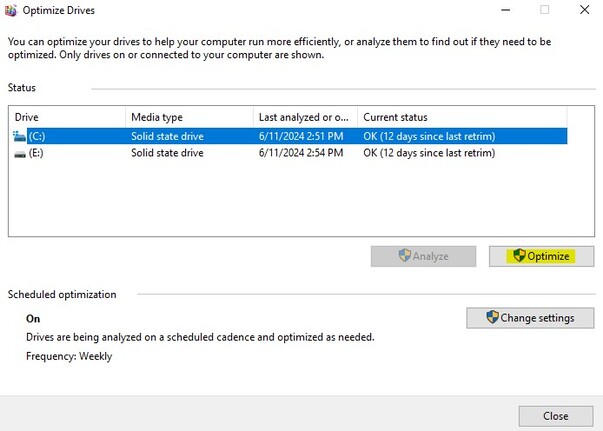





 ChatGPT
ChatGPT
 Perplexity
Perplexity
 Google AI Mode
Google AI Mode
 Grok
Grok