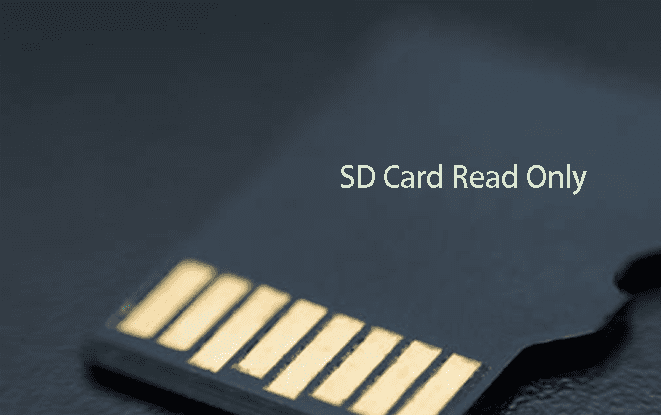[5 Ways] How to Format SD Card to FAT32 Windows 10/11
How to format SD card to FAT32 Windows 10/11? Follow our detailed guide and try 4DDiG Partition Manager to format your SD card to FAT32 within a few minutes!
A memory card FAT32 conversion may be required in numerous scenarios. Is it secure to modify a 64GB SD card to FAT32 without information loss because producers establish various memory cards to the exFAT file system when memory cards exceed 32GB? You need to format SD card to FAT32 to make it usable. How about swapping out the 128GB FAT32 memory card or something else that makes you want to convert a FAT32 memory card? This guide will recommend the best and free approaches on how to format SD card to FAT32 on Windows 10/11 for your SD card that you have used for your phone, camera, or other digital technology.

Part 1: What is FAT32 SD Card?
Before we get into how to format an SD card to FAT32, let's first define the FAT32 format. FAT is the acronym for File Allocation Table. It is designed solely for Windows XP, which endeavors much harder than other operating systems. It is compatible with all windows versions, gaming systems, Linux, Mac and other device with USB port. The FAT32 format supports the following characteristics: read-only, obscured, system, volume, directory, and archive.
Benefits of Formatting to FAT32
As you’ve become acquainted with FAT32, then why we need FAT32 format SD card?
- Enhanced compatibility: FAT32 is supported by almost all operating systems and devices. As an external disk, format MicroSD to fat32 will be convenient.
- Improved performance: Compared with exFAT, which is compatible with both macOS and Windows, FAT32 reduces crashes and other performance issues.
- Easy file transfer: FAT32 allows you to transfer files between different platforms.
Limitations of FAT32
However, FAT32 also has some limitations may affect your SD card usage.
- File size limitation: The most notable drawback is that FAT32 cannot handle file lager than 4GB.
- Partition size limitation: FAT32 is limited to a maximum partition size of 2TB.
- Security limitation: Compared with modern file system, FAT32 does not support file permissions or encryption.
Part 2: Why Can't I Format SD Card to FAT32?
SD cards with 32GB or less storage capacity, like USB drives, are typically formatted in FAT32 by definition. While exFAT is the predefined file system for significantly bigger Memory cards with 64GB or 128GB. Because in unique circumstances, such as the 3Ds SD card, sustain the FAT32 file system, users must format SD card to FAT32 regardless of its size.
Because of FAT32 limitations, the Windows study does not cover creating a FAT32 partition on a physical device larger than 32GB. As a result, neither a 64GB memory card nor a USB drive can be directly formatted to FAT32. So, what are you going to do if you need to format a 64GB SD card to FAT32?
Luckily, if you cannot format your 64GB Memory card or Flash drive to FAT32 using the Windows constructed utility, you still have an opportunity. This problem can be effectively resolved with the help of a third-party and powerful FAT32 format tool. Continue reading and download the fantastic formatting tool for assistance.
Part 3: How to Format SD Card to FAT32 in Windows 10/11?
Solution 1: Format Larger SD Card to FAT32 with Professional SD Card Formatter
Compared with built-in Windows tools like Disk Management or Diskpart, we recommend using professional SD Card Formatter - 4DDiG Partition Manager, which provides advanced disk management features, including the ability to format 128GB SD card FAT32.
Its user-friendly interface can help you get started quickly, don't worry about encountering any operational problems during the process of formatting the SD card. Besides, this powerful tool can help you format SD card of any size for FREE.
Secure Download
Here's how to format SD card as FAT32:
-
Download and launch 4DDiG Partition Manager on your computer. Go to Partition Management, click on your SD card and select Format on the right panel.

-
Select FAT32 file system and specify the volume label, click OK.

-
Wait for the process to complete, and once finished, your SD card will be successfully formatted to FAT32.

Solution 2: Format SD Card to FAT32 with Windows Disk Management
Beginning with the formatting available option on your device, the simplest solution would be to use Windows disk planning to format the memory card to FAT32, i.e., an SD card with a volume of 32GB or less. This built-in tool is simple to use, and the graphical user interface is easy to grasp. Windows Disk Management supports NTFS, FAT, FAT32, and exFAT file systems. Here is how to format SD card to FAT32 in Disk Management:
-
Right click Start button and select Disk Management to open it. Locate the MicroSD card that needs to be formatted to FAT32, and then choose Format from the right-click tab.

-
You can change the volume tag, file system, and distribution unit size in the format popup. Choose whether to undertake a quick format and enable folder compression before clicking OK to proceed.

-
A disk management alert will display on the screen, stating that formatting this storage capacity will remove all data contained within it. Before design, make a backup of any data you would like to retain. Do you want to go on? To continue with formatting the memory card to FAT32, click OK.

In a matter of minutes, you'll have finished formatting Micro SD card to FAT32.
Solution 3: Format SD Card as FAT32 in File Explorer
Aside from Windows disk management, there is indeed a potential alternative for formatting memory cards to FAT32. In this case, all you must do is follow the steps outlined above, and you'll be done with formatting in a couple of moments.
-
In File Explorer, right click your SD card and select Format.

-
Choose FAT32 Format and select a rapid format appropriate for you. To proceed, click Start.

-
You will see an alert message that says, 'Formatting will erase ALL files on this disk.' Click OK to format micro SD card FAT32. To exit, press the "CANCEL" button. Click OK to continue with the Format.

When you click OK, the formatting process begins, and you will soon be finished with your required outcome.
Solution 4: Format SD Card to FAT32 with PowerShell
The SD card is formatted to FAT 32 using PowerShell. It aids in formatting a 64GB SD card to FAT32 and also formatting a 128GB SD card to FAT32. It allows users to go through the formatting process without having to download third-party software applications. How to reformat SD card to FAT32 is listed below.
- Press the Windows key + X. PowerShell (admin) is selected from the dropdown menu, and PowerShell operates as administrator.
-
Insert command in the PowerShell dropdown menu, such as format /FS: FAT32 X:

- The formatting activity will begin and will take approximately 1 hour to accomplish.
Part 4: How to Reformat SD Card to FAT32 without Data Loss
Now, you have 4 ways to format SD card to FAT32. However, these ways all need you to backup important files before formatting because format SD card will erase all data in it. If you need to format your SD card only for compatibility issue, 4DDiG Partition Manager could help you convert NTFS to FAT32 without data loss.
Insert the SD card into your computer and run 4DDiG Partition Manager.
FREE DOWNLOADSecure Download
Go to Partition Management and select the SD card. Click NTFS to FAT32.

Note that FAT32 cannot handle file lager than 4GB, save large files to your computer, and proceed.

Later, your SD card will be converted to FAT32 format, and all your files are still here.

Bonus: How to Recover Data from Formatted SD Card
What if you accidentally formatted SD card which contains important files for you? You need a professional data recovery tool to help you out. Tenorshare 4DDiG Data Recovery Software makes it simple to retrieve any removed, formatted, or lost data from your desktop or memory card. Recover your deleted files from formatted memory card drives with this amazing tool. Here is how you can use this powerful tool to recover your data:
-
First and foremost, download and install Tenorshare 4DDiG Windows Data Recovery. Run the program, and then select the SD card to Start.

-
Click Scan button, 4DDiG promptly performs a comprehensive scan of your card for lost files. After the scanning process is complete, you can select files to preview before proceeding with data recovery.

-
Once you click on "Recover," 4DDiG will prompt you to specify the desired location where you want to save the retrieved documents.

Format USB to FAT32 | 32GB/64GB/128GB Supported!!!
FAQs
1. How do I know if my SD card is FAT32?
The easiest way to view file system format of SD card is in Windows Explorer. Find the Memory card drive, then right-click it and select "Properties."You can change the Format of your SD card in the "Properties" screen.
2. What is FAT32 vs. exFAT?
FAT32 is an aged file system that is less efficient than NTFS. ExFAT is a contemporary replacement for FAT 32, and more devices support it than NTFS, but it is not as widely used as FAT32.
3. Why does my 128GB flash drive only showing 32GB?
If you formatted it to FAT32, as it only supports a maximum of 32GB. Please back up your files and reformat them to NTFS to take advantage of the total amount of storage.
4. How to Show and Recover Hidden Files on SD Card?
Here are 5 ways on how to show and recover hidden files on SD card:
- Check Hidden Items in File Explorer
- Change Settings in File Explorer to Show Hidden Files
- Unhide Files from SD Card by Using CMD
- Show Hidden Files by Using Google Chrome
- Assign New Driver Letter
5. Why is there no FAT32 format option on my SD card?
The common reason why there is no FAT32 format option is that your SD card is larger than 32GB in volume. If you need to format lager disk to FAT32, use a professional FAT32 SD card formatter like 4DDiG Partition Manager.
Conclusion:
After reading this article, hope you gain a deep understanding of how to format SD card to FAT32. All you have to do is carefully follow the methods given above. We recommend you use 4DDiG Partition Manager, which provides a reliable and user-friendly interface for formatting an SD card. In case you've lost important files during the formatting process, the powerful tool 4DDiG SD Data Recovery can smoothly recover your files in no time. So, just give it a try!
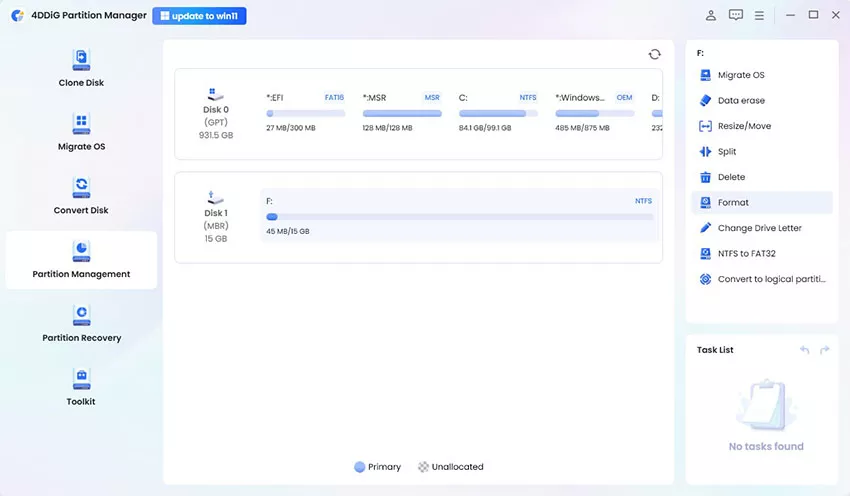
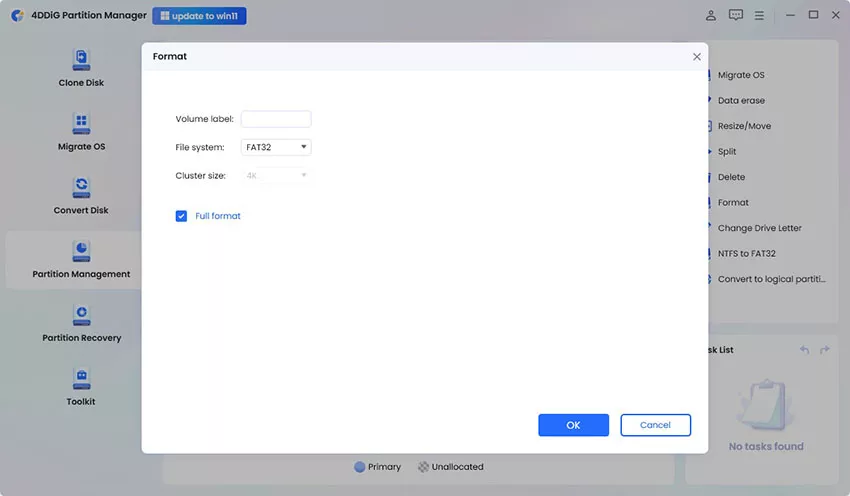
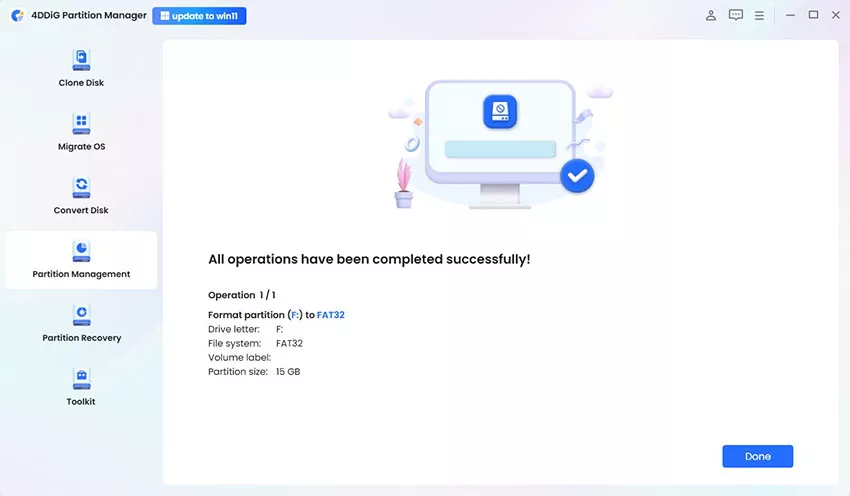

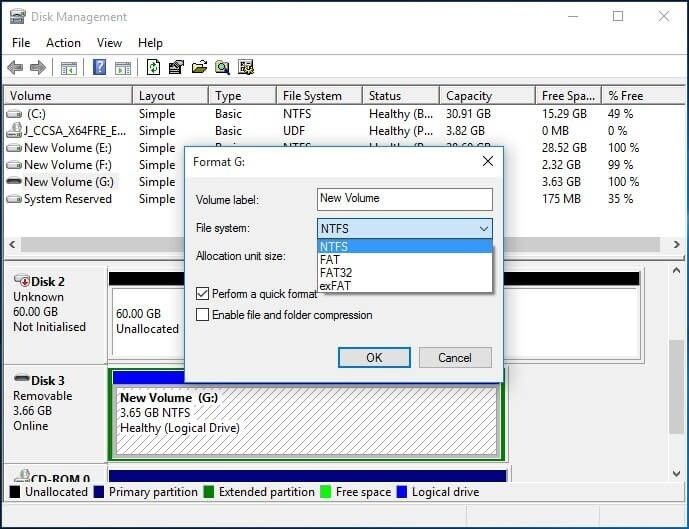
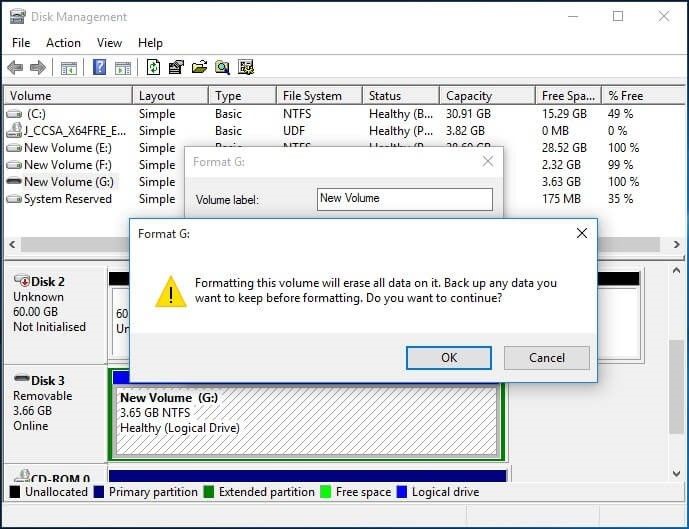
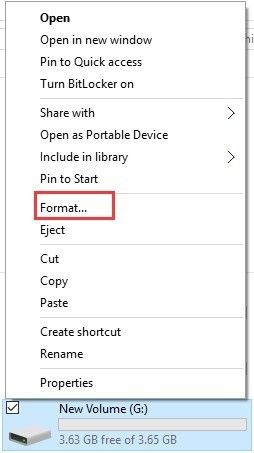
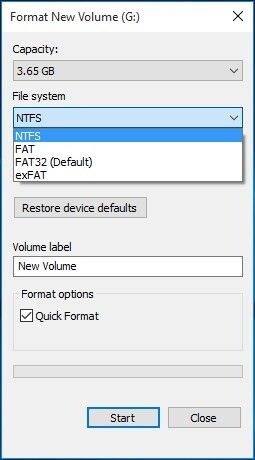
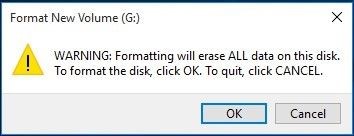
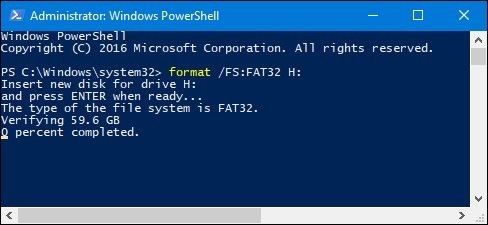

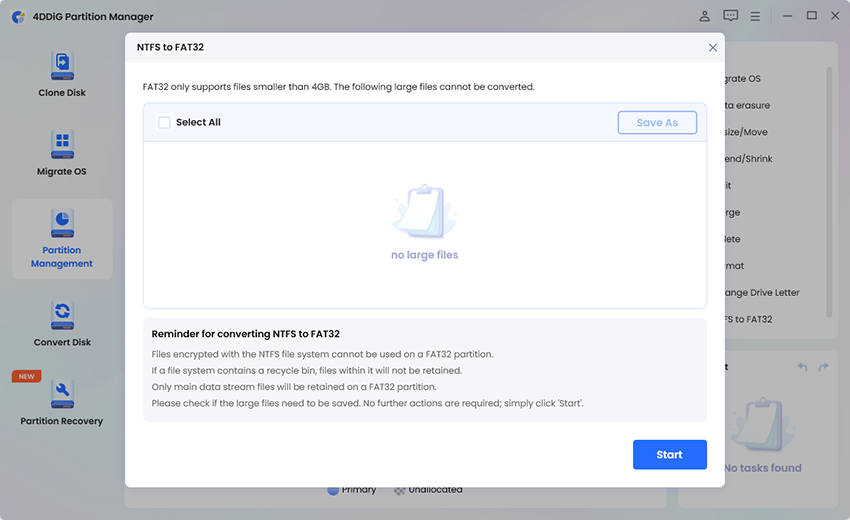

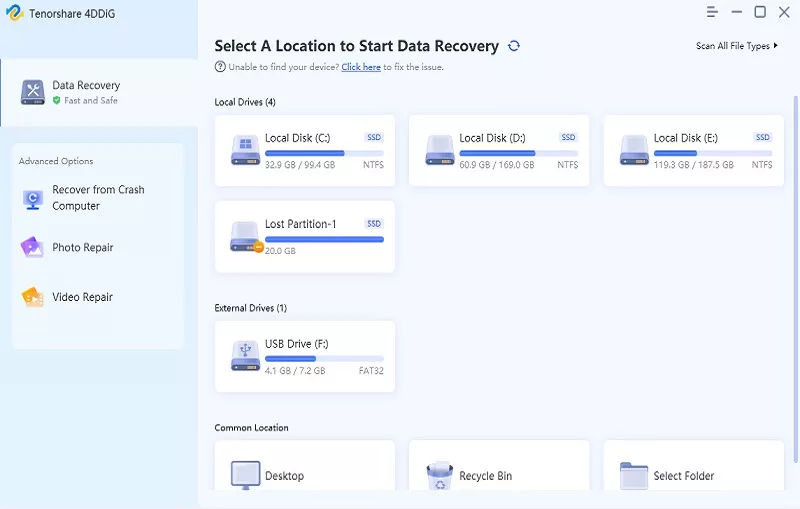
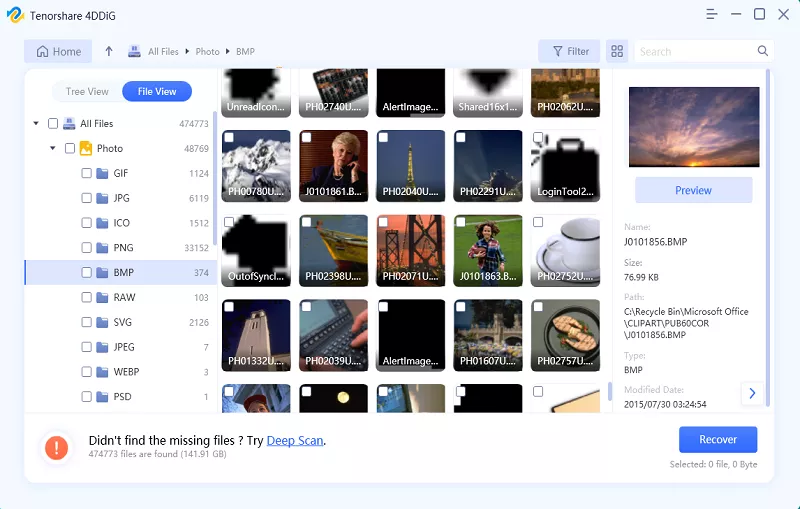
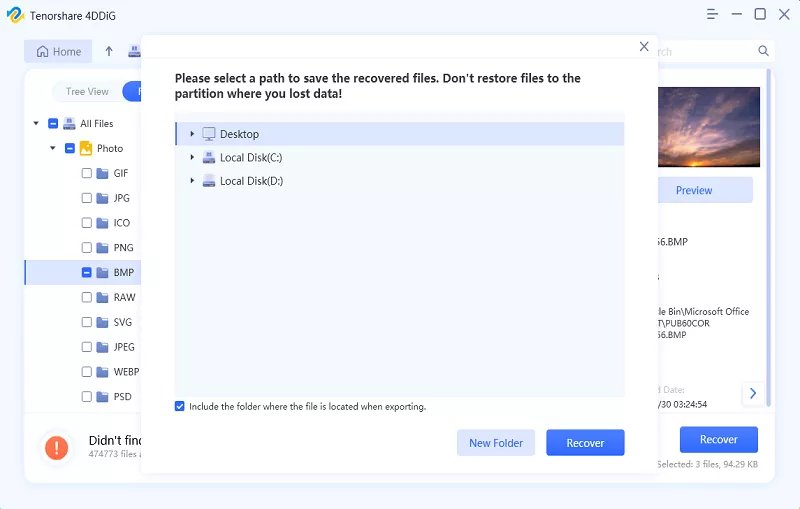
 ChatGPT
ChatGPT
 Perplexity
Perplexity
 Google AI Mode
Google AI Mode
 Grok
Grok