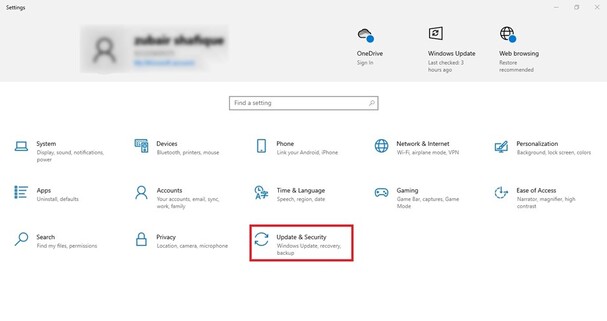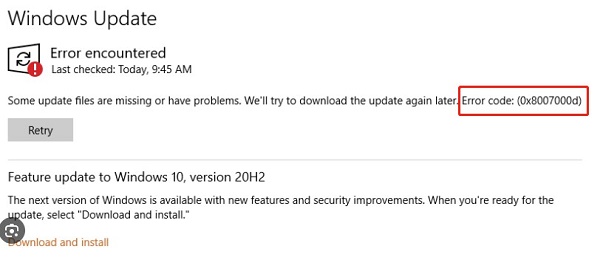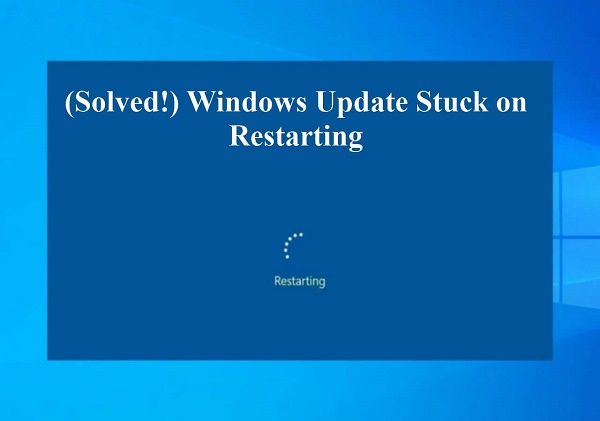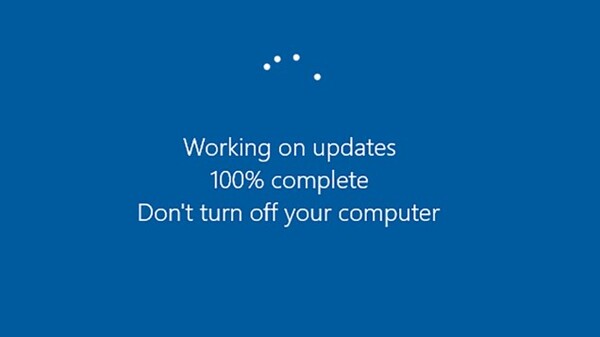Windows 11 KB5036893 Update: What’s New?
Windows 11 updates are specifically released to improve the overall user experience. These updates ensure system stability and fortify security measures. Regular updates like Windows 11 KB5036893 not only address existing issues but also introduce new features and optimizations to keep your device running smoothly.
On April 9, 2024, the Windows 11 KB5036893 update introduced significant improvements and security fixes for both versions 23H2 and 22H2. Installing this update, labeled as Advance Windows 11 Build 22631.3447, brings bug fixes, and security enhancements (which we’ll discuss in the following part), and activates Windows 11 Moment 5 Features for all users.
However, while updates are crucial for maintaining the health of your Windows 11 device, it's essential to approach them with caution. This guide will help you download and install the Windows 11 KB5036893 update in the easiest way possible.
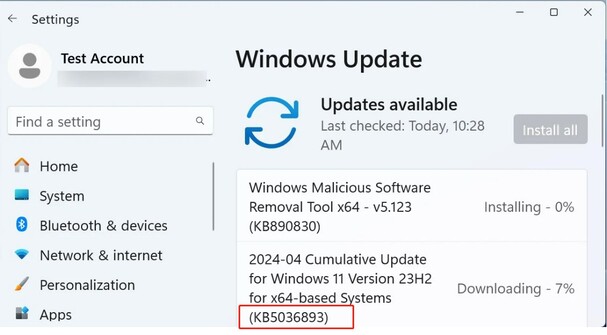
Part 1: What's New in the Windows 11 KB5036893 Update?
Here's what’s new in the Windows 11 KB5036893 update:
- Windows Copilot now limits queries to 10 for users with local computer accounts, prompting them to sign in with a Microsoft account or Microsoft Entra ID for uninterrupted usage.
- Users can now customize lock screen widgets to display quick-access information like local weather updates, emails, or support assistance, accessible through Settings > Personalization > Lock screen.
- Voice Access now supports French, German, and Spanish languages, along with multiple-display setups, empowering users to control their devices more efficiently.
- Snap Layouts feature provides suggestions for organizing app windows and enhancing multitasking capabilities and productivity.
- Refined functionalities offer seamless integration between Windows 365 Cloud PC and local PC settings, with indicators for easy profile switching.
- The Narrator feature offers voice samples for previewing 10 natural voices before downloading, alongside the introduction of the Shift + G shortcut for navigating images in Scan mode.
- Expanded Windows Share functionality now includes Microsoft Teams app integration, while Nearby Share enables customizable device names and improved transfer speeds.
For further details, refer to the Windows 11 KB5036893 Microsoft version update .
Part 2: How to Download and Install Windows 11 KB5036893?
Windows 11 KB5036893 offers users a slew of new features. This article provides comprehensive insights into the download and installation process of KB5036893 via both Windows Update and the Microsoft Update Catalog.
Without any further ado, Let’s get started!
Download and install Windows 11 KB5036893 update using Windows Update
This part will guide you on how to download and install Windows 11 KB5036893 update with the help of Windows Update.
Follow the below steps to download from Windows Update or obtain the offline installer from the Microsoft Update Catalog:
- Begin by right-clicking on the Windows logo button and selecting "Settings."
-
Next, navigate to the "Windows Update" section within Settings and click on the "Check for updates" button. If updates are available, follow the on-screen instructions to download and install them accordingly.

Download and install Windows 11 KB5036893 update using Microsoft Update Catalog
Going for the offline installer from the Microsoft Update Catalog is a viable solution when you are facing issues with KB5036893 installation via Windows Update.
- Initiate the process by visiting the official Microsoft Update Catalog website.
-
Use the search box to enter "KB5036893" and either hit "Search" or press Enter. Then, locate your Windows version and click on the "Download" button adjacent to it.

- A pop-up window will appear; proceed to download the .msu file. Once downloaded, execute the file to initiate the installation process on your computer.
Bonus Tip: Backup Your PC Before Any Windows Update
It's strongly advised to create a backup of your PC before proceeding with any Windows updates. While the update process is typically seamless, unforeseen issues may arise occasionally. Having a backup ensures that you can restore your system to its previous state in case of any unexpected complications during the update.
That’s where the 4DDiG Partition Manager comes into the picture. 4DDiG Partition Manager stands out as the ultimate solution for secure and efficient disk cloning. It empowers users to effortlessly clone data from a source disk or partition to a new target disk or partition. By using 4DDiG Partition Manager, users can streamline their disk cloning tasks and enjoy peace of mind knowing that their data is securely backed up.
4DDiG Partition Manager offers an array of essential features for efficient disk management:
- Clone your entire hard drive to back up your data. It allows you to duplicate your hard drive quickly and securely, providing peace of mind in case of data loss or system failure. With just a few clicks, you can create a comprehensive backup of your PC.
- Migrate Windows OS to SSD without the need for system reinstallation.
- Easily clone or repair disks, even from non-bootable computers.
- Simplify the transition to Windows 11 by converting MBR to GPT without risking data loss.
- Repair, recover, and restore partitions from various storage devices.
- Manage disk space with options to resize, split, create, delete, and format partitions.
Here’s how to use 4DDiG Partition Manager to back up your PC:
-
After installing 4DDiG Partition Manager, connect an external disk to your computer and launch the application. Then, select "Clone Disk" from the main menu.
FREE DOWNLOADSecure Download

-
Choose a target disk to receive the cloned data and click "Next". By default, the target disk is the one connected to your computer.

-
Be aware that cloning will overwrite all data on the target disk. Once you've verified everything, click "Sure" to proceed.

-
Review the preview interface to ensure the cloned disk appears as expected. If everything looks correct, click "Start" to begin the cloning process.

-
Wait for the cloning operation to finish. The duration depends on the size of the source disk. Avoid performing other tasks or interrupting the operation. Now, you've successfully cloned data from the source disk to the target disk.

Get 1 Month License Instantly!
Conclusion
There’s no doubt that the Windows 11 KB5036893 update brings a host of exciting new features and enhancements. They are designed to improve user experience and system performance. We shared two simple ways to download and install Windows 11 KB5036893 on your PC with both Windows Update and the Microsoft Update Catalog. By following our easy-to-follow steps, anyone without any technical background can update to this newer Windows 11 version.
We also shared an amazing tool to back up your data before going for the update. Tools like 4DDiG Partition Manager offer convenient options for cloning disks and safeguarding valuable data. With the help of this amazing tool, you can maximize the benefits of the latest Windows updates while minimizing potential risks.
Secure Download