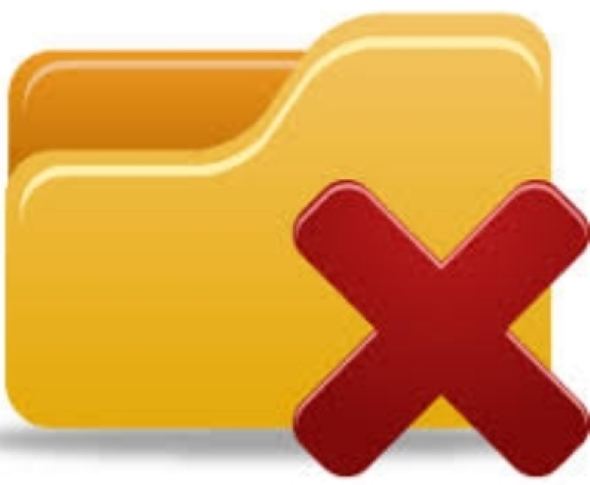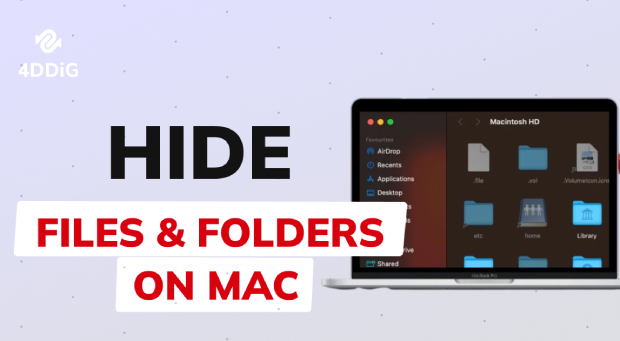[Updated!] While Organizing Files You Accidentally Delete an Entire Folder
Losing all of your data by accident is the worst possible scenario and While organizing files, you accidentally deleted an entire folder might sound like a daunting scenario, but don't worry! Because the folder deletion problem could arise at any moment due to a broken hard disk, among other potential causes. and this article, will find six workable solutions to assist you recover from this computer catastrophe, as well as two critical safety steps to follow. Join us as we face the ever-changing seas of digital organization and all its perils, from file retrieval to safekeeping.

How Do I Recover a Folder I Accidentally Deleted
Unfortunately, people sometimes face the complex task of arranging their data and find themselves in the terrible situation: while organizing files, you accidentally deleted an entire folder. This part will provides six methods to ensure a complete recovery in the event that you have inadvertently removed a folder while organizing your files. To get your digital files back, employ these solutions to their fullest potential.
Solution 1: Recover Recently Deleted Files from Recycle Bin
When attempting to arrange your files, have you ever encountered the common issue of accidentally deleting an entire folder? If that's the case, there's no need to fret; answers are often stashed in the Recycle Bin. If the dreaded "Shift + Delete" buttons were not used and the Recycle Bin is still full, this first step becomes even more effective.
Here are the detailed steps to begin the recovery process:
- Double-click the Recycle Bin icon on your desktop to launch the recovery process.
- The next is to look through the files in the Recycle Bin. You can also search for the folder that was accidentally deleted to speed up the process.
-
To protect your important files and folders, right-click on the folder you want to restore and choose the "Restore" option.

Solution 2: Recover Accidentally Deleted Folder with Recycle Bin Recover Software
while organizing files you accidentally delete an entire folder, increases the chances of data loss. So, if you have experienced data loss, then don't worry. You can easily recover recycle bin data with 4DDiG Data Recovery Software , which support recycle bin recovery without data loss. And retrieve accidentally deleted folder from recycle bin with higher success rate in many scenario including, formatting, deletion, and more, on.
Secure Download
Secure Download
-
First things first, get 4DDiG Windows Data Recovery and install it on your PC. Select Recycle Bin tap to start your scanning.

-
Be patient for waiting the scanning. while it finishes, you can preview all your lost recycle bin data.

-
Select the files you want to recover and click the "Recover" button from the bottom right corner to save them back in your computer.

Secure Download
Secure Download
Solution 3: Restore Recently Deleted Files from File History (Windows Backup)
If you lost your files, audio, photos, videos, workspace folders, and OneDrive data stored on your PC, File History is a great feature for Windows 10 users. The following are the measures to follow in order to recover organized files in the event that they are accidentally deleted:
-
Before anything else, launch the search box and type in "Control Panel." Scroll down until you see "System and Security."

- Find "File History" in the Control Panel and click on "Find folders with File History."
-
Select "Restore personal files" to initiate the data recovery procedure.

- After the folders have been recovered, choose "Restore" to put them back where they were.
Solution 4: Find Recently Deleted Files from System Restore
The System Restore function is a lifesaver when you need to retrieve files that you unintentionally deleted. If users accidentally delete files when arranging them, they can recover them by restoring their system to a previous point in time using System Restore. Listed below are the measures to do in order to integrate this solution:
-
Start onto Windows and go to the Control Panel.

- Select "System" from the Control Panel's dropdown..
-
Find the "System Protection" option and choose "System Restore."

- In order to recover lost data, follow the instructions displayed on the screen to select a previous restore point.
- Please confirm your selection before beginning the system restoration process.
Solution 5: Recover Accidentally Deleted Folder with Keyboard Shortcuts
If you ever find yourself in the unfortunate situation of accidentally erasing a folder, you could find that using keyboard shortcuts could be the way to go. The "Ctrl+Z" keyboard shortcut, famous for its undo function, can be used to fix the accidental deletion. If you've ever deleted a folder by mistake, here's a simple solution:
-
When you notice you mistakenly deleted a folder, the first thing to do is keep a watch on the location where it was destroyed.

- To enable the undo option, press "Ctrl+Z" swiftly..
- Always keep an eye out for alerts or visual cues that may suggest the undo operation. Now you might see an approval box or the folder you just deleted.
Solution 6: Retrieve Accidentally Deleted Folder from Previous Versions
To recover files or folders accidentally erased from previous versions, employ a long but very successful approach after activating the Restore Point feature. Here are the detailed procedures you need to follow to restore your data:
- Making a new folder is the initial step in the recovery process. You might be able to recover your deleted files from this location.
-
Give the new folder the same name as the previous one. This is necessary to guarantee the restoration process runs smoothly.

- A context menu will show up when you right-click the new folder.
-
"Restore Previous Versions" from the main menu. By doing so, you are starting the process of looking for backups of the accidently deleted folder.

- A menu showing the versions of the folder will appear. To get the data that is most pertinent to your recent edits, go to the most frequently edited folder.
- After you've chosen the version you want to restore, click "Restore" to finish.
Precautions to Avoid Accidentally Deleted Folder
If you want to avoid the pain of an Accidentally Deleted Folder, here are some important steps to take:
1. Standardized Management and Organization at Any Time:
Maintain a regular and organized filing system. With a clear hierarchy in place, accidental deletions are less likely to happen during routine file maintenance.
2. Regular Backup
Always remember to back up your crucial files. Backing up your data regularly gives you peace of mind in case you accidentally delete a folder, no matter if you use an external drive or a cloud service.
3. Maintain Your Computer
Overheating can damage computer components like hard drives, so it's crucial to keep your computer in good repair. You can keep hardware problems that could lead to data loss at bay by keeping your computer's cooling system clean, ensuring it has appropriate ventilation, and considering additional cooling options.
Conclusion
When you lose data, it's usually because you made the rookie mistake of while organizing files you accidentally deleted an entire folder, can be a distressing experience. Although making backups is best practice, the methods outlined above can be helpful in cases where backups are not available. 4DDiG Data Recovery is the best option among all the solutions, which is safety, speed, efficacy, reliability, and durability.
💡 Summarize with AI:
You May Also Like
- Home >>
- Windows Recovery Solutions >>
- [Updated!] While Organizing Files You Accidentally Delete an Entire Folder




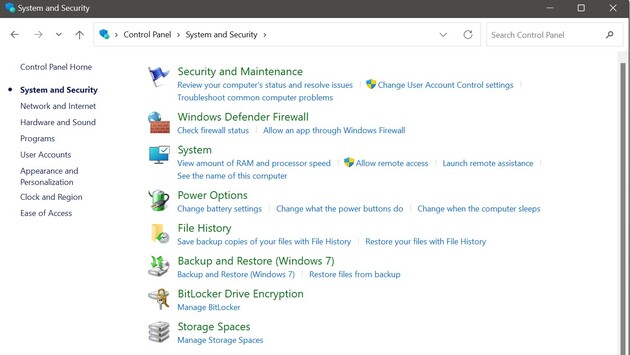
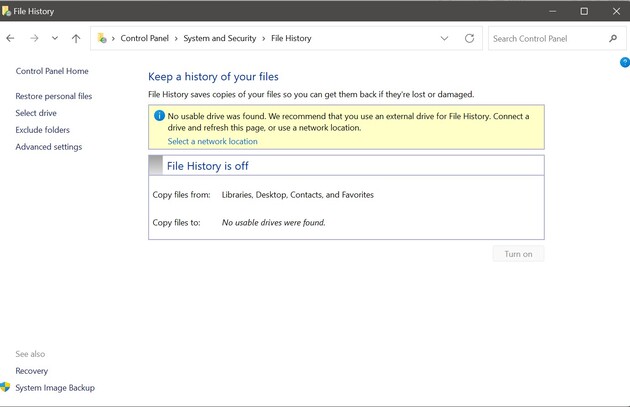
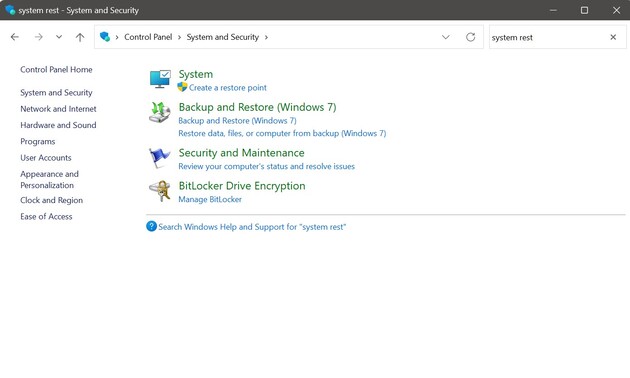
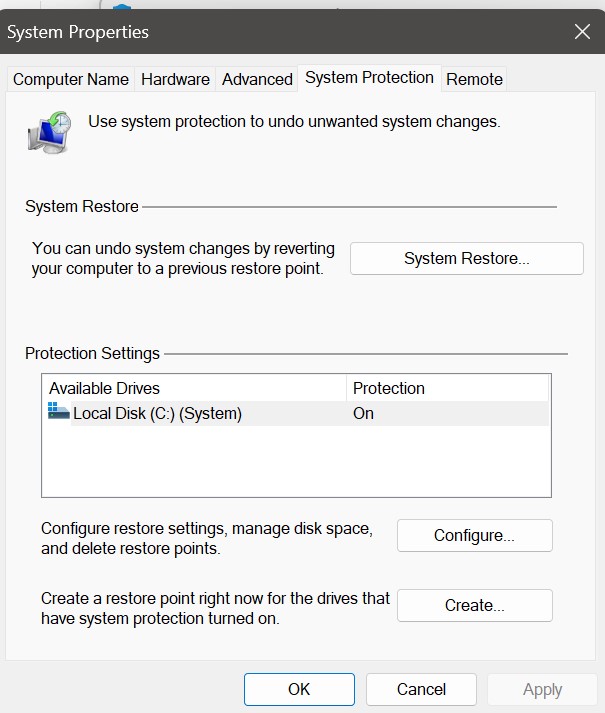

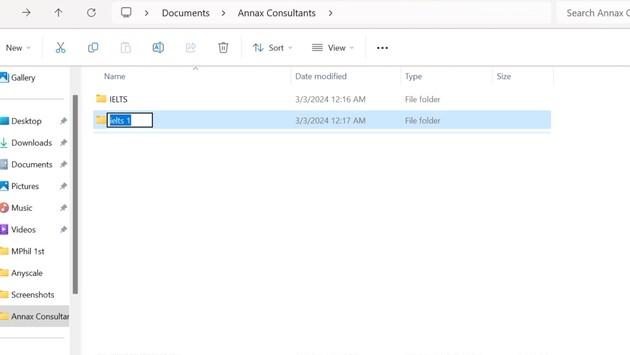
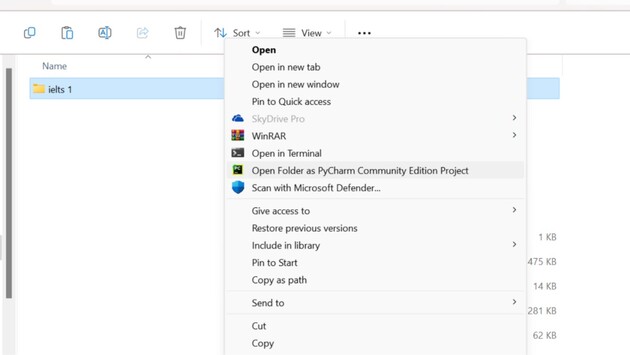
 ChatGPT
ChatGPT
 Perplexity
Perplexity
 Google AI Mode
Google AI Mode
 Grok
Grok