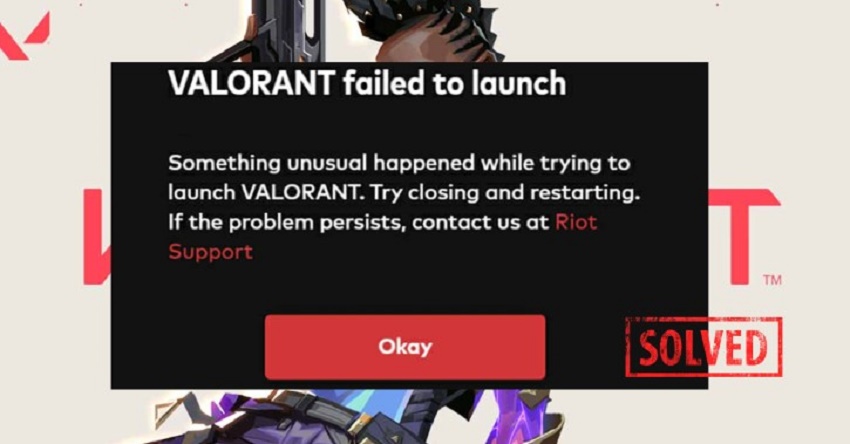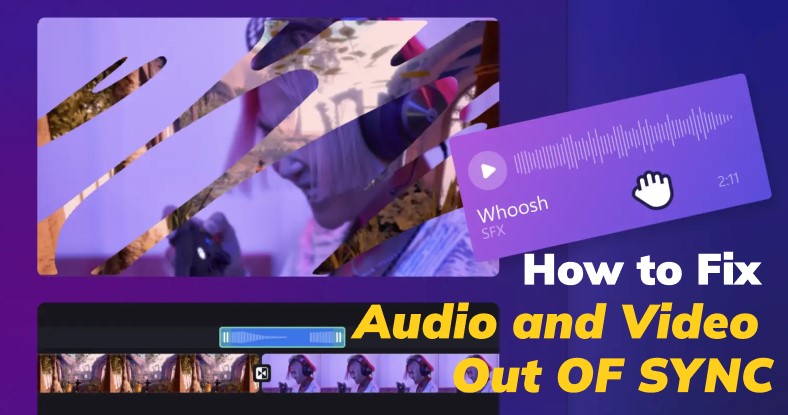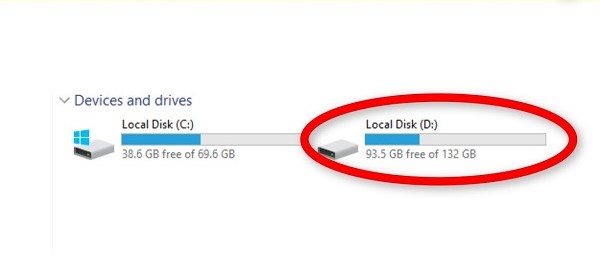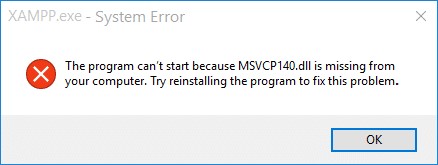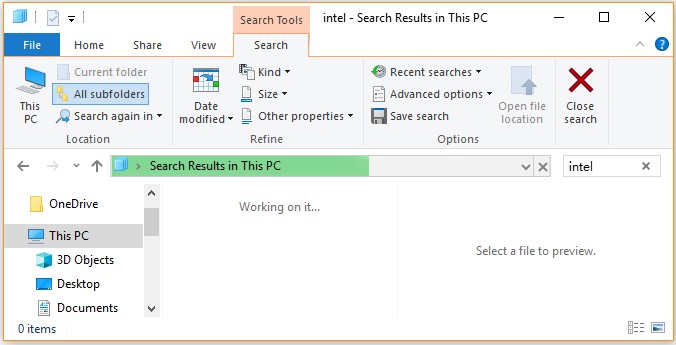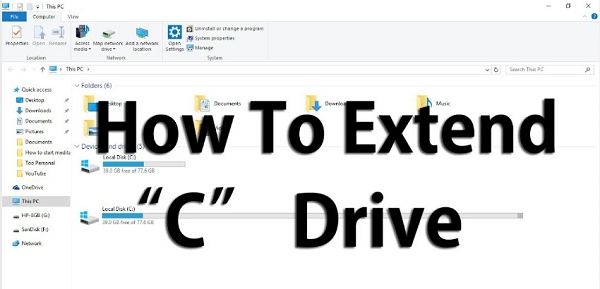How to Solve Windows Update Stuck on Restarting
Windows updates are crucial for maintaining the security and performance of your computer. However, it's common to encounter issues during the update process, with one of the most frustrating windows 10 update stuck on restart. It can happen for various reasons, from software conflicts to glitches. This comprehensive guide will explore the underlying causes of windows update stuck on restarting and provide practical solutions to resolve the issue.
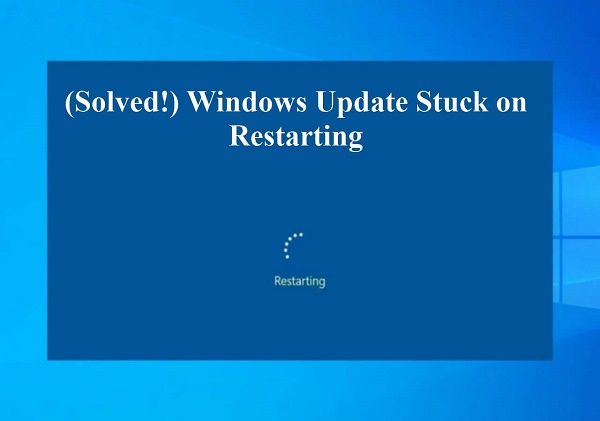
Part 1: Why is Windows Update Stuck on Restarting?
The Windows Update stuck on the Restarting screen can be attributed to several factors. Understanding these reasons is crucial for finding the most appropriate solution. Here are the critical factors in bullet points:
- Software Conflicts: Third-party applications or drivers may interfere with the update process.
- Incomplete Installation: A partially installed update can cause the system to hang during restart.
- Corrupted System Files: Damaged or corrupted system files can lead to update issues.
- Hardware Issues: Problems with hardware components like the hard drive or memory can impact the update process.
- Network Connection Problems: Poor or unstable internet connectivity can disrupt the update download or installation.
Part 2: How to Solve Windows Update Stuck on Restarting
When faced with the frustrating scenario of Windows Update getting stuck on restarting, several effective solutions exist.
Bonus Tip: Recover Data when Windows Update Stuck on Restarting
Sometimes, attempting to fix the Windows Update issue might result in data loss. It's wise to use a reliable data recovery tool to ensure your important files are safe. One such tool is 4DDiG Windows Data Recovery. This software stands out for its efficiency in recovering lost or deleted files.
Secure
Download
Secure
Download
-
Select Local Disk: Upon installing and launching 4DDiG, navigate to the Data Recovery section. Choose your local disk and initiate the scan by clicking Start. Optionally, tailor the process by selecting specific file types from the options in the upper-right corner.

-
Scan the Local Disk: 4DDiG quickly scans the chosen drive, locating missing data. Pause or stop the scan anytime. The intuitive interface categorizes files for easy identification, and File View provides a detailed look at specific file types.

-
Preview and Recover: For a quick and secure data recovery with 4DDiG, identify target files, preview for accuracy, and recover to a different partition for data safety.

Windows 11 Update Stuck at 100%/99%/94%/88%/74%/8%? Read this!
Way 1: Disable Fast Startup
Fast Startup is a Windows feature that reduces your computer's boot time by hibernating the kernel session instead of entirely shutting it down. While it generally improves startup times, it can lead to conflicts during the Windows Update process, causing the windows 10 update stuck on restarting. Disabling Fast Startup may resolve this issue. Here's a step-by-step guide:
- Press the Windows key on your keyboard or click the Windows icon in the taskbar to open the Start menu.
- Type "Control Panel" in the search bar and press Enter.
- In the Control Panel, change the view to "Large icons" or "Small icons" for more straightforward navigation.
- Click on "Power Options."
- Find the power plan your computer is currently using (usually labeled as "Balanced").
- Click on "Change plan settings" next to the selected power plan.
- In the next window, click on "Change advanced power settings."
- Scroll down to the "Shutdown settings" section.
- Uncheck the box next to "Turn on fast startup (recommended)."
- Click "Apply" and then "OK" to save the changes.
-
Close any open applications and restart your computer.

Way 2: Use System Maintenance Troubleshooter
The System Maintenance Troubleshooter is a built-in tool in Windows that can automatically detect and resolve various issues related to system maintenance, including problems with Windows updates. Running this troubleshooter might help determine the Windows Update issue where the windows 11 update stuck on restarting. Here's a step-by-step guide:
- Press the Windows key + I on your keyboard to open the Settings menu.
- In the Settings menu, click on "Update & Security."
- In the left sidebar, select the "Troubleshoot" option.
- Scroll down to the "Get up and running" section.
- Click "Windows Update" and then "Run the troubleshooter."
- The troubleshooter will begin detecting and attempting to resolve issues related to Windows Update.
- Follow any on-screen instructions provided by the troubleshooter.
-
After the troubleshooter has completed its process, restart your computer to apply any changes made.

Way 3: Run Startup Repair when Windows Update Stuck on Restarting
If your Windows Update is stuck on restarting, running the Startup Repair tool can help fix issues related to the system's startup process, including problems caused by updates. Here's a step-by-step guide on how to run Startup Repair:
- Insert the Windows installation media (USB flash drive or DVD) into your computer.
- Restart your computer and press the key (usually F2, F12, ESC, or Del) to enter the BIOS or UEFI settings.
- In the BIOS/UEFI settings, change the boot order to prioritize the installation media.
- Save the changes and exit, allowing your computer to boot from the installation media.
- Select your language preferences on the Windows Setup screen and click "Next."
- Click "Repair your computer" at the bottom left corner.
- Choose "Troubleshoot" on the next screen.
- Select "Advanced options" and then click on "Startup Repair."
- The tool will attempt to diagnose and fix any issues preventing Windows from starting.
-
Follow any on-screen instructions provided by the Startup Repair tool.

Way 4: Regenerate the SoftwareDistribution Packages
The SoftwareDistribution folder in Windows stores temporary files used during the Windows Update process. Corrupted files in this folder can lead to issues with updates, causing the system to get stuck on restarting. Regenerating the SoftwareDistribution packages can help resolve this problem. Follow these steps:
- Press the Windows key + X to open the Power User menu.
- Select "Command Prompt (Admin)" or "Windows PowerShell (Admin)" to open an elevated Command Prompt.
-
In the Command Prompt window, type the following commands one by one, pressing Enter after each:
- net stop wuauserv
- net stop cryptSvc
- net stop bits
- net stop msiserver
-
Still, in the Command Prompt window, type the following commands to rename the SoftwareDistribution and Catroot2 folders:
- ren C:\Windows\SoftwareDistribution SoftwareDistribution.old
- ren C:\Windows\System32\catroot2 Catroot2.old
-
After renaming the folders, restart the Windows Update services by typing the following commands:
- net start wuauserv
- net start cryptSvc
- net start bits
- net start msiserver
-
Close the Command Prompt window and restart your computer.

Way 5: End the Processes of All Running Programs
When windows 10 stuck on update and restart, it could be due to interference from running programs. Ending the processes of all running programs can help ensure a smoother update process. Follow these steps to complete the processes of all running programs:
- Press Ctrl + Shift + Esc on your keyboard to open the Task Manager. Alternatively, you can right-click the taskbar and select "Task Manager."
- In the Task Manager window, navigate to the "Processes" tab.
- Right-click on each program listed in the "Name" column and select "End Task" or "End Process."
- Confirm any prompts that appear.
-
Once you have ended the processes for all running programs, close the Task Manager.

Way 6: Update BIOS to Solve Windows Update Stuck on Restarting
Updating the BIOS (Basic Input/Output System) can address compatibility issues and improve overall system stability. If your Windows Update is stuck on restarting, outdated BIOS firmware might be a contributing factor. Here's a step-by-step guide on how to update the BIOS:
- Locate the BIOS update for your specific motherboard model.
- Download the latest BIOS version. Ensure it matches your motherboard model and the operating system you're using.
- Before proceeding with the BIOS update, back up critical data to prevent data loss in case anything goes wrong during the update process.
- Turn off your antivirus software and firewall to prevent interference with the BIOS update process.
- Execute the downloaded BIOS update file following the manufacturer's instructions.
- The BIOS update process may involve several steps, and you should follow the on-screen instructions provided by the manufacturer's update utility.
- After the BIOS update is complete, restart your computer. The system may continue multiple times during this process.
- After restarting, return to the System Information window (press Windows key + R, type msinfo32, and press Enter) to confirm that the BIOS version has been updated.
Part 3: FAQs
Q 1: How long does Windows Update take after restart?
The duration of a Windows update after a restart can vary based on the update size and your computer's performance. More minor updates may take a few minutes, while major feature updates can take longer, potentially up to an hour or more.
Q 2: How can I tell if Windows Update is stuck?
If you notice that the update progress has not changed for an extended period or if the system remains stuck on the "Restarting" screen for an unusually long time, it may indicate that the update is stuck.
Q 3: Why won't my Windows Update finish?
Several factors can prevent Windows Update from completing successfully. Common issues include software conflicts, incomplete installations, corrupted system files, or problems with hardware components.
Conclusion
Encountering the "Windows Update Stuck on Restarting" issue can be frustrating, but you can overcome these challenges with the proper knowledge and tools. In this guide, we've explored the reasons behind the problem and provided nine effective ways to solve it. Additionally, we introduced the bonus tip of using 4DDiG Windows Data Recovery to safeguard your data during troubleshooting. This versatile tool offers a user-friendly interface, versatile recovery options, and compatibility with various storage devices.



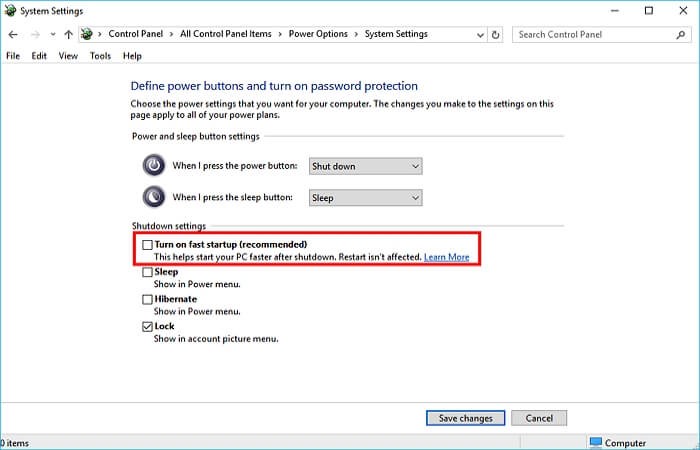
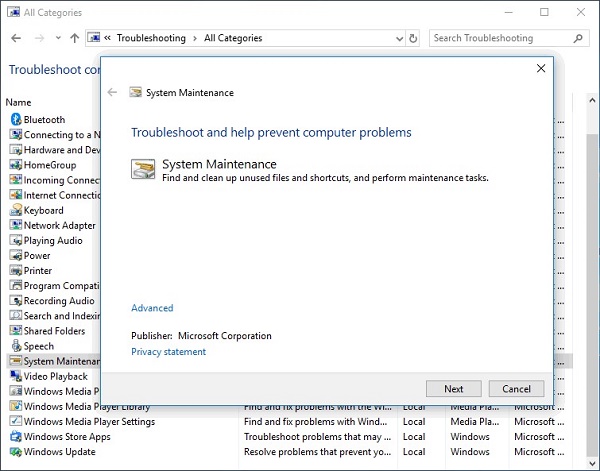
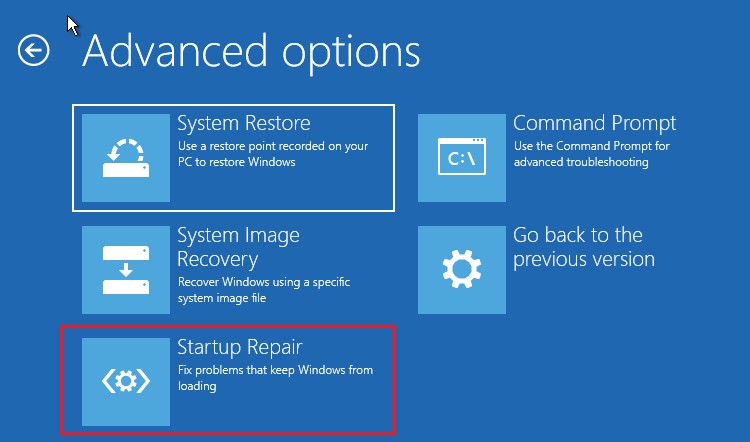
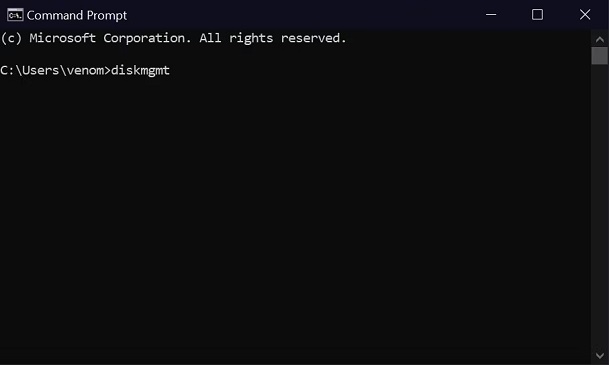
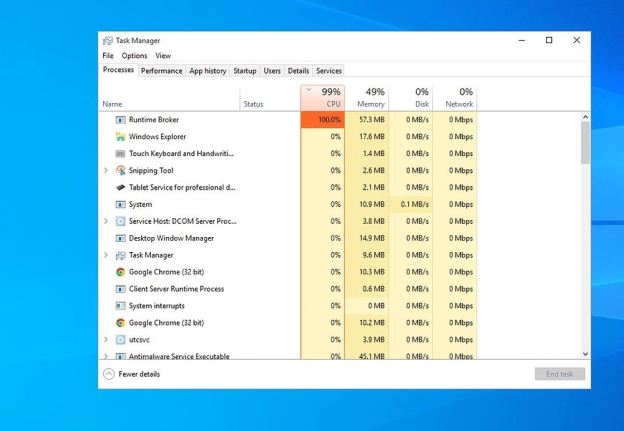
 ChatGPT
ChatGPT
 Perplexity
Perplexity
 Google AI Mode
Google AI Mode
 Grok
Grok