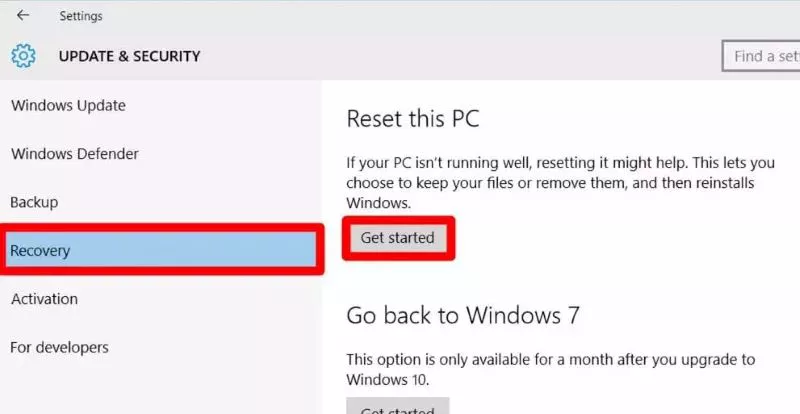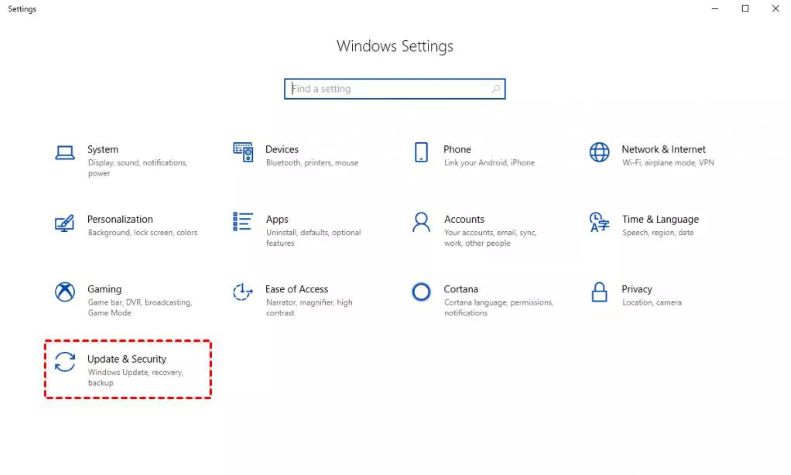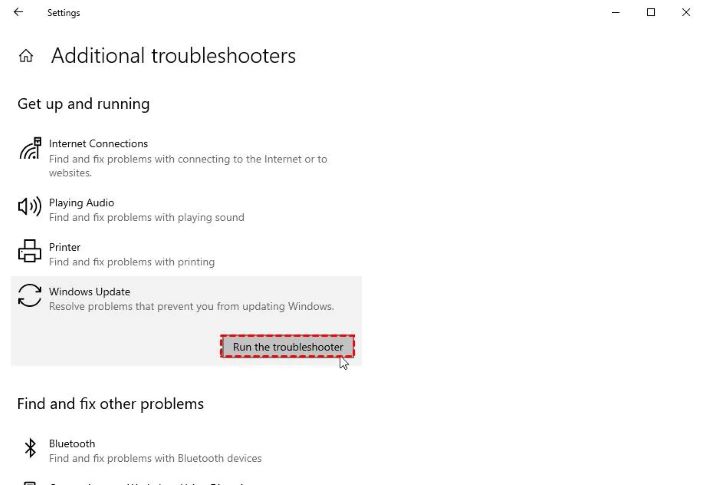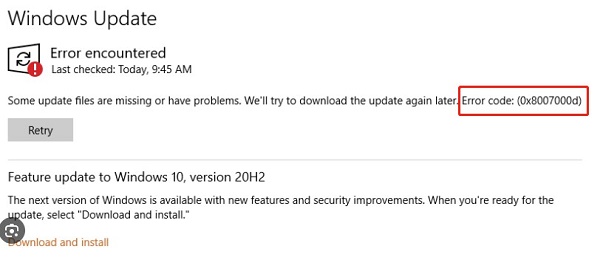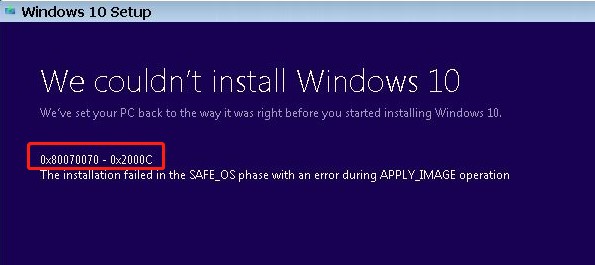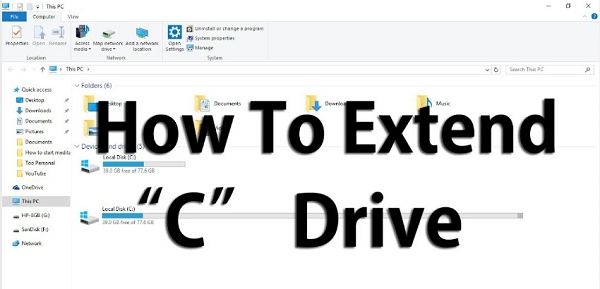How to Fix Windows Update Error 0x80073712
Windows rolls out updates in order to uplift the user experience, introduce new features, and fix bugs and issues in the current version. Installing the updates on the windows is a simple process, once they're downloaded, you can hit the install button.
However, sometimes, due to unknown errors or damaged or missing files, errors can occur, and Windows might not install the updates. The Windows error is usually followed by a number, such as Error 0x80073712, indicating the problem.
If you're getting the error 0x80073712 while installing the update, this is the ultimate guide to help you fix it. There are the top 5 ways you can easily eliminate this error and fix the required updates on your computer. Let's start.

Part 1: What Is the 0x80073712 Error Code?
When Windows gives an error, there's a code followed by the error, which indicates the problem. Usually, when Windows update error 0x80073712 occurs, this indicates that there are some missing or damaged files in the update package.
The files can be damaged or corrupted for various reasons, such as malware attacks, viruses in the files stored already on the computer, or something wrong with the update package. Whatever the reasons are, you must resolve this issue as soon as possible.
If this error persists, and you don’t get to resolve this, it might impact the system's performance. There are various ways you can easily resolve errors 0x80073712. Below, we’ve discussed them.
Bonus Tip: Recover Data while Windows Has Update Error 0x80073712
If you've lost the data on your computer while fixing or due to the error 0x80073712, you can easily recover it quickly. 4DDiG Windows Data Recovery enables you to recover any type of data from a hard drive, external hard drive, USB flash drive, or even an SD card.
4DDiG Windows Data Recovery tool can recover lost/deleted data from any file system. Plus, the user-friendly and innovative user interface makes it extremely easy for novice users to get started. Here's how:
Secure Download
Secure Download
Following are the steps to recover deleted data due to Windows update 0x80073712:
-
After you've downloaded and installed the 4DDiG Windows Data Recovery, you'll see the following interface upon launching the program. Choose the hard drive from which you want to recover the data, then click Start to begin the recovery process.

-
The program will immediately start the recovery process, and you can start and pause it anytime when you find the desired files. You can also select the specific file type by selecting the format to narrow your search for the desired data.

-
Once the scanning process is completed, you’ll be presented with the recovered files. You can preview the files by double-clicking on them. Select them once you’re done deciding what you want to move to the disk, and click on the Recover option.

Part 3: How to Fix Error Code 0x80073712
Whatever the reasons behind your computer's “Windows update 0x80073712'' are, they can be easily resolved quickly. Firstly, you should try to resolve this issue by applying basic troubleshooting methods. And, if there’s no luck in them, try the following solutions.
Way 1: Troubleshoot 0x80073712 Error via Antivirus Scan
Whenever any errors occur on the Windows, you're first supposed to run an Antivirus scan. The error code 0x80073712 when it finds missing or corrupt files in the update package; running an antivirus check will confirm if there’s any virus that damaged the files.
Download and install the antivirus on your computer if you haven’t already, and see if any error appears. In most of the cases, the errors are automatically fixed by the antivirus software. If you don’t want to install the Antivirus program, you can use the built-in Windows Defender.
Follow the steps below:
- Navigate to Settings and select Update & Security.
- Choose Windows Security, and click on Open Windows Security at the top.
- Click on Virus & Threat Protection, and choose to run a Quick Scan.
Way 2: Use SFC or DISM to Solve 0x80073712 Update Error
Another way to fix the Windows update error 0x80073712 is by repairing the damaged and corrupted files of the system. The SFC and DISM are the tools to use in Windows to check and fix the system files' integrity.
Both are different tools and can be used in the CMD. First, try the SFC (System File Checker). If it doesn’t work, then go for the DISM. Following are the steps for both:
- Go to the Start Menu and search for CMD.
- Right-click on it, and run it as an administrator.
- Type the sfc /scannow in the CMD and hit enter to execute it.
If SFC didn’t fix the issue, enter the following commands of DISM in the CMD:
- exe /Online /Cleanup-image /Scanhealth
- exe /Online /Cleanup-image /Restorehealth
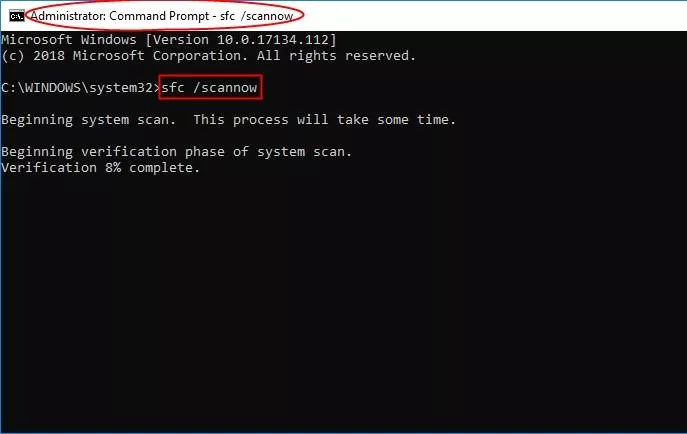
Way 3: Reinstall PC to Fix Windows Update Error 0x80073712
Windows 10 allows you to reinstall the Windows over the currently installed one. You can keep the files saved or deleted before performing the reinstallation process. However, the system fills will be replaced with the newer one, fixing the corrupt & missing files.
Follow the steps below to reinstall Windows:
- Navigate to Settings from the Start Menu, and select Update & Security.
- Select the Recovery from the left side.
-
Under Reset This PC, click on Get Started and follow the onscreen instructions to reinstall the windows.

Way 4: Reconfigure Windows Update Service Status
Another potential reason for error code 0x80073712 can be the incorrect Windows update service status on your computer. This can be resolved easily by reconfiguring the window update service status with a single command.
You don’t have to do much; instead, open the cmd and simply enter some necessary commands to reconfigure the Windows update service status.
Here are the steps:
- Go to the Start Menu and search CMD.
- Right-click on it, select run as administrator and enter the commands in the command line interface.
- net stop wuauserv
- net stop cryptSvc
- net stop bits
- net stop msiserver
- Next, rename the two folders which store the Windows update files.
- ren C:WindowsSoftwareDistribution SoftwareDistribution.old
- ren C:WindowsSystem32catroot2 Catroot2.old
- Now, restart the Windows update by entering these two commands.
- net start wuauserv
- net start cryptSvc
- net start bits
- net start msiserver
Lastly, restart your computer, navigate to the update section, and see if the Windows update 0x80073712 has disappeared.
Way 5: Perform the Windows Update Troubleshooter
Windows also has a Windows Update Troubleshooter, merely built to fix the updated related issues in the system, including Windows update 0x80073712. This usually fixes the common problem on Windows and can also fix this error code 0x80073712.
In order to apply this solution, you need to turn on this feature on your computer. First, you need to turn it on, then run the troubleshooter to scan and repair the problems available in the system. Follow the steps below to learn how to perform Windows update troubleshooter:
-
Press the Windows + I keys to launch the setting and select Update & Security.

-
Select the Troubleshoot from the left side, and then click on Additional Troubleshooters.

-
Click on Run the Troubleshooter under the Windows Update.

- It'll start scanning to locate the problem and fix it automatically.
Concluding Thoughts
Windows error code 80073712 can cause frustration when installing an important Windows update. Generally, the code 80073712 gets away with simple troubleshooting methods. However, you can try the advanced methods mentioned in this guide if it doesn't. If you’ve lost the data due to the code 80073712 while resetting the windows or for other reasons, 4DDiG Windows Data Recovery offers a one-click solution to recover all of your lost/deleted data within no time.
Secure Download
Secure Download