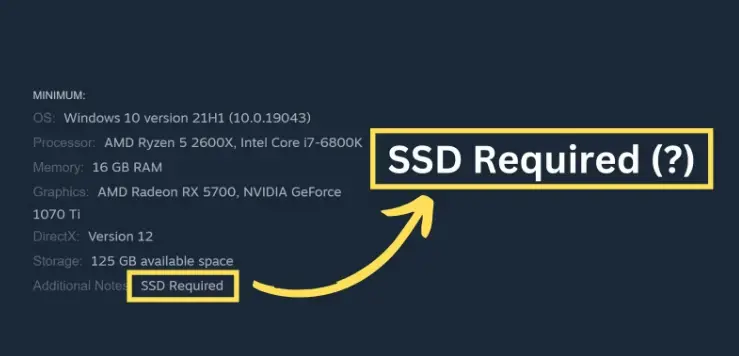How to Migrate OS to SSD? Just 3 Steps!
How to migrate OS to SSD without reinstalling system? Download the best OS migration software-4DDiG Partition Manager to help you do this job!
The speed and efficiency of computer systems are paramount. One of the most valuable methods to increase the computer system performance is upgrading its storage drive to a solid-state drive (SSD). Indeed, SSDs offer significant performance improvements over traditional hard disk drives (HDDs), delivering fast boot times and quicker application launches.
However, migrating OS to SSD Windows 10 can be challenging and have potential complications. Fortunately, multiple modern tools and techniques can help migrate OS to SSD Windows 11 in straightforward and simple steps. This article will explain how to migrate OS to SSD in just three easy-to-follow steps, helping you improve your system performance without any hassle or headache.

Part 1: What is OS Migration?
Operating system (OS) migration is the process of transferring an existing operating system installation from one storage device to another. This is commonly done when upgrading from a traditional hard disk drive (HDD) to a solid-state drive (SSD), as SSDs offer faster performance and better reliability.
OS migration involves moving the OS files and all associated system files, user data, and configurations necessary for the operating system to function correctly. This process ensures that your computer remains fully operational after the migration, with all programs, settings, and data intact.
There are several reasons why you should migrate OS to SSD. Firstly, SSDs provide the best performance and multiple benefits, including faster boot times, quicker application launches, and improved system responsiveness. You can enjoy these performance benefits by migrating your OS to an SSD without reinstalling Windows.
Moreover, OS migration allows you to take advantage of the larger storage capacities offered by modern SSDs, providing ample space for your operating system, applications, and files. This can be useful if you're running low on storage space on your current HDD and need to upgrade to a larger drive.
Part 2: How to Migrate OS to SSD? [Windows 10/11]
If you're searching for a solution to migrate OS from HDD to SSD in Windows 10 or 11, you have come to the right place. We recommend utilizing the most efficient and user-friendly tool: 4DDiG Partition Manager. It is designed with simplicity and effectiveness and streamlines the OS migration process, making it accessible to users of all skill levels.
Follow the below key features of 4DDiG Partition Manager:
- Easy-to-Use Interface: 4DDiG Partition Manager offers a clean and intuitive user interface that lets you go through the migration process quickly. If you’re not an IT expert or a beginner computer user, you'll find the interface of 4DDiG Partition Manager easy to understand and navigate.
- One-Click OS Migration: The most efficient feature of 4DDiG Partition Manager is its ability to migrate OS to SSD with just one click. This process can remove the need for complex manual configurations, which saves you time and effort.
- Partition Management: Whether you need to resize partitions, create new ones, or merge existing ones, 4DDiG Partition Manager provides all the tools to optimize your disk space efficiently.
- Data Protection: Data integrity is paramount when you need to migrate OS to SSD Windows 11. 4DDiG Partition Manager offers data protection and utilizes modern algorithms to ensure your files and settings are transferred securely and accurately.
Follow the below steps that can help how to use 4DDiG Partition Manager to migrate OS:
-
Connect your new SSD once 4DDiG Partition Manager has been downloaded and installed on your computer. Then, open the application, choose the SSD as the target disk, and press "Start" to proceed.
FREE DOWNLOADSecure Download

-
You will receive a pop-up window warning that files and partitions on the target disk will be overwritten during system migration. Click "Sure" and "Start" to initiate the system migration and move on to the next step.

-
Depending on the size of the drives, system migration will now start under 4DDiG Partition Manager and take some time to finish. You can see data about migration, including elapsed time, speed, and other metrics.

Get 1 Month License Instantly!
In short, 4DDiG Partition Manager is a powerful and user-friendly tool for migrating OS to SSD Windows 10 or 11. With its intuitive interface, one-click migration feature, and comprehensive partition management tools, 4DDiG Partition Manager simplifies the migration process, which enables you to enjoy the performance benefits of an SSD with less effort.
Part 3: How to Boot Windows from the New SSD After OS Migration?
Once you migrate OS to SSD successfully, it's crucial to configure your computer to boot from the SSD. This ensures that you can fully utilize the enhanced speed and performance offered by the SSD. Follow the below steps to boot Windows from the new SSD after OS migration:
- Restart the computer and press the F2/F8/F11 or Del key to access the BIOS.
-
Navigate to the boot section of the BIOS and select the cloned SSD as the boot drive.

- Restart the computer after saving the changes.
FAQs about Migrate OS to SSD
1. Can I migrate just my OS to an SSD?
You can migrate OS to SSD without transferring all the data from your current storage device. This process, known as OS migration or cloning, allows you to copy only the OS files and system partitions to the SSD, leaving your data and other files safe on the original drive. For this purpose, 4DDiG Partition Manager makes this process easy and allows you to enjoy the speed and performance benefits of an SSD while keeping your existing files intact.
2. How do I move my OS to SSD without reinstalling Windows?
You can use specialized software tools designed for OS migration to move your operating system (OS) to a solid-state drive (SSD) without reinstalling Windows. These tools move all the contents of your existing OS drive to the new SSD, including the OS files, system configurations, and personal data. One popular software for this purpose is 4DDiG Partition Manager.
To migrate OS to SSD, you must install the software, connect your SSD, and follow the steps mentioned above. After migration, you can set the SSD as the primary boot device in your computer's BIOS or UEFI settings to boot into Windows from the SSD. This method allows you to seamlessly transfer your OS to the SSD without needing a new Windows installation.
Conclusion
In short, we have discussed how to migrate OS to SSD with just three easy and simple steps. By following the steps outlined in this guide, you can seamlessly transfer your OS and all associated files to the SSD, enjoying faster boot times, quicker application launches, and improved overall system responsiveness.
OS migration has become easier than ever before, thanks to user-friendly tools and techniques such as the 4DDiG Partition Manager. This software can migrate OS to SSD easily and allow you to transfer your OS with just a few clicks, saving you time and effort.
Furthermore, configuring your computer to boot from the new SSD ensures you can fully leverage its performance benefits. By adjusting the boot order in the BIOS or UEFI settings, you can prioritize the SSD as the primary boot device, ensuring that your system boots quickly and efficiently every time.
Secure Download

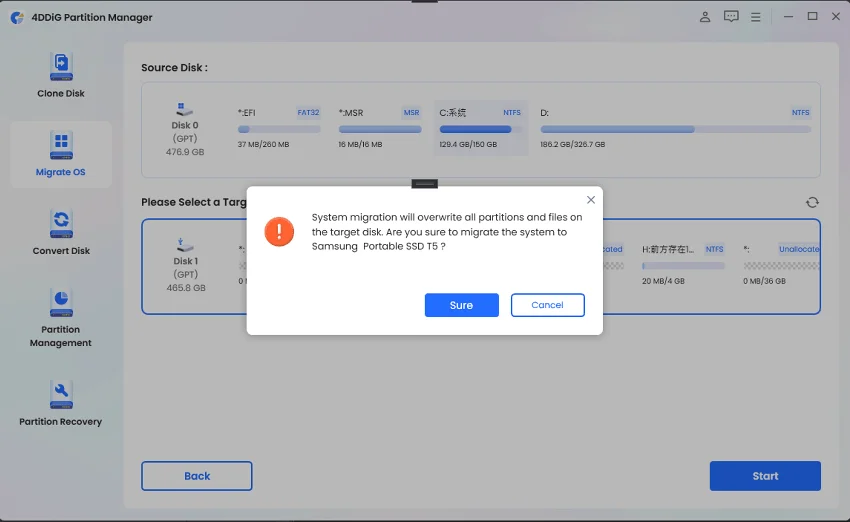
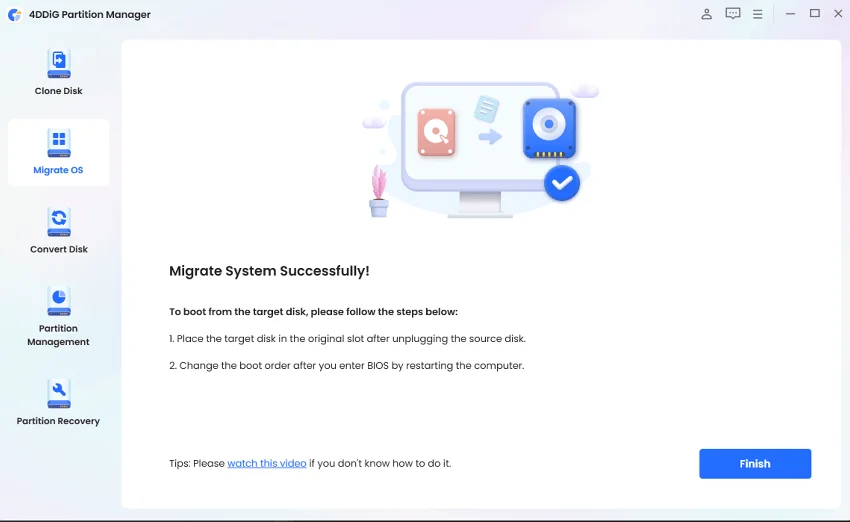


 ChatGPT
ChatGPT
 Perplexity
Perplexity
 Google AI Mode
Google AI Mode
 Grok
Grok