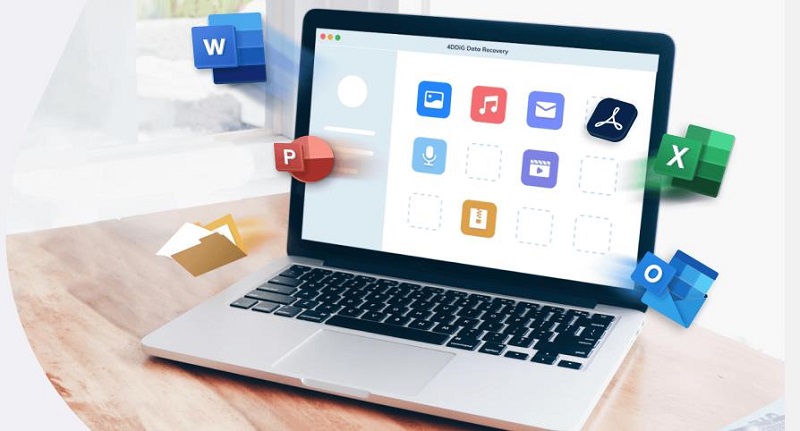How to Recover Documents Folder That Is Missing on Mac?

“A few weeks ago, I randomly noticed that my "Documents" folder was not listed on the side panel under the "Favorites" section anymore like it was there previously. Now it is showing under the "iCloud" section below "Favorites." I don't have a good internet connection; that's why things don’t end up showing in the iCloud for me. I can see documents only if I go to the "All My Files" section. But it is not helpful for me when I have to look for something particular. Please tell me how to get mac documents folder missing back under "Favorites." Thanks in Advance!”
-From Apple Discussions
MacBook users keep their commonly used files in the Documents folder because it is quite a handy folder to access files. The Documents folder is ideally found below the Favorites tab in the left panel in Finder. However, there is no point in arguing that Apple devices are less prone to data loss, but you can still have your documents folder missing on Mac, just like the user stated above.
In such a scenario, users often lookout for fixes for “mac documents folder missing” or “MacBook documents folder missing.” If you are also one of them, don’t lose hope because it is a common problem that can occur anytime for many reasons. Fortunately, you can resolve the issue of how to find documents folder on Mac.
Let’s begin! In the further parts of this article, you will read about several different ways to recover lost Document folders. Along with this, there is a useful bonus tip for you at the end. Thus, ensure reading the article through the end.
Part 1. Why Has My Documents Folder Disappeared on My Mac?
If you are running macOS Catalina, Big Sur, High Sierra, Mojave, or earlier, the documents folder on mac disappeared can be a very common issue. But before you go ahead and use the effective methods for “can't find my documents folder on mac”, it is crucial for you to know the possible reasons behind why it happened in the first place. Typically, the Documents folder on mac disappears because of three major reasons. All of them are mentioned below here:
1. iCloud Syncing Errors
As per the latest version of macOS, you can now sync the Documents and Desktop folders to iCloud. Thus, you can directly access the files on all your devices. However, if there are any errors in iCloud drive syncing, you might face the problem of documents not showing up in finder, and you’ll find the folder only on the iCloud drive. This can lead to Documents disappearing from Mac.
2. Accidental Removal from Sidebar
It is highly possible that you may have accidentally turned off the Documents option visibility on the sidebar. As a result, the Documents folder disappears from the sidebar. You may think you’ve lost it. However, the folder remains available on Mac.
3. Documents Folder disappeared from Mac Dock
Another reason for the Documents folder missing from Mac Dock could be mishandling. While working on your computer, you may happen to remove the Documents folder from Mac Dock. However, it doesn’t get deleted when you remove it.
Part 2. How to Fix Documents Folder Missing on Mac
Whatever is the cause of your documents folder missing Mac, you can implement the following methods to get it back where you wanted. The steps of recovering the Documents folder for each fix are detailed, so be sure to follow them in a particular order to have the desired result.
Fix 1. Fix Macbook Documents Folder Missing from Favorites
The easiest way to access the Documents folder is from the Favorites section in the left sidebar in Finder. However, if your Documents folder does not appear in the Favorite section, you can find it under the iCloud section. Though this feature may frustrate you but, you don’t have to panic.
It happens only if you are running macOS Sierra or later on your device. The latest version of macOS enables you to access the Documents folder from the iCloud drive. If you have enabled this feature, the Documents folder will get disappear from Favorites.
However, you can’t change the location of the Documents folder simply by disabling this feature. To fix the issue of documents not showing up in finder, follow these below-listed instructions:
- Open the Apple Menu, and click on the “System Preferences” option, and tap on the “iCloud” option.
-
Click on “Options.” Go to the “Documents” tab and uncheck the box created before the “Desktop & Documents Folders” option.

-
A warning message will show up on your screen. Tap on the “Turn Off” option and then click on the “Done” option.
Note:
Turning off this option will erase all the files from the Documents folder on your MacBook. However, they remain in the iCloud.

The missing Documents folder will appear again in the Favorites section, but it will be empty. To recover the files back, drag them from the iCloud drive into the old Documents folder again.

That's how you can reverse the documents folder missing on Mac problem.
Fix 2. Fix Mac Documents Folder Missing from Finder/Sidebar
It is quite possible to have documents not showing up in Finder or under any other section. In such a case, it is normal to think that you have accidentally deleted documents folder mac. However, it may get hidden mistakenly. Here is the fix to get the Documents Folder back in Finder:
-
On your Mac, open Finder and select the Finder option from the top menu and click on the “Preferences” option.

-
The Finder Preferences window will open up. In the “Sidebar” tab, select the box placed right next to the “Documents” option.

With this, the disappeared Documents folder will show up instantly.
Fix 3. Fix Can't Find Documents Folder on Mac Dock
The Documents folder can get missing from the Dock as well due to accidental removal. However, it is extremely easy to fix it. Just pursue the following steps:
- Open Finder on your Mac and control-click the Documents option.
-
Choose the “Add to Dock” option from the provided list.

After this, you can easily access the Documents folder from the Dock itself.
Part 3. How to Recover Deleted/Lost/Missing Files in Documents Folder on Mac
Still can’t find my Documents folder on Mac using the above listed solutions, or if you’ve somehow deleted all the files from the documents folder, then you should turn to the last resort with the help of professional Mac data recovery software. To avoid further data overwritten, we highly recommend you to use Tenorshare 4DDiG because it is the reliable Mac data recovery software available on the internet.
With Tenorshare 4DDiG, you’ll be able to recover all your lost, deleted, or missing files from the Documents folder within a few minutes. Not only this, but using this professionally designed software, you can conveniently recover anything that you’ve lost from all Mac devices, including SD card, USB drive, digital camera, and so on.
Irrespective of the data loss reason, you can rely on this Mac data recovery software to recover the data without any backup. It has some advanced technology that scans the lost or deleted files quickly.
Top-Notch Features of Tenorshare 4DDiG - Best Mac Data Recovery Software
- Supports recovery of 1000 plus files and formats.
- Supports data recovery from all macOS, including macOS Ventura, macOS 10.13 (High Sierra), macOS 10.12 (Sierra), Mac OS X 10.11 (El Capitan), macOS Big Sur, macOS 10.15 (Catalina), macOS
- 10.14 (Mojave), and others.
- Preview lost, missing, deleted files before recovery.
- High data recovery rate.
- 100% easy and safe to use.
Secure
Download
Secure
Download
Step-by-Step Guide to use Tenorshare 4DDiG Mac Data Recovery Software
To fix the issue of the mac documents folder empty, start by downloading the latest version of Tenorshare 4DDiG on your Mac. Then, proceed with the instructions shown below:
-
After installing Tenorshare 4DDiG, launch it and select the location to initiate data recovery. Then, click on the “Scan” button.

-
After a while, the scanning results will appear on your screen. Click on the particular file to preview them.

-
Now, click on the “Recover” button to get the files back. Select a specific location to save the found files.

With this, you’ll be done recovering deleted files from the Documents folder with Tenorshare 4DDiG Mac data recovery software.
Secure
Download
Secure
Download
Bonus Tip: Recover Files from Time Machine on Mac
Time Machine is the official macOS backup and recovery tool you can use to protect your valuable information deletion. It is particularly designed to make local backups to an external storage device. You can simply use it to restore files from Time Machine on Mac. If you want to recover any deleted file from the Document folder or entire Mac, you can consider following the below stated steps:
-
On your MacBook, open the Window for the folder/window that you want to restore. From the Apple menu, click on the “System Preferences” option and tap on the “Time Machine” icon.

-
Select the box given before the “Show Time Machine in menu bar” option.

-
Click on the Time Machine icon in the Menu bar and tap on the “Enter Time Machine” option.

-
Now, locate your file or folder and tap on the “Restore” button.

Final Words
That's a wrap for how to find documents folder missing on Mac. All the fixes mentioned above should help you in getting back to the Documents folder. However, to ensure effective recovery of lost, deleted, or missing files from the Document folder, don’t forget to use Tenorshare 4DDiG Mac Data Recovery Software. It will give you desired results without any hassle.
💡 Summarize with AI:
You May Also Like
- Home >>
- Mac Recovery Solutions >>
- How to Recover Documents Folder That Is Missing on Mac?

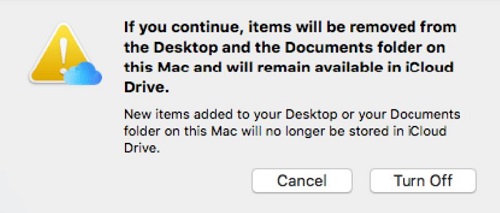
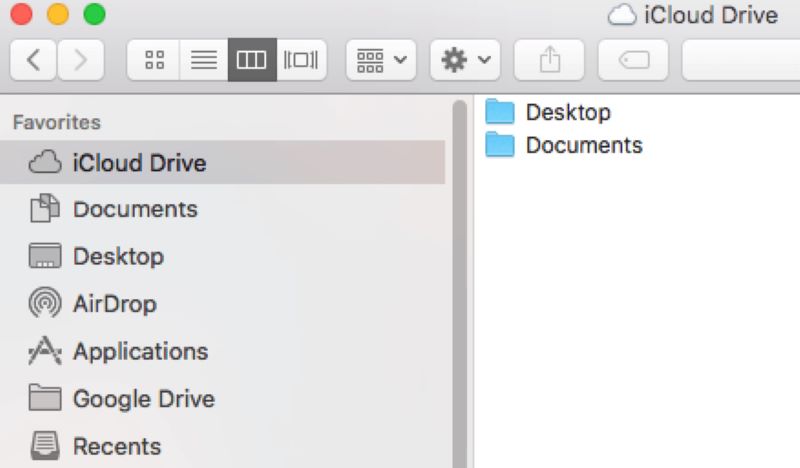
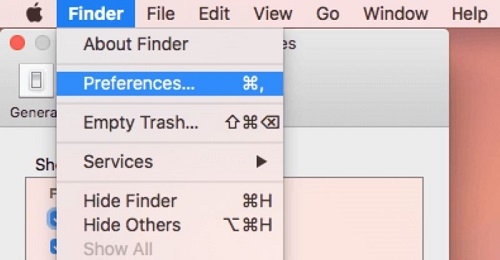
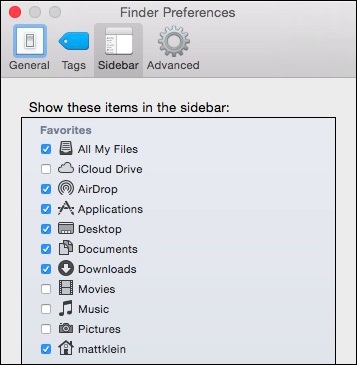
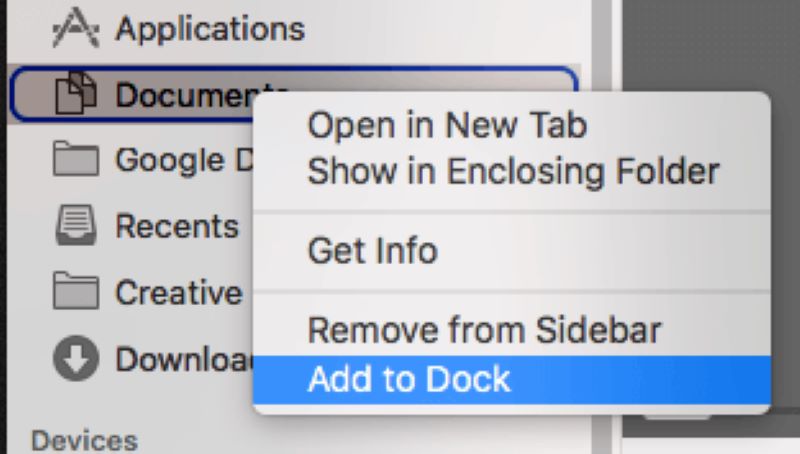



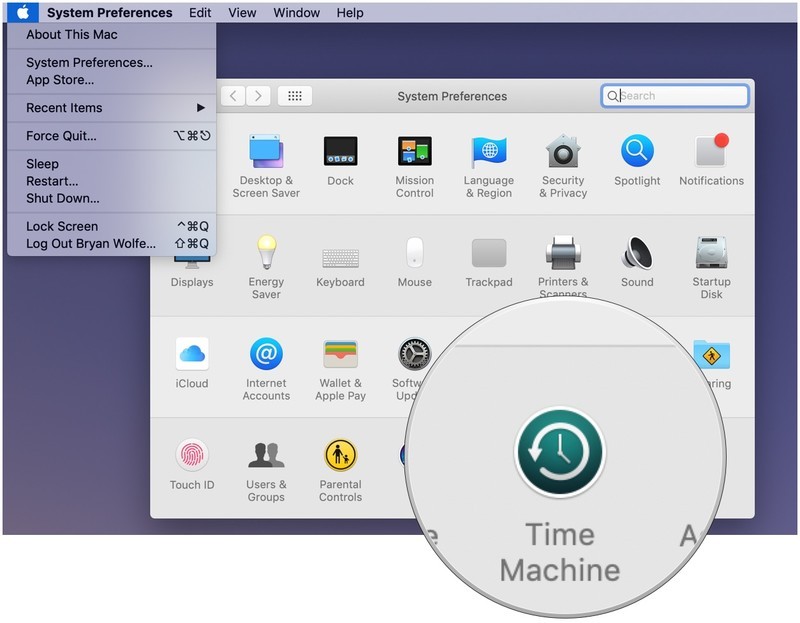
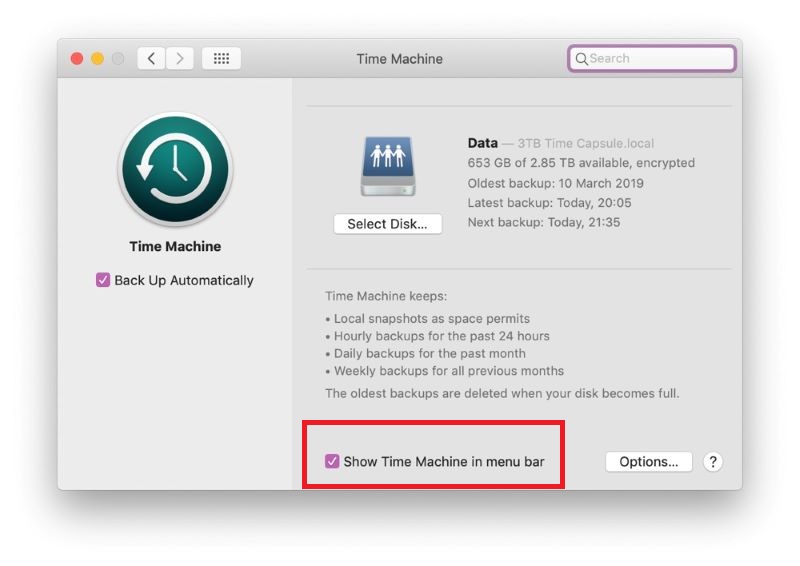
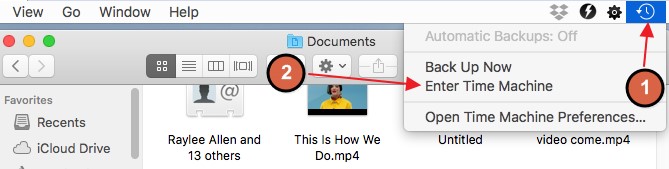
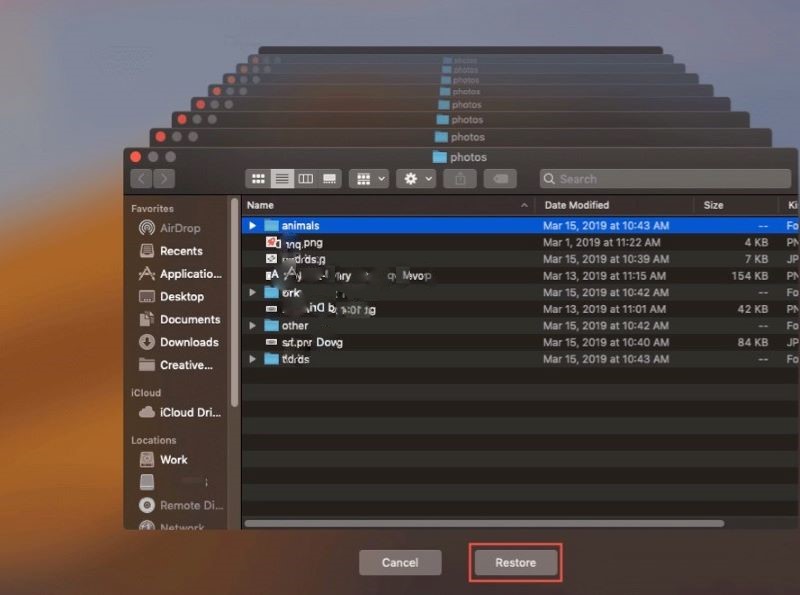
 ChatGPT
ChatGPT
 Perplexity
Perplexity
 Google AI Mode
Google AI Mode
 Grok
Grok