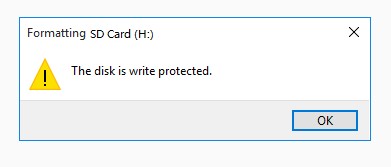HELP! - Can't format my USB, "Disk is write protected"“Hello, recently I wanted to install my new Win update onto my USB but I had to delete some games that were there but there was no delete button in the drop down menu when I right clicked..I decided to format the drive since I didn't need the games anyway but then it showed me an error Disk is write protected. Is there's anything I can do please lmk.”
-A User from Reddit
Many people on various social media platforms have raised their voices that they faced an issue where their USB drives suddenly got write protection and they couldn't delete or modify any contents on it. If your USB drive is write-protected as well, take it easy now!This post will walk you through on how to remove write protection on USB drive, pen drive or SD cards. With these five effective methods outlined here, you will defenitly get back working with the files on your storage drives.
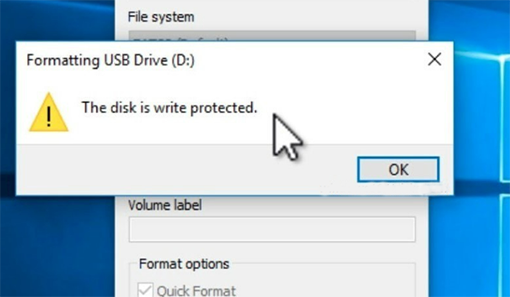
Part 1: Overview of Write-Protected USB
Before we dive into the detailed methods to remove write protection from USB, let's first figure out the following questions:
1. What is a Write Protected USB?
When write protection is enabled on a USB device, it means that your control over the drive is restricted. You can't transfer data to it, nor can you modify or delete any files already stored on it. The USB write protection feature is typically used to prevent the stored data from being accidentially overwritten or erased. However, it could also cause inconvinence when you need to update or manage the content on the USB. In this case, removing or disabling write protection becomes crucial for regaining control over the storage device.
2. Why does my USB keep getting write-protected?
There can be several reasons that cause a USB drive to be write-protected and we've listed them below:
- Some USB drives come with a physical write protection switch. If this switch is turned on, it activates write protection.
- If there are file system issues with your USB drive, it may become write-protected to prevent further damage.
- When you're running out of space on your USB drive, the write protection error message can appear to prevent any additional data from being written.
- If your USB flash drive is affected by viruses or malware, it can potentially become locked or write-protected.
Part 2: How to Remove Write Protection from USB Drive?
Secure Download
Removing write protection on USB drive is not as complicated as you think. Below we will show you 6 methods on how to remove write protection from USB in windows 10 or 11. Just check them out and select the one that works best for you.
Fix 1: Check for a Physical Write Protection Switch
As mentioned earlier, there might be a physical switch on your USB flash drives that allows you to turn on or off the write protection feature. So when you get "The disk is write protected" error message, you should first check if there is such a switch on your flash drive and ensure that it is in the "unlock" position. If the USB drive remains write protected after toggling the switch or if there is no such a physical button, proceed to the next fix.

Fix 2: Run Diskpart to Remove Write Protection from USB
As a useful command-line utility included in Windows, Diskpart allows Windows users to manage disk partitions. With Diskpart, you can manipulate various disk attributes, including removing the write protection status. Let's show you how to remove write protection from usb drive in Windows 10 or 11 using Diskpart.
With your USB drive connected with your computer, press Windows+R keys to open the Command Prompt window. Type "diskpart" and hit Enter.

Type the commands below and press Enter after each command:
- List disk - Enter this command will display all of the disks connected to the computer, including internal hard drives. Identify the number associated with your USB drive.
- Select disk X - Replace X with with the number of your USB drive.
- Disc characteristics clear readonly - This command will modify the properties of your USB and clear the write protection on it.

- When the write protection removal process is finished, type Exit and press Enter close DiskPart Command Prompt.
Now re-plug your USB flash drive to verify if you have removed write protection off your USB drive. If not, move towards the next fix.
Fix 3: Remove Write Protection from USB Using Registry Editor
On your keyboard, press "Windows + R," then type "Regedit" in the pop-up Run dialogue box and hit Enter to open the Registry Editor.

- In Registry Editor, navigate to registry key: Computer\HKEY_LOCAL_MACHINE\SYSTEM\CurrentControlSet\Control.
Right-click on the Control folder, then navigate to “New” > “Key.” Create a new key named StorageDevicePolicies.

Right-click on the white space in the right-hand pane and select the newly generated key. Choose “New” and then DWORD (32-bit) Value. Create a new DWORD named WriteProtect.

Double-click on the "WriteProtect" entry in the right pane and set the value to 0. Click OK to save the changes.

- Restart your computer after closing Registry Editor and check if the write protection on your USB flash drive is removed or not.
Fix 4: Format USB Using Write Protection Removal Tool
If you have tried the above methods and still cannot solve the problem of disk write protected, consider using a specialized write protection removal tool like 4DDiG Partition Manager to format the write-protected USB drive. Offering a user-friendly interface, this partition management tool is quite ideal for users who are not familiar with command-line utilities and are looking for quick and straightforward formatting solution.
Additionally, this powerful tool supports formatting USB drives to various file systems such as FAT32, exFAT, and NTFS, catering to all your formatting needs.
Here's how to format write-protected USB.
Launch 4DDiG Partition Manager on your PC after installation. Insert your write-protected USB drive into the PC and select the "Partition Management" tab. Click Format to proceed.
Free DownloadFor PCSecure Download

Adjust the file system (e.g., FAT32, NTFS), allocation unit size, or volume label of the USB according to your preferences.

When a confirmation prompt appears, click "OK."

Wait for the write-protected USB to be formatted and that's it! You should be able to get rid of the write protection error message.

Part 3: How to Recover Data after Formatting Write-protected USB?
After formatting the write-protected USB drive, all data stored on it will be erased. If you don't back up your data before the formatting, don't fret. With Tenorshare 4DDiG Data Recovery tool, you can easily recover any lost, corrupted or overwritten files from crashed or formatted USB drives.
Key Features of 4DDiG Data Recovery:
- Recover lost or deleted data from various loss scenarios like deletion, formatting, RAW, etc.
- Support data recovery from USB flash drives, hard drives, memory cards, digital cameras, and camcorders, among other storage devices.
- Recover lost data from Bitlock encrypted drives.
- Work with Windows 11/10/8/1/8/7 and Mac computers.
- Compatible with over 2,000 file types and file systems, including photos, video, documents, audios and others.
Follow the steps below to get how to recover data from formatted USB drives with simply 3 steps.
Connect the USB and Select It to Scan
Download and install Tenorshare 4DDiG on your computer. Once installed, open 4DDiG and connect the formatted USB to the computer. After it is detected by the program, click Scan to proceed. Before the scanning, you can also choose target file types.
FREE DOWNLOADSecure Download
FREE DOWNLOADSecure Download

Scan the USB Drive
4DDiG promptly looks for lost files in the chosen USB drive all over based on your preferences. And you can switch from Tree View to File View or simply use Filter to find lost data.

Preview and Recover Files
Once the files are found, you can preview and restore them to a safe location on your PC. It is not advised to save the files back to the folder where you lost them to avoid data overwriting.

FAQs about Remove Write Protection from USB
Q1: Why does my USB keep getting write protected?
There are several potential reasons why a USB drive may become write-protected. It could be due to a physical switch on the USB drive, issues with the file system, malware, or problems with the drive itself.
Q2: How can I change write protected USB in Windows 10?
Look for a lock switch on the USB device and toggle it to the off position. Use the diskpart command instead, or set the WriteProtect value to 0 in the Windows Registry Editor. Clear the Read-only check box in the file's Properties for individual files.
Q3: Why can't I remove write protection from USB?
If the USB drive is broken or not working properly, it might stay write-protected. In such situations, you might need to get a new one.
Summary
This post provides many strategies to assist you to remove write protection from USB in Windows 10 or 11. From checking for physical switch to formatting the write-protected USB drive using 4DDiG Partition Manager. By following these approaches step by step, you can effortlessly address write protection issues and get back working with your storage drive. In case you are in need of the erased data on the formatted USB, don't hesitate to rely on 4DDiG Data Recovery to get it back.
☞ You May Also Like: Should You Disable Write Caching on Your SSD? Answers Here
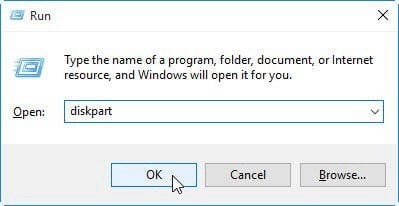
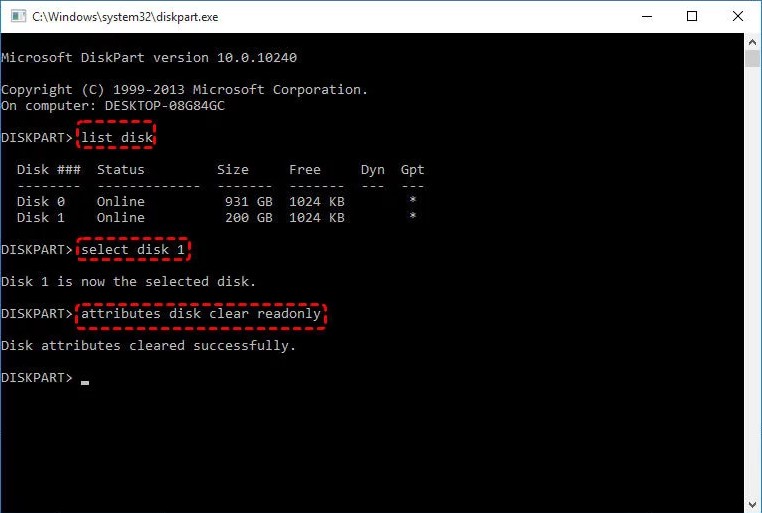
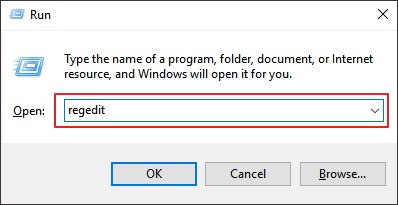
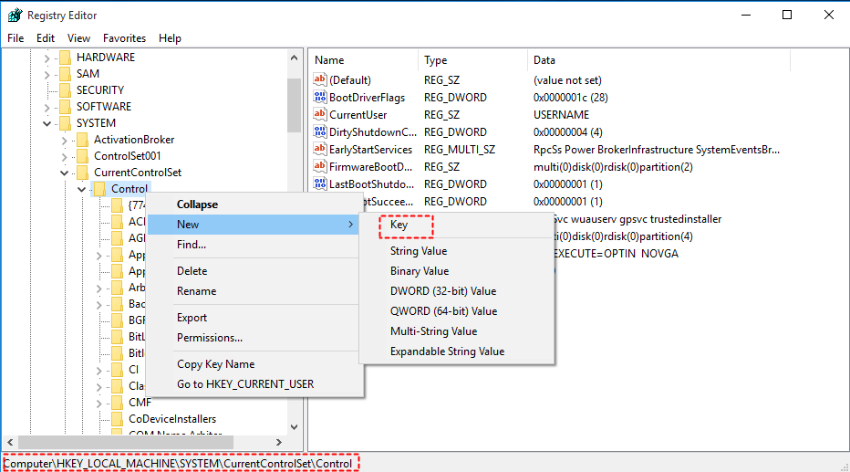
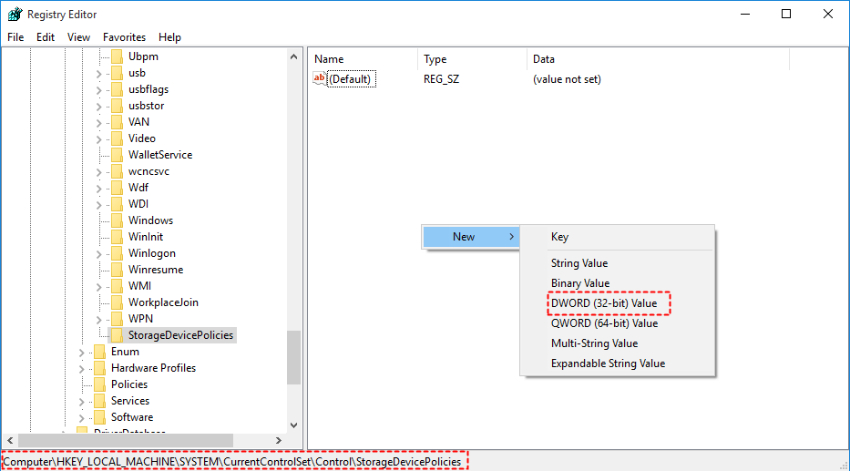
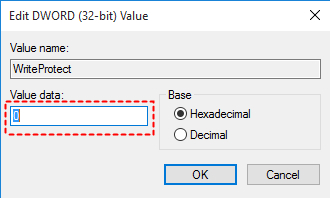
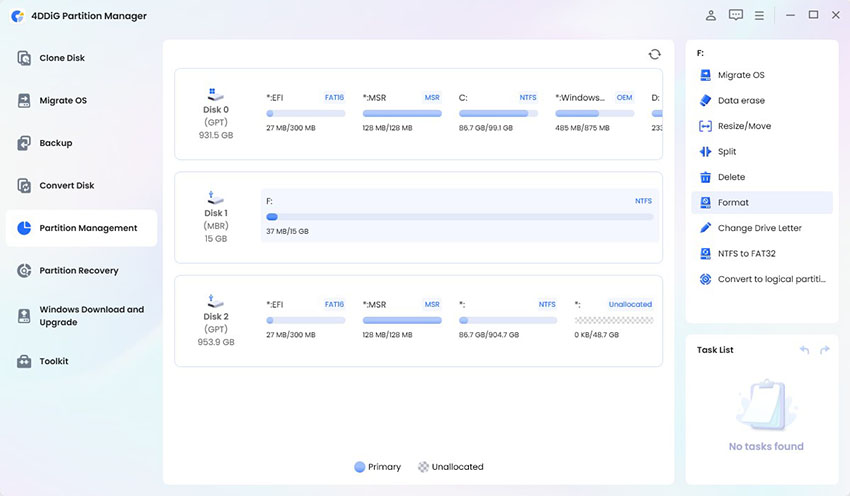


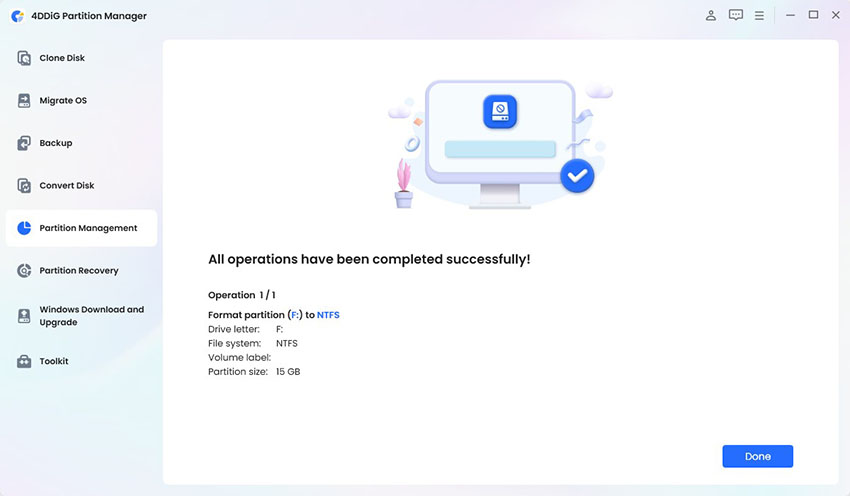



 ChatGPT
ChatGPT
 Perplexity
Perplexity
 Google AI Mode
Google AI Mode
 Grok
Grok