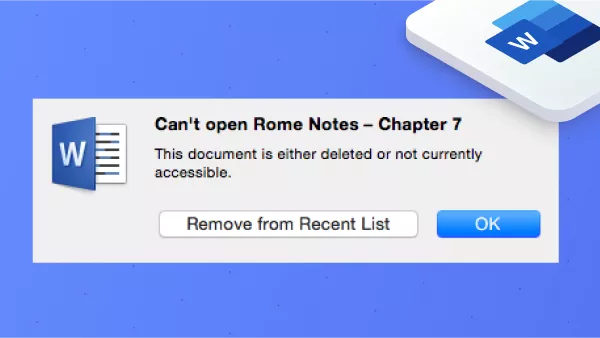How to Recover Deleted Word Documents Free in 2025
Lost important Word documents? Discover how to recover deleted Word documents with ease. Trust 4DDiG Data Recovery for a reliable and efficient document retrieval solution.
“Where do deleted word documents go? I accidentally deleted a document and it is not in recycle bin.
-From Microsoft forums
Have you accidentally deleted your word documents and found they are not in the Recycle or Trash bin? Where are your Word documents go and how to recover them? Usually there are two cases of word documents missing: Unsaved word due to system crash/power down or delete a word file due to human error. In this guide, you will see multiple ways on how to recover permanently deleted word documents free as well as how to recover deleted word document.
Part 1. How to Recover Deleted Word Document Free
If you forget to save your word document or accidentally lose it, we have multiple free ways to overcome document recovery word.
Way 1. Use "Recover Unsaved Documents” Feature
An open Word file may shut unexpectedly due to an application or software crash, or the file may need to be forced firmly shut if it locks up. Such unsaved Word files may lose important information or you may not be able to find them subsequently.
Normally, when MS Word starts, it seeks for AutoRecover Word document recovery and provides results in the 'Document Recovery' tab. If the 'Document Recovery' window does not appear, use the 'Recover Unsaved Document' attribute to look for it.
- Create a new Word doc and navigate to File > Info.
-
From the menu, choose Manage Documents / Recover Unsaved Documents.

-
Then, a window prompts to display all the unsaved word documents in the system. You just need to select the file you need to restore and click Open.

-
The unsaved file will be opened with a waning message “RECOVERED UNSAVED FILE “This is a recovered file that is temporarily stored on your computer”, you can click Save As to save the word file on the system.

If you have a Microsoft 365 subscription, look for data backup in the succeeding directories:
- C:\Users (UserName)\AppData\Roaming\Microsoft\Word
- C:\Users(UserName)\AppData\Local\Microsoft\Office\UnsavedFiles
Replace the (UserName) with your username.
Way 2. Find the Unsaved Word File in AutoRecover File Location
Microsoft Word offers a wonderful function called "AutoRecover" that generates a backup of a working Word document at prescribed times while you are functioning on it. AutoRecover performs its task in the backend and saves a momentary copy (.asd file) of the most recent document without you expressly rescuing the Word file.
You can restore a crashed or unsaved Word file with AutoRecover, but keep in mind that it is NOT a substitute for regular file saving.
The application usually provokes you to restore the auto-saved file (.asd file) and save it on your device. If you do not receive a system prompt, use the following steps to locate the AutoRecovery file (.asd) and save the unsaved Word document:
- Create a new Word document and move to "File Options".
- Click on Options > Save.
- Navigate to the AutoRecover file location under Save documents.
-
Select and copy the file location route referenced in the AutoRecover file location.

- Reach the File Explorer by hitting Win + E keys.
-
Drop the AutoRecover file directory path in the Menu Bar. Then click on "Enter".

-
The unsaved Word document will have the .asd extension. Choose and copy the route to the .asd file you would like to recover document in word.

- Launch a Word document and go to File\Open\Recover Unsaved Document.
- Drop the copied path in the “File name” field and click on "Open".
The temporary Word document will expand with the message RECOVERED UNSAVED FILE. "This is a recovered.asd file that has been temporarily saved on your desktop".Hit the "Save As" from the top and save the file on your system.
Part 2. How to Recover Deleted Word Documents Free
It's always annoying when we accidentally or mistakenly delete precious documents, fortunately, there are several ways that we can use to perform the word file recovery process.
Way 1. Restore from Recycle Bin
You can restore a word document from the Recycle Bin that you deleted by pushing the Delete button. If a deleted file is in the predefined size restrictions for recycled items and hasn't been equipped to look past the Recycle Bin, it went directly to the Recycle Bin.
To see how to find deleted word documents in Recycle Bin, follow these steps:
- Open the "Recycle Bin" on the desktop.
- Look for the deleted Word files in the Recycle Bin.
- Select the files from the given list if it is there, right-click and then restore.
The method returns Word files from the Bin to their previous spot on the computer.
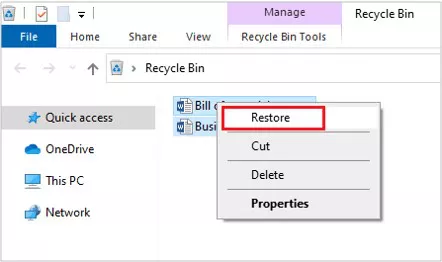
Way 2. Restore Deleted Word Files from Windows Backup
Follow these instructions to restore lost or removed word files if you are using Windows backup:
- Link the backup storage content to your Windows computer.
- By pushing the Windows logo key, you can access the Start menu. Type "Control Panel" and hit "Enter".
- "Backup and Restore" can be found under Update and Safety > Backup and Restore (Windows 7).
- To recover lost files, click "Restore my files" and follow the setup.
-
If the "Restore my files" button isn't viewable, select some other backup to restore files from and then follow the recovery wizard.

Way 3. Restore Word Files from OneDrive
If you have a Microsoft 365 or OneDrive subscription, you can enable the PC folder standby opportunity to easily sync your Windows system's Desktop, Files, and Images folders to your OneDrive cloud services. These linked documents are readily accessible from any device that supports them.
Assume you accidentally deleted a Word document or misplaced a file by corruption or formatting; you can easily recover it from OneDrive by using the possibilities listed below:
You can use this option to recover the entire OneDrive to an earlier version. This alternative aids in the restoration of a significant number of removed, corrupted, or disrupted files at once, see how to recover deleted Microsoft Word documents.
- Go to the OneDrive webpage and sign in to your account.
- Tap on the "Settings" icon from the screen’s top.
- Navigate to Settings \ Options \ Recover your OneDrive if using a private account.
- Choose a date from the list view on the Recover screen.
- Assess the action feed and graph to evaluate which actions you would like to roll back.
- After thoroughly evaluating the specifics, choose the Restore to revive OneDrive to a previous state.
Part 3. How to Recover Word Documents after a Crash
Certainly, there are reliable methods for efficiently and simply recovering Word documents. Whether your file was accidentally removed or lost due to a Microsoft word crash, below is a quick guide to recovering crashed Word documents.
Word documents loss that did not save is not always the result of human mistakes. Whether your system went down suddenly or Microsoft Word crashed, it can be recovered if you seek the missing files rapidly before other files take their storage capacity.
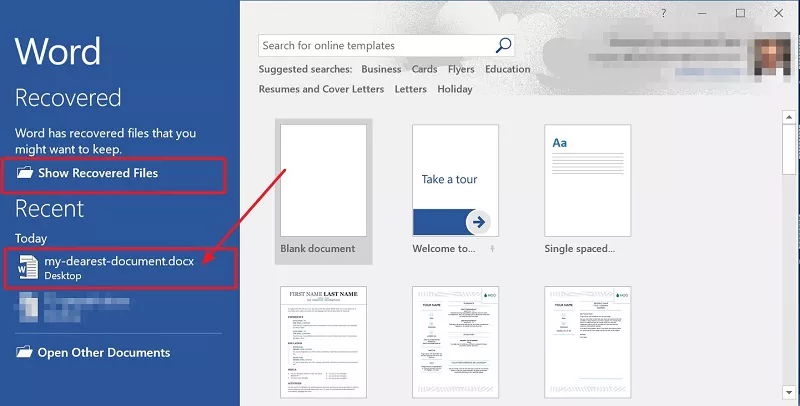
- As soon as your computer starts working, open Microsoft Word and see the recent portion, the program automatically saves the word document mostly.
- If you didn’t find your desired file in the list click on File/ Options/ save.
- Simply copy the file path from the AutoRecover file location and drop it in File Explorer.
- Access the folder and copy the .asd file of your desired document.
- Go back to MS Word, click on "File", then move to "Open", scroll down the listing of recent documents, and hit "Recover Unsaved Documents".
- Drop the path that you copied and open the file to recover.
Part 4. How to Recover Permanently Deleted Word Documents
If you have tried all the above-mentioned techniques and didn’t find the solution of how to find a lost word document, you are consider using professional word recovery software like Tenorshare 4DDiG.
Tenorshare 4DDiG is professional data recovery on Windows and Mac. The tool offers multiple features that are:
- recover deleted word document from a computer or Laptop, internal or external drive, Flash drive, SD card, and so on.
- Recover 2000+ file types such as photos, videos, files, and audio, word, excel, PowerPoint, etc.
- Recover files that have been lost caused by accidental deletion, formatting, partition loss, corruption, a wrecked system, a malware infection, and other causes.
Secure Download
Secure Download
The Steps to Recover Deleted Word Documents in Windows
-
Choose File Location
First of all, you have to download and install Tenorshare 4DDiG Data Recovery software on your PC or Mac. To proceed, initiate the program, select the location where the word document located before deletion.

-
Scan the Target Location to Find Deleted Word Documents
4DDiG instantly searches the chosen drive for lost word files, and you can stop the search at any moment if you've found the files you like to retrieve. The Tree View contains classifications such as Deleted Files, Current Files, Lost Position, RAW Files, and Tag Files. You can also use File View to look at file types like Image, Video, File, Audio, Email, and others. Furthermore, on the left side of the panel, you can seek intended files or use Strainer to narrow your search.

-
Preview & Recover Permanently Deleted Word Documents
After locating the target files, you can preview and recover them to computer. A warmly tip that you should not save the deleted word document to the original location.
 FREE DOWNLOAD
FREE DOWNLOADSecure Download
FREE DOWNLOADSecure Download
The Bottom Line
Microsoft Word is considered to be one of the most popular word processing programs. So, you've probably been in a situation where you accidentally deleted a Word document and then wanted to know how do I recover a deleted word document in Windows 10. We discussed here how to recover deleted Word documents from the Recycle Bin, by Word's Recover Unsaved Document feature, AutoRecover functionality, Windows backup, and OneDrive backup. If you accidentally empty the Recycle Bin or lose your file due to drive formatting, corruption, or virus infection, use an expert recovery tool like 4DDiG Data Recovery to recover permanently deleted word file.
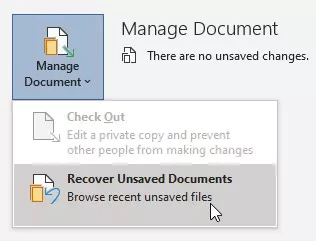
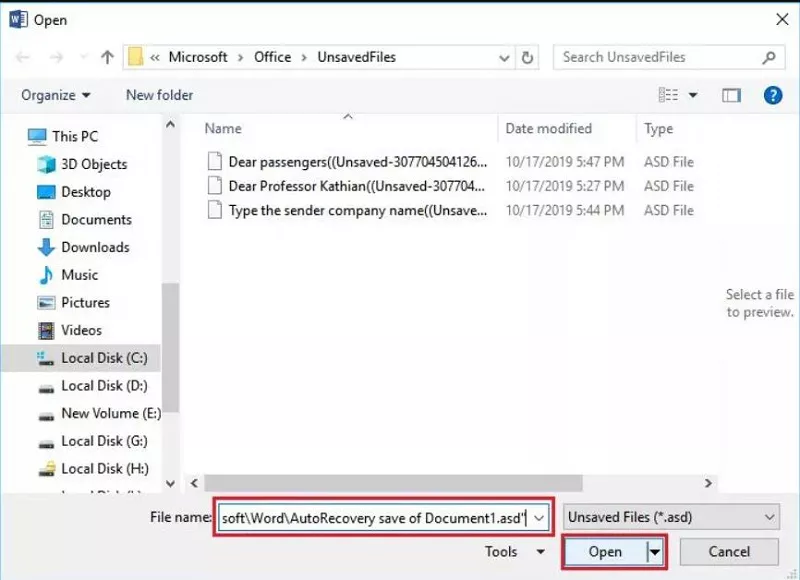
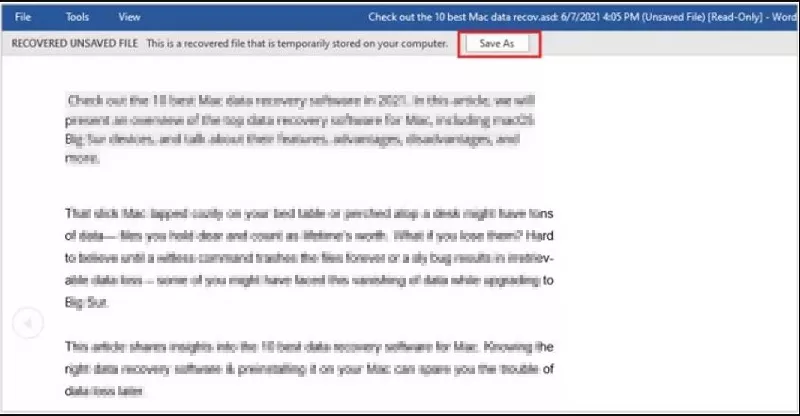
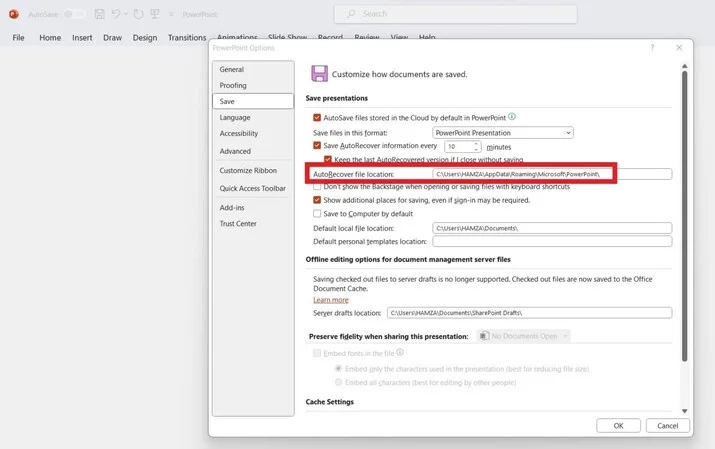
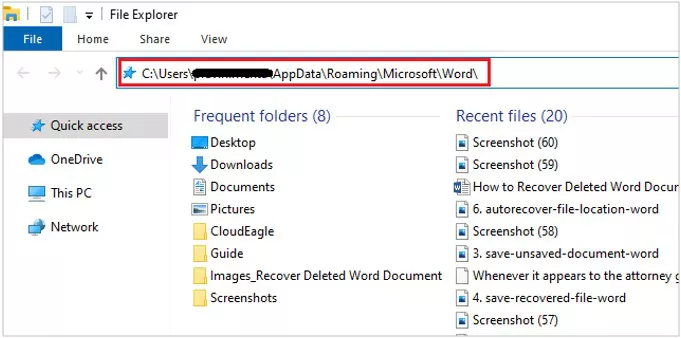
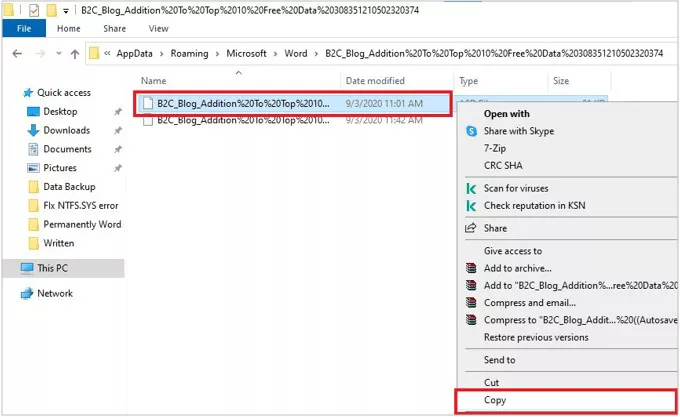
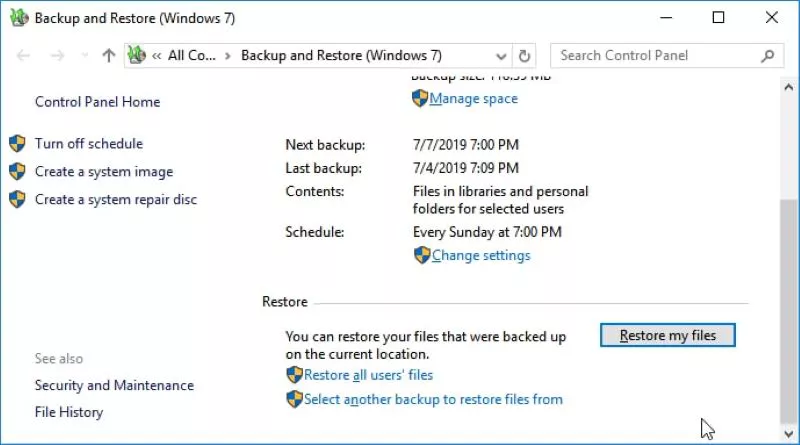


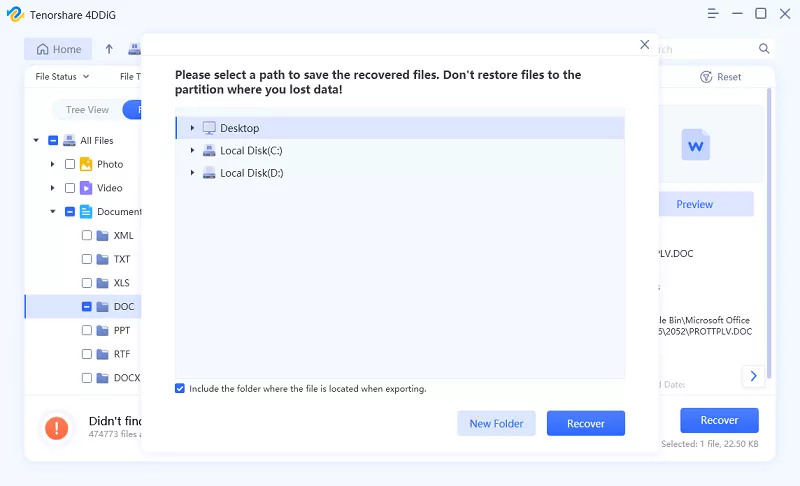
 ChatGPT
ChatGPT
 Perplexity
Perplexity
 Google AI Mode
Google AI Mode
 Grok
Grok