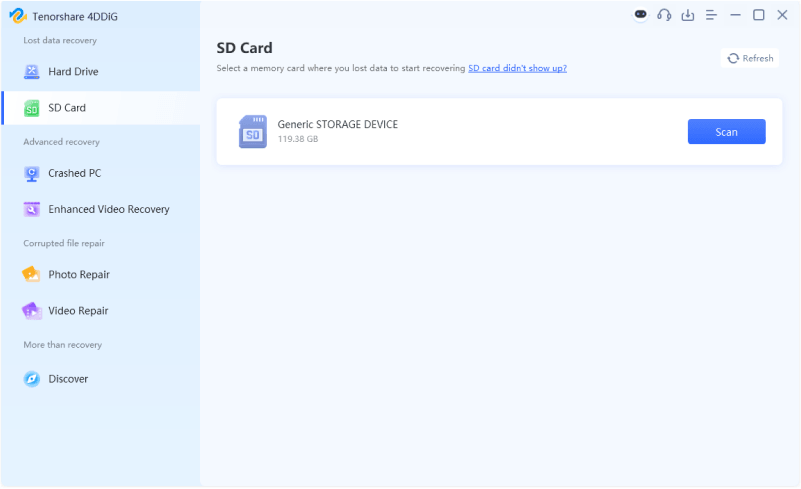How to Recover PDF Files on Windows 11/10? [AI Tech]
Our digital world is dominated by PDF files, because they can maintain the original format. However, in digital world, data loss is hard to avoid, so in this article, we will introduce you an excellent data recovery software-Tenorshare 4DDiG Data Recovery. With 4DDiG, you don't have to worry about data loss due to unsaved, accidental deletion, and formatting.
PDF is the best file type for sharing data because it retains the formatting of the content regardless of the system used to open it. You can encrypt your PDF files, protect them with a more or less complex password, and prevent anyone else from copying or, even worse, modifying them without your consent. However, when a damaged PDF cannot be opened, or you accidentally delete a pdf file in windows 10, it will be an unfortunate incident. How to recover damaged PDF? Or how to recover pdf files unsaved? If you have a similar problem, follow the instructions and learn how to recover a deleted, unsaved, or corrupted PDF file yourself.

Part 1: Common Cause of PDF Files Lost
If you can't open a PDF file or if it displays an error message, the PDF file may be corrupted. There can be many different causes for this to occur; here are the most common causes:
Part 2: How to Recover Deleted PDF Files on Windows 11/10/8/7?
With the rise in popularity of PDFs, losing PDFs is becoming a major issue. Even if you do everything to avoid this situation, there may still come a day when you face this problem. Recovering PDF files is usually very necessary. Below you will find the top 6 proven methods to recover PDF files. we have included a detailed tutorial to help you with deleted file recovery.
Way 1: Recover PDF from Recycle Bin
Usually, when you mistakenly delete a PDF file, you can recover this file from the Windows Recycle Bin folder.
-
Open the recycle bin folder. Verify that the deleted file is present there. If you don't remember the filename, look at the .pdf file type.
-
Select the file, press the right key, and select "Restore" to restore the pdf file. If the file is not present there, don't worry. Just go to the next method.

Way 2: Retrieve PDF Files via File History
The probability of recovering a PDF file depends on several factors, such as how quickly you responded after losing a PDF file and what resources or processes you used. It is necessary to prevent deleted PDF files from being overwritten. It could lead to PDF file corruption and irreversible failure. In other words, the more you use the device or drive after a PDF file is lost or deleted, the less likely it is to be recovered. File history is a Windows feature that allows you to restore deleted files by recovering the folder or entire volume on the drive (which housed the deleted files) to a time or date when the file was visible on the disk drive.
-
Type Restore Files on the taskbar’s search box to find the lost PDF copy. Then click the first option name as Restore your files with File History.
-
Navigate the deleted pdf file, and click on it and press Restore
-
After that, the deleted pdf file will automatically be recovered.
![recover pdf with files history]()
Way 3: Recover PDF Files from Previous Version Feature
Windows has a built-in backup feature that can save files from different versions. If the latest version of the PDF file is damaged, it can be restored to the previous version, but the updated content may also disappear.
The steps to recover PDF files from the Previous Version are as follows and this also works on how to recover deleted Notepad files .
-
Move your cursor over the damaged PDF file. Right-click to display the function bar and click "Restore Previous Versions."
-
Choose the version you want to restore and then click on "Apply."
-
Reopen the file. It will be restored as the previous version.
This option is only helpful when you have already set up the File history on your computer.
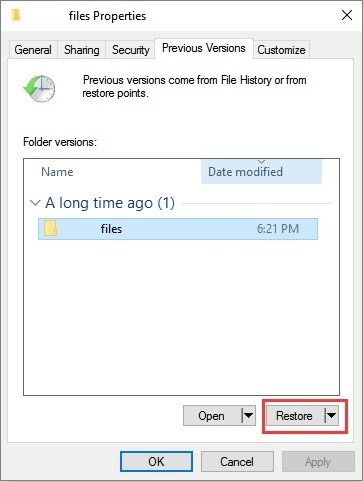
Way 4: Recover PDF Files with Tenorshare 4DDiG
If you have tried the above methods and nothing worked, I recommend you to use the data recovery software - Tenorshare 4DDiG . A best-damaged PDF recovery program should fix files in different circumstances and with various levels of damage. That's why Tenorshare 4DDiG should be your choice:
- Repair damaged PDF files due to virus or malware attacks, file directory damage from external devices, computer crash, etc.
- Quickly restore PDF documents in case of accidental deletion, hard disk drive formatting, etc.
- Restore PDF files from various storage devices such as flash drives, external hard drives, SD cards, BitLocker encrypted drives, memory cards, Recycle Bin, etc.
- Compatible with Windows 11/10/8/7/XP/macOS/etc.
- In addition to PDF, you can also repair more than 1,000 file types, such as MP4, photos, Word files, unsaved Excel files, and compressed files.
Here is how to use 4DDiG data recovery to repair damaged PDF file:
Trustpilot Rating 4.3
100% Secure
-
Free download Tenorshare 4DDiG and launch it on your windows. Then select the folder or drive location where the PDF file is saved and click "Scan".

-
4DDiG will automatically perform a full scan. Please wait until it completes.

-
When the scan is finished, click the files to preview and browse them. If you want to recover the files, click "Recover". And don't forget to select a new location to save the PDF file.

Way 5: Recover unsaved PDF Files with Autosave Feature
The Autosave feature is available on all popular readers such as Adobe Acrobat, Nitro, and Foxit pdf reader. This feature saves all unsaved data in a temporary location. The Autosave feature in Adobe PDF Editor can help you rescue your edited PDF file data. However, you should be aware that the autosave folder is automatically deleted after you close Acrobat. Therefore, you cannot rely on the autosave to return unsaved files.
The procedure to recover unsaved PDF files is simple and straightforward on Adobe Acrobat:
Just open the unsaved file. Then a prompt will show up with the message Yes or No, press Yes to open the recovered document.
Now save the file with the same name as the original.

Way 6: Retrieve PDF Files with Online Tools
Recover damaged PDF files using online PDF repair tools. Such as ilovepdf.
Search for "ilovepdf" and go to its official website. Click "Repair PDF" and download the PDF file to be repaired and click "Repair PDF."
When the repair is complete, you will see the message "The task has been processed successfully."

Part 3. How to Protect PDF Files from Data Loss/Deletion/Corruption?
In addition to knowing how to recover pdf files unsaved and recovering deleted PDF files, you also need to keep in mind a few pieces of advice to protect pdf files from being deleted, formatted, or even infected with viruses.
Here are some additional tips to protect PDF files from data loss/deletion/corruption:
Part 4. Useful Tool Recommendation: Tenorshare AI - PDF Tool
Tenorshare AI - PDF Tool is one of the best AI PDF summarizer that quickly extract and summarize info from PDF. In addition, you can enquire about the entire PDF document and you will get both decisive information & comprehensible answers from this powerful tool.
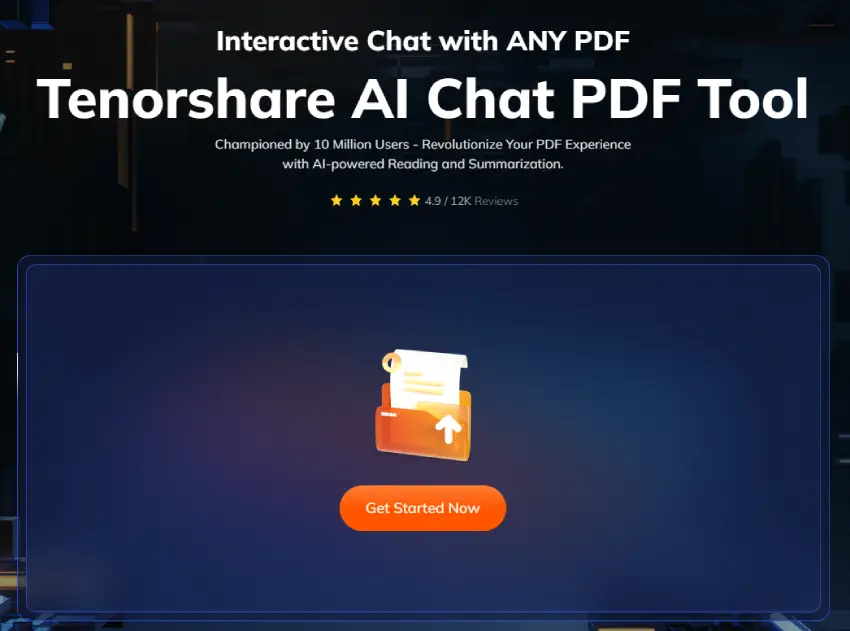
Tenorshare AI is packed with several features that permit users to interact with PDFs like humans. Several of the best features of this AI tool include the following:
- The tool can extract information from PDFs of all lengths & types.
- Users can ask the bot queries based on the PDF & it will answer accordingly.
- With AI-driven summarization, users can trust the reliability and accuracy of the generated summaries. The tool minimizes the risk of human error and bias, providing objective and data-driven results.
Part 5: FAQs about PDF Files
1. What is PDF File?
PDF (Portable Document Format) is a file format used for representing digital documents, including image and text formatting. It was developed by Adobe in 1992. Its main virtue is to facilitate the exchange of digital documentation in a reliable way, regardless of the software, hardware, or operating system that generated the original file or the platform that receives it for reading. The PDF document can contain links, buttons that allow interaction, form fields that you can fill in, audio, video, and even business logic. In addition, it can be signed electronically to give legal validity to the online documentation presented
2. Can I Recover an Overwritten pdf Files?
Yes, you can recover deleted, unsaved, or damaged pdf files on windows using Tenorshare 4DDiG data recovery software . This program can recover data from damaged, deleted, or encrypted storage media and could be used in different data loss scenarios.
3. Where are the Deleted PDF Files Go?
When you delete any PDF files, it goes directly to Recycle Bin. But don't worry, you can recover deleted pdf files from Recycle bin.
4. How to Recover PDF Files from USB Pen-drive?
You can recover pdf files from a USB pen drive using Tenorshare 4DDiG data recovery software. It will quickly restore PDF files in case of accidental deletion, hard disk drive formatting, etc.
5. How to Recover Deleted PDF Files on Mac?
Just like Windows operating system, you can also recover deleted pdf files on Mac operating system. If you accidentally delete any pdf file, you can recover it from Trash. You can also obtain pdf files using the Time Machine Backup option. Tenorshare 4DDiG data recovery tool is also available on Mac. You can use 4DDiG to recover deleted, unsaved, damaged pdf files on Mac.
Conclusion
If you can't open a PDF file, it got deleted, or the file is damaged, check out the above-mentioned 6 Proven PDF recovery methods in this article. Make sure to pick the right method according to your specific situation. we also encourage you to back up your PDF files regularly to prevent important data from being lost. Of course, we highly recommend Tenorshare 4DDiG , a versatile data recovery tool which can help you fully recover the content of a damaged, deleted, or unsaved PDF file. If you require an AI tool to efficiently summarize important information from PDF documents, we also offer a reliable solution - Tenorshare AI - PDF Tool , the ultimate AI PDF Reader.
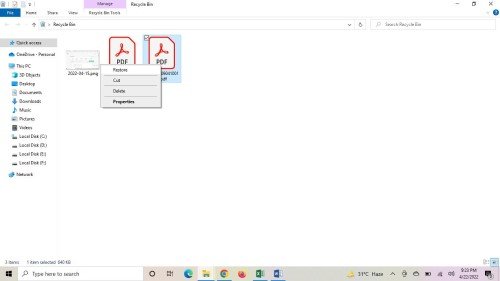
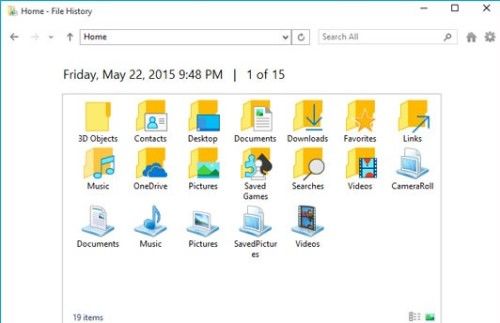



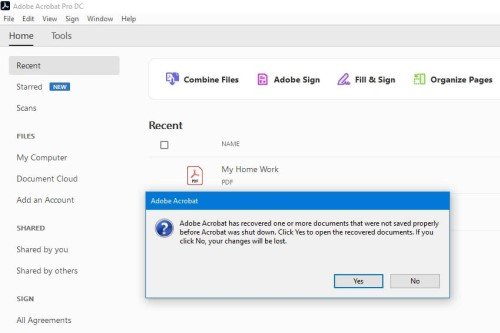
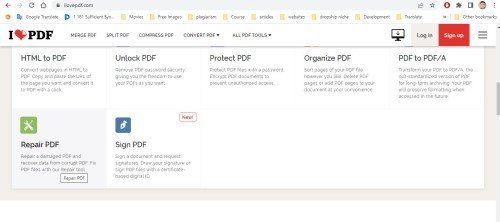
 ChatGPT
ChatGPT
 Perplexity
Perplexity
 Google AI Mode
Google AI Mode
 Grok
Grok