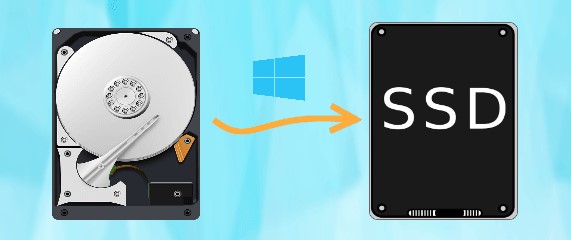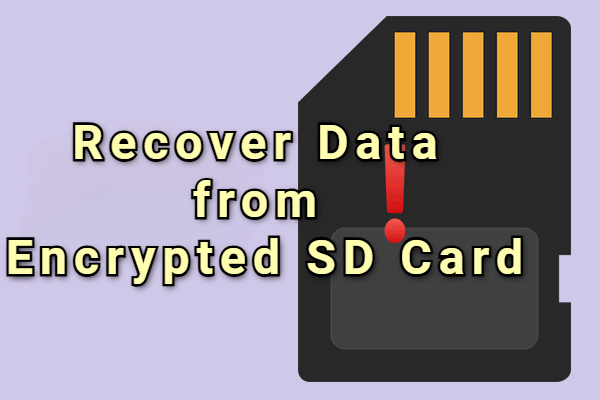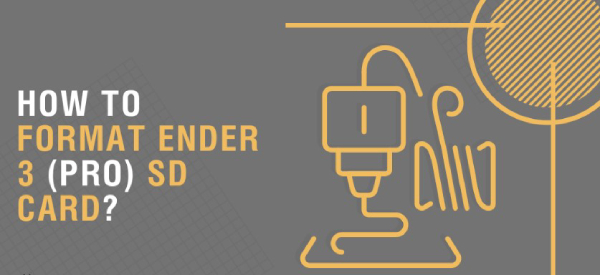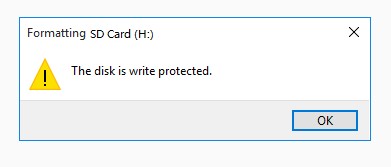How to Unformat SD Card on Computer
How to unformat sd card? SD cards are widely used for storing photos, videos, documents, and other data. They are a convenient and portable solution for expanding storage capacity in various devices, including digital cameras, smartphones, and laptops. However, accidental formatting or data loss from an SD card can be a nightmare, leaving you worried about recovering your precious files.
This article will explore the concept of unformat sd card and provide five effective ways to unformat sd card. Whether you are a professional photographer, a student with the necessary coursework, or simply someone who values their digital memories, this guide will help you regain access to your files.

Part 1: What Does It Mean to Unformat an SD Card?
How to unformat sd card? Before diving into the methods of unformatting an SD card, it's essential to understand what formatting and unformatting mean in this context. When you format an SD card, you prepare it to store data by erasing all its existing information. This process creates a clean slate, preparing the card for new files. However, when you unintentionally format your SD card or lose data due to corruption or other issues, unformatting becomes the process of recovering those lost files. Unformatting doesn't necessarily undo the formatting itself but instead helps you retrieve the data that was seemingly lost. It's like finding a needle in a haystack; we'll show you how to do it.
Part 2: How to Unformat SD Card on PC?
Fix 1: Recover Data from SD Card via 4DDiG Data Recovery
Can you unformat an sd card? When you've accidentally formatted your SD card, the clock is ticking, and you need a quick solution. 4DDiG Windows Data Recovery can swiftly scan and recover your files, minimizing downtime and anxiety.
One of the most reliable and user-friendly solutions for unformatting an SD card on your PC is 4DDiG Windows Data Recovery. This software is designed to rescue lost files from various storage devices, including SD cards.
4DDiG can recover many files, including photos, videos, documents, etc. It ensures you can regain all kinds of data that might have been lost during formatting. The software features an intuitive user interface that doesn't require advanced technical skills. Even if you need to be more tech-savvy, you can easily navigate the sd card recovery process.
Secure
Download
Secure
Download
-
Install Tenorshare 4DDiG Windows Data Recovery. Connect your SD Card to your PC. Select the SD Card to start scanning.

-
Scan your SD Card. 4DDiG swiftly scans your SD Card for missing data. Pause or stop anytime if you find the files you need. Organize your search using categories and filters.

-
Preview and Recover. Once you find your files, preview them, and then recover to a safe location. Avoid saving to the same partition where data was lost.

Fix 2: Unformat SD Card Using CMD
Using a command-line approach to unformat your SD card, you can utilize Command Prompt (CMD) on your PC. Remember that this method may not be as user-friendly as using dedicated data recovery software like 4DDiG and may not be suitable for novice users.
Follow these steps to unformat sd card free using CMD:
- Connect your formatted SD card to your computer.
- Press the Windows key and type "Command Prompt" or "CMD." Right-click on the Command Prompt option and select "Run as administrator."
- In the Command Prompt window, type the following command and press Enter: chkdsk [drive letter]
- Replace [drive letter] with the letter assigned to your SD card. For example, if your SD card is labeled "D," the command would be chkdsk D:/f.
-
CMD will attempt to repair the file system on your SD card. Follow any on-screen instructions.

While this method can help repair file system errors, it may only sometimes recover all the data lost during formatting. Consider using dedicated recovery software for more comprehensive data recovery, as mentioned in Fix 1.
Fix 3: Use PhotoRec
How to unformat sd card on phone without computer? PhotoRec is another powerful data recovery tool that can help you unformat your SD card. It's free and open-source software that can recover lost files from various storage devices, including SD cards. Here's how to use PhotoRec:
- Download the most recent TestDisk installer package, which should include PhotoRec as part of its components. TestDisk is a complementary software to PhotoRec, focusing on restoring data from damaged storage devices.
- When Windows prompts you to format your SD card, it may indicate a potential issue with the card. If you still need to initiate the formatting process, TestDisk might offer a successful data recovery solution.
- Please right-click on the file and proceed to extract it.
- Open PhotoRec.
- Use your up and down arrow keys to select your SD card, then press Enter.
- Using the up and down arrow keys, highlight the entry displaying the size of sectors representing the entire disk. Then, use your left and right arrow keys to highlight the Search button in the PhotoRec interface's lower-left corner.
- Employ the up and down arrow keys to select "Other" unless your SD card employs the ext2/ext3/ext4 filesystem type. In such a case, press Enter.
- Navigate through folders using your left and right arrow keys and employ the up and down arrow keys to pick a folder from the provided list as your chosen destination for recovered files. Once you have selected a folder, press 'C' to initiate the process.
- Please wait for the recovery process to reach its completion. Upon finishing, a confirmation dialog will appear.
Part 3: How to Reformat an SD Card?
How to unformat sd card on camera? While this article focuses on unformatting an SD card, there are situations where you might need to reformat the card intentionally. Formatting can be helpful when you want to prepare the SD card for use with a different device or if it's experiencing file system issues. Here are two ways to reformat an SD card:
Way 1: File Explorer
How to unformat sd card free? A highly efficient method for formatting your SD Card involves utilizing File Explorer. The procedure is straightforward and can be quickly completed as follows:
- Insert your SD card into a card reader or connect it to your computer through a compatible port.
- Open File Explorer (Windows Explorer) by pressing the Windows key + E.
- Locate your SD card under "This PC" or "My Computer."
- Right-click on the SD card drive and select "Format."
- You can choose the file system (FAT32, exFAT, or NTFS), allocation unit size, and volume label in the Format window.
- If you're unsure, you can stick with the default settings. However, select the correct file system for your intended use (e.g., exFAT for large files, NTFS for Windows-specific features).
- Click "Start" to begin the formatting process.
- Confirm the warning prompt, as this will erase all data on the card.
-
Once the format is complete, you'll have a clean, reformatted SD card ready.

Way 2: Disk Management
Is there a way to unformat an sd card? Another efficient approach for reformatting an unformatted SD card on Windows is through Disk Management. You can quickly achieve this by following these steps:
- Connect your SD card to your computer via a card reader or compatible port.
- Press the Windows key and type "Disk Management." Click on the "Create and format hard disk partitions" option.
- In the Disk Management window, you'll see a list of all connected storage devices, including your SD card.
- Locate your SD card in the list. Be cautious to distinguish it from your computer's internal drives.
- Right-click on the SD card drive and select "Format."
- Like the File Explorer method, you can choose the file system, allocate unit size, and provide a volume label.
- Click "OK" to start the formatting process.
- Confirm the warning prompt.
- Once the format is complete, your SD card is ready for use.
-
Remember that reformatting will erase all data on the SD card, so make sure to back up any important files before proceeding.

Part 4: FAQ
Q 1: Can You Unformat an SD Card?
Yes, it is possible to unformat an SD card and recover lost data using various methods, as discussed in this article. The success of data recovery depends on factors such as the extent of the formatting, the condition of the SD card, and the methods used. For the best chances of recovery, acting quickly and using reliable data recovery software is recommended.
Q 2: How to Format SD Card on the Camera
Formatting an SD card in your camera can vary depending on the camera's make and model. However, the general steps are as follows:
- Insert the SD card into your camera.
- Turn on the camera and access the menu.
- Navigate to the "Setup" or "Settings" menu.
- Look for the option to format the SD card. It's often labeled as "Format," "Memory Card Format," or something similar.
- Select the option and confirm when prompted.
- The camera will format the SD card, erasing all data on it. Make sure to back up any important files before formatting.
Conclusion
How do you unformat an sd card? In the digital age, our memories and important documents are often stored on SD cards, making data loss a stressful experience. Accidental formatting or data corruption can happen to anyone, but there are effective ways to recover your files. This article explores five methods to unformat an SD card on your PC, including using 4DDiG Windows Data Recovery, Command Prompt, and PhotoRec. We've also covered how to reformat an SD card when necessary and answered common questions about formatting and unformatting.






 ChatGPT
ChatGPT
 Perplexity
Perplexity
 Google AI Mode
Google AI Mode
 Grok
Grok