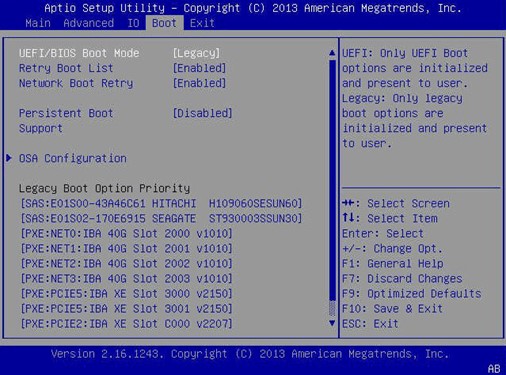How to Recover Files from a Dead Computer?
Recover files from a dead computer using 4DDiG Data Recovery. Regain your valuable data with the right tools and methods.
How to recover files from a dead computer? Facing the dreaded scenario of a dead computer can be a nightmare, especially when you have critical data stored on it. Data loss can be devastating, Whether due to hardware failure, a corrupted operating system, or a virus attack. However, all hope is still possible. This comprehensive guide will explore various methods and techniques on how do I recover files from a dead computer. From software solutions to hardware interventions, we will provide step-by-step instructions to help you retrieve your valuable files and documents.

Part 1: Can I Access Data from a Dead Computer?
Recovering data from a dead computer is possible, although the process can be challenging depending on the nature of the issue. When a computer becomes unresponsive or fails to boot up, it's essential to understand that the data on its storage devices (usually a hard drive or SSD) remains intact in most cases. The issue often lies with the computer's hardware or operating system rather than the data.
To access data from a dead computer, you must employ specific methods and tools, which we will discuss in detail in the following sections. These methods include using data recovery software, connecting the dead hard drive to another working PC, utilizing the BIOS utility, and recovering files from backups via previous versions. The choice of method will depend on your specific situation and the tools and resources at your disposal.
Part 2: How to Recover Files from a Dead Computer?
Way 1: Easily Recover Files from a Dead Computer via 4DDiG Data Recovery
How do I recover files from a dead computer? If you're looking for a user-friendly and efficient way to recover files from a dead computer, 4DDiG Data Recovery is an excellent choice. This powerful data recovery software is designed to retrieve lost, deleted, or inaccessible data from various storage devices, including hard drives, SSDs, USB drives, and memory cards.
4DDiG Data Recovery features an intuitive and easy-to-navigate interface, making it accessible to beginners and experienced users. It supports recovery on Windows and Mac operating systems, covering many file types. software offers a deep scan option to ensure the recovery of even the most challenging data loss scenarios. Users can preview recoverable files before initiating recovery, ensuring you retrieve the right files. 4DDiG Data Recovery ensures data security and integrity during recovery.
Secure
Download
Secure
Download
-
Prepare these stuffs for Crash Recovery: another working computer, a blank USB drive of more than 1.5G or CD/DVD together with 4DDiG Data Recovery program. Launch 4DDiG software on your computer and make your USB flash drive well connected. Choose Recover from Crash Computer from the main interface and then click on Start to proceed.

-
Click on “Create” to create a bootable drive on an external USB drive. Note: your USB/DVD will be formatted for creating the bootable drive. And please do not operate the drive during the creating.

-
Then the bootable drive will be created successfully. You can turn to your crashed computer to start data recovery. Insert the USB flash drive and restart your PC to enter the BIOS. After loading files and configuration, 4DDiG will be launched automatically. You can select a location to start recovering data.

Way 2: Remove and Connect the Dead Hard Drive to another Working PC
If you prefer a more hands-on approach, removing the dead computer's hard drive and connecting it to another working PC is a viable option. This method allows you to access the data directly from the problematic drive.
- To begin the process, start by powering down your computer and taking out the battery. Additionally, ensure your PC is completely disconnected from its power source by unplugging it from the electrical outlet.
-
Next, identify the unbootable hard drive within your computer and disconnect its hard drive cables. To access it further, use a screwdriver to carefully unscrew it from mounting within the computer case. Once the hard drive is freed, gently pull it out of the case.

- The crucial step now involves connecting this removed hard drive to a functional PC through an external enclosure. This enclosure will allow you to join the hard drive externally, turning it into an accessible storage device.
- Once you've completed the physical setup, restart the functional PC using its standard operating system. This procedure ensures that the external hard drive containing the non-bootable hard drive's data is recognized and accessible. Assuming no data loss or corruption, you can easily access and retrieve the data from the non-bootable hard drive.
- Finally, copy the required files from the non-booting hard drive to another storage device, ensuring your valuable data is safely backed up and preserved.
Way 3: Use the BIOS Utility
How to recover files from a dead computer? The BIOS (Basic Input/Output System) utility can be useful if the dead computer cannot boot due to BIOS or hardware-related issues. Accessing the BIOS utility can help you recover data by ensuring the hardware components function correctly.
- Begin the data recovery process by inserting a USB drive into your non-functioning system, and ensure that this USB drive has been created using the Windows Media Creation Tool.
- Now, power your system and swiftly access the Boot menu by pressing the designated boot key, typically F12. From the boot menu, opt for the USB Installation media, which will usher you into the realm of the Automatic Repair setup.
- Within this setup, you may notice that Automatic Repair has failed to fix your PC. In response, proceed by clicking on the "Advanced options" link.
- Subsequently, select the "Troubleshoot" option, followed by "Advanced Options." You aim to access the Command Prompt, a valuable tool in this data recovery endeavor. Once the Command Prompt window materializes, type "notepad.exe" and press Enter to open the Notepad application.
-
Inside the Notepad program, navigate to the "File" menu and select "Open." Your objective here is to locate and access your files and folders, and to achieve this, you'll need to click on "This PC." From there, delve deeper into your file structure to pinpoint the files and folders you wish to recover.

- As you select the file, adjust the file type to 'ALL FILES' instead of the default 'txt.' This alteration is pivotal to gaining access to the files you seek.
- With your files properly selected, proceed by right-clicking on the chosen file and navigating to "Send to." From there, designate an external drive as the destination for these files, ensuring they are securely transferred.
- However, it's imperative to note that this method may encounter limitations regarding data stored on the c: drive. The reason is that the c: drive will be permanently formatted during the installation of a new Windows operating system, potentially leading to data loss for files stored within it.
Way 4: Recover Files from Backups via Previous Versions
How do I recover files from a dead computer? If you have the foresight to create backups of your important data, this method can save the day. Windows has a built-in feature called "Previous Versions" that allows you to recover files from earlier versions of your data. Steps to recover files from backups via Previous Versions:
- Please ensure you've accessed Control Panel > System and Security to either activate File History or enable System Protection for the specific local disk where your important files are stored. With these settings in place, the Previous Versions feature will be useful.
- Press the "Win + E" keys to open Windows File Explorer. From there, please navigate to the folder where your desired files are stored, careful not to overwrite them accidentally. Once you've located the folder, right-click on it and choose the "Properties" option.
- Within the Properties window, click on "Previous Versions" to access a list of your files' previously recorded versions. Select the version you desire and click "Restore" to return it to its original location.
- If you wish to designate a new storage location for the restored file, right-click "Restore" and select "Restore to."
Part 3: How to Protect Your Data on a Computer?
Protecting your data on a computer is crucial to avoid the distressing situation of data loss. Here are some essential measures to safeguard your data:
Regular Backups: Schedule automatic backups of your data to an external drive or cloud storage.
Use Reliable Antivirus Software: Install reputable antivirus software to protect against malware and viruses.
Update Operating System: Keep your OS and software up to date to patch security vulnerabilities.
Strong Passwords: Use strong, unique passwords for your accounts and enable two-factor authentication when available.
Data Encryption: Encrypt sensitive data to prevent unauthorized access.
Firewalls: Enable firewalls to filter network traffic and block potential threats.
Avoid Suspicious Links and Emails: Be cautious when clicking links or opening email attachments.
✅ How to Recover and Repair Unsaved/Corrupted Videos After Phone Crashes
Part 4: People Also Ask
Q1: How to Get Files off a Computer that Won't Turn On?
How do I recover files from a dead computer? If your computer won't turn on, you can try the following methods:
- Check the power source and connections.
- Inspect the hardware for issues.
- Use a professional data recovery service.
- Attempt to boot from a bootable USB drive.
Q2: How do you Transfer Pictures from a Dead Computer?
You can transfer pictures from a dead computer by:
- Removing the hard drive and connecting it to another PC.
- Using data recovery software.
- Accessing backups if available.
Q3: What Causes Booting Errors in PCs?
Booting errors in PCs can be caused by various factors, including:
- Corrupted or missing system files.
- Hardware problems (e.g., faulty RAM or hard drive).
- Virus or malware infections.
- Incorrect BIOS settings.
- Software conflicts.
Conclusion
How to recover files from a dead computer? Recovering data from a dead PC may seem daunting, but with the right tools and methods, retrieving your valuable files is often possible. Whether you choose the user-friendly approach of using 4DDiG Data Recovery, connecting the hard drive to another PC, accessing the BIOS utility, or restoring from backups, there's hope for data recovery in most cases.
Remember to prioritize data protection by implementing regular backups and adopting cybersecurity best practices to avoid such situations in the future. Data loss can be a distressing experience, but with the knowledge and tools at your disposal, you can minimize its impact and ensure a smoother recovery process.