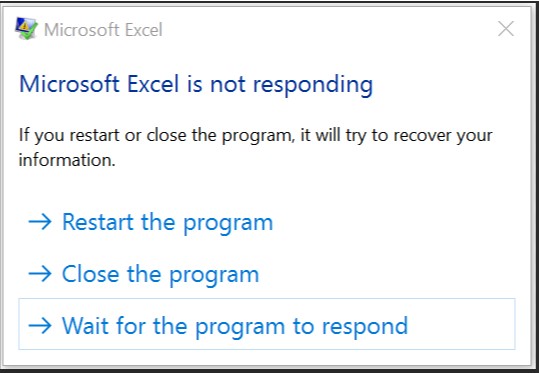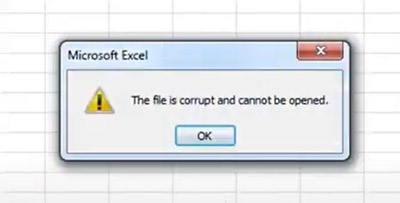How to Fix Excel Not Saving Changes? (Formatting/Color Changes and Other)
Is your Excel not saving changes? Learn how to fix Excel issues with this detailed guide and download 4DDiG File Repair to repair corrupted files easily and quickly.
If your problem is Excel not saving changes, then you’ve come to the right place! After all, it must be a massive inconvenience, right? Your Office 365 Excel not saving changes would make any day worse than it should be, inefficient, and problematic.
That’s why, in this article, we’re going to figure out (together) why Excel is not saving changes, how to fix this issue using seven easy methods, and a few FAQs to clear the air should any specific questions remain about Excel not saving changes.
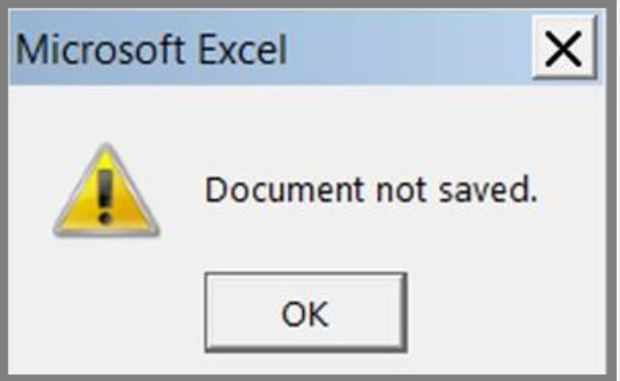
Part 1: Why Excel Is Not Saving Changes?
There are simple answers and more complex options, but let’s cover a range in this section so you can understand why Excel is not saving changes and, in turn, hint at how to fix that.
Possibility #1:
One of the common scenarios is shared Excel files not saving changes. This is a common failing during collaborative work online, and when multiple users are editing and using the same document, there can be problems.
These problems include conflicts in saving, data loss, lack of version control, and so on because two people are clashing simultaneously, and the app shorts out because there’s no third option.
Possibility #2:
When you encounter cases of an Excel CSV file not saving changes, there’s also an overarching problem with the overall data exchange and control. The problem can be related to formatting inconsistencies and improper handling of CSV data, which can lead to Excel not saving changes 2022.
Possibility #3:
On the other hand, if you come across Excel not saving formatting changes and color changes, you’re probably facing issues with data integrity and visual clarity caused by factors like file corruption, permission settings, or software-related issues.
Part 2: How to Fix Excel Not Saving Changes? (Formatting/Color Changes and Other)
Now that you have a rough idea of why Excel is not saving changes, it’s time to look at practical answers to the issue. The following methods are designed to consider multiple implications and bring the Excel job back on track!
Method 1: Repair Corrupted Excel Files with Professional Excel Repair Tool (Highly Recommended)
With an Excel CSV file not saving changes, sometimes, the best solution is to repair Excel files since they might have been corrupted, and you’ll need to recover the latest versions to save your data.
For this, we highly recommend using the professional Excel repair tool-4DDiG File Repair tool. It boasts the following irreplaceable features:
- 4DDiG File Repair can expertly repair corrupted files, including Word, Excel, PPTX, EPUB, PDF, PSD, PSB, and more. And it can work on both Windows and Mac.
- User-friendly and intuitive, this application makes file repair accessible to all experience levels. There is no need to learn advanced technical skills—4DDiG simplifies the process for you.
- This powerful tool allows you to preview the repaired files before saving. This feature allows you to ensure that the file repair effect meets your requirements.
Here are the steps to repair your Microsoft Excel with 4DDiG File Repair tool:
-
Add the Corrupted Excel File
Launch 4DDiG File Repair and click “Add File” to import your Excel file that not saving changes.
FREE DOWNLOADSecure Download
FREE DOWNLOADSecure Download

-
Repair the Corrupted Excel File
Click “Repair” to start the recovery process. The tool uses advanced AI technology to fix file corruption.

-
Preview and Export Repaired File
After the repair, you can preview the recovered data to ensure everything is intact. Once you’re satisfied with the recovery, click “Export” to save the repaired file to a location of your choice.

This powerful tool works for both Windows and Mac users, ensuring you can repair your Excel files, no matter your operating system. It’s a reliable solution to address file corruption issues that prevent changes from saving.
Method 2: Disable Read-Only Permission from Properties
Consider you’re dealing with a document that appears to be in a read-only state, where you need to sign in to make use of it. In this case, you need to disable Read-Only permission to resolve Excel not saving changes issue. Here’s how you can do it:
-
Right-click on the Excel file in question and select “Properties.”

-
In the “General” tab, locate the “Attributes” section.

-
If the “Read-only” checkbox is marked, uncheck it to remove the restriction.

-
Save your changes and apply.

These simple steps can fix the issue of Excel not saving changes 2022. Make sure to check and adjust this setting as needed.
Method 3: Open Excel in Safe Mode
If you face a shared Excel file not saving changes, running it in safe mode is a good method too. Here’s how to do:
-
Press the following keys simultaneously to open the “Run” Dialogue: “Windows” + “R”

-
Type “excel /safe” and press “Enter.” This command will launch Excel in Safe Mode.

-
In Safe Mode, open the Excel file you’re having trouble with.

Method 4: Disable Add-ins in Excel
Add-ins might also be the problem for Excel not saving formatting changes, and disabling them can aid in the resolution of these problems:
-
Open Excel. Select “Options.”

-
In the Excel Options dialog, click “Add-Ins.”

-
In the “Manage” box at the bottom of the dialog, select “COM Add-ins”. Uncheck the boxes for any add-ins that you suspect may be causing issues.

- Save changes and restart Excel.
Method 5: Saving the Excel File with a New Name
Another option to fix the Office 365 Excel not saving changes is the simple yet effective method of resaving the document with a new name in case that’s the issue.
-
Open the Excel file that’s not saving changes.

-
Click on “File” and select “Save As.”

-
Choose a new file name and save location. Click “Save”.

This helps especially with file-specific problems such as Excel not saving color changes.
Method 6: Change the Location of the File and Try Again
The file’s location or interaction with the cloud service it’s stored in may also contribute to the larger issue of Excel not saving changes. Here’s what you need to consider to address this issue:
-
Save a copy of the document to a different location on your local drive.

-
Make changes to the copied file and attempt to save it.

Method 7: Update Office
Finally, always remember that outdated applications can also lead to compatibility issues and, therefore, corrupted files and issues with Excel not saving changes. To make sure your Excel software is up to date, follow the given steps:
-
Open the Office application (Excel).

-
Click “File” and select “Account.”

-
Under “Product Information,” click “Update Options,” and choose “Update Now.”

[Solved] We Found a Problem with Some Content in Excel 2013/2016
Related FAQs (Frequently Asked Questions)
1. Why Is My Excel Document Not Saving My Changes?
With Excel changes not saving, you need to consider multifaceted options as root cases, including but not limited to the following:
- File corruption
- Read-only settings
- Add-in conflicts
- Software updates
Understanding the cause first is crucial to finding the appropriate solution.
2. Are All Changes Automatically Saved In Excel?
No, Excel does not automatically save all changes. In most cases, you must save your changes to ensure they are preserved manually.
However, features like AutoSave and AutoRecover can help prevent data loss in certain situations. On the other hand, you can also use 4DDiG to help you out.
3. How Do I Automatically Save Results In Excel?
To automatically save results in Excel, you can use AutoSave and AutoRecover or, in the end, a file repair tool like 4DDiG.
AutoSave periodically saves your document, AutoRecover creates backups that recover your data in case of a crash or unexpected closure of Excel, and 4DDiG helps rescue those files that you otherwise thought were lost with Excel not saving changes.
Conclusion
Figuring out the answer to Excel not saving changes is essential for people reliant on this tool, which is, in this day and age, most of everyone in professional roles. This is even doubly important in cases where there are shared Excel files not saving changes because that means entire collaborative teams are in trouble.
That’s why we’ve given you this article! From understanding the underlying causes of Excel CSV file not saving changes to troubleshooting and fixing those issues, this guide has given you seven invaluable options for a quick fix.
Of those, we recommend 4DDiG File Repair tool first because with Excel changes not saving, losing data due to ruined files and documents is probable, and 4DDiG is the perfect file repair tool for you!
So don’t hesitate to try these methods to fix Office 365 Excel not saving changes today!
💡 Summarize with AI:
You May Also Like
- Home >>
- Corrupted File Repair >>
- How to Fix Excel Not Saving Changes? (Formatting/Color Changes and Other)



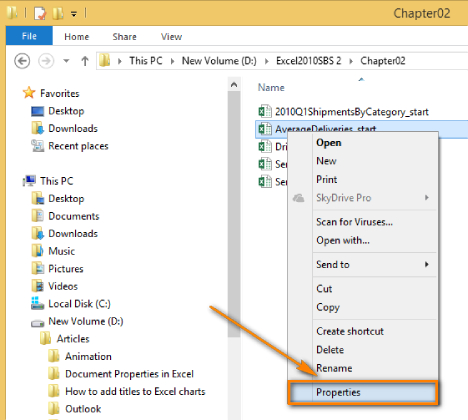
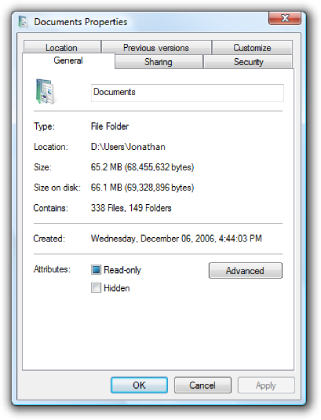
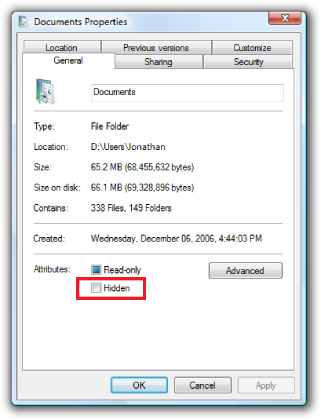

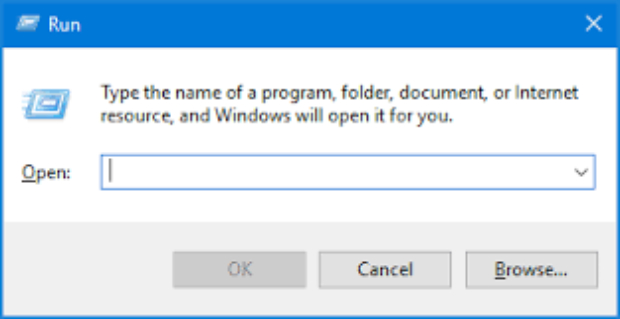
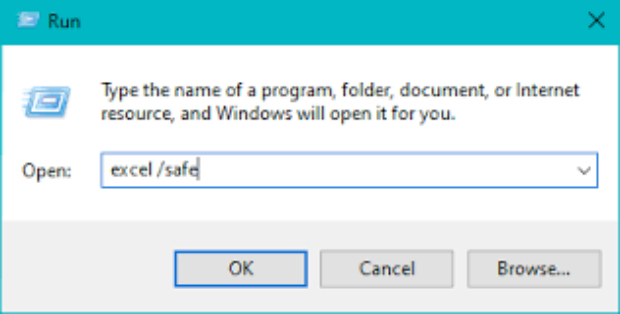


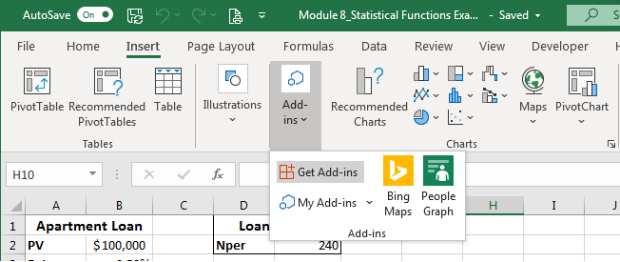


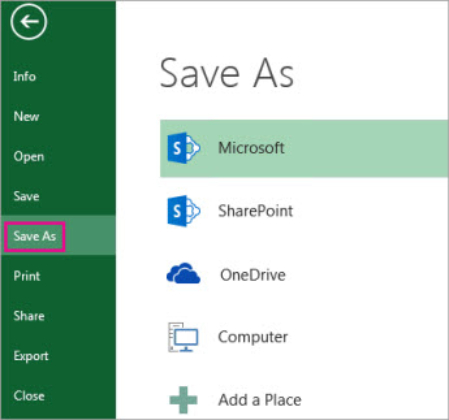

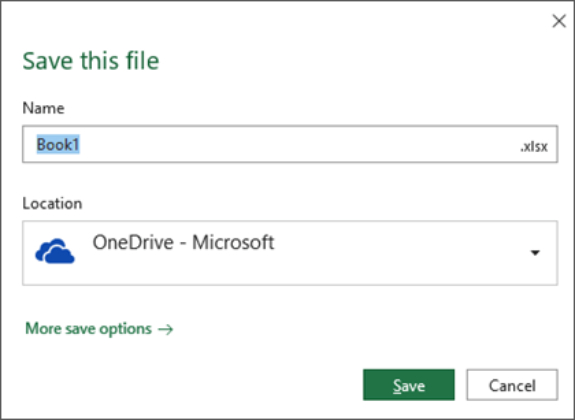


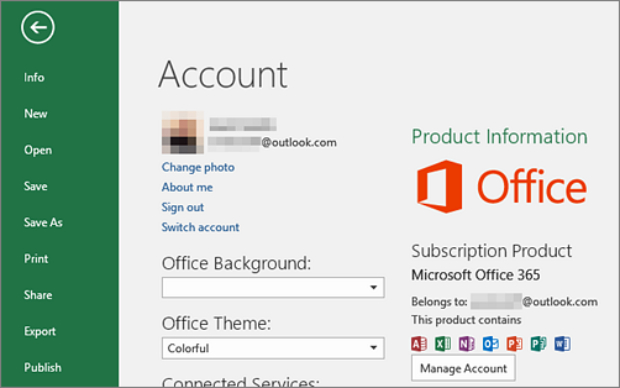
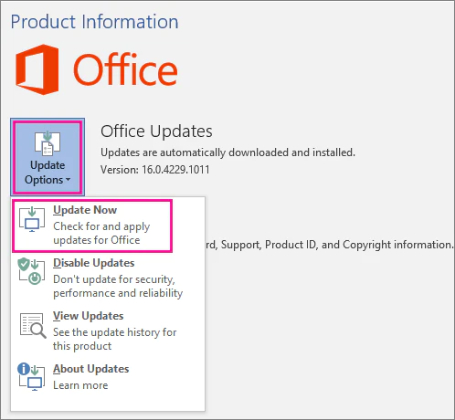
 ChatGPT
ChatGPT
 Perplexity
Perplexity
 Google AI Mode
Google AI Mode
 Grok
Grok