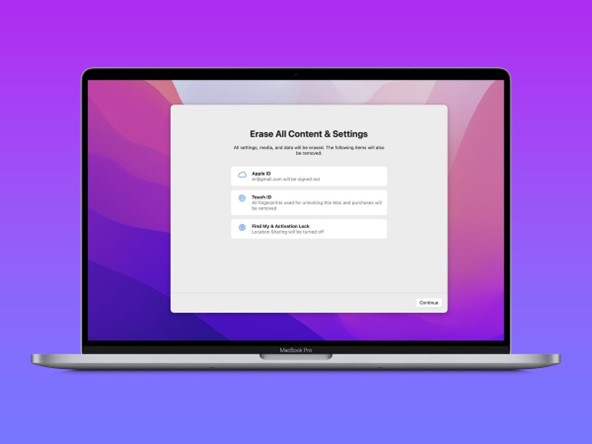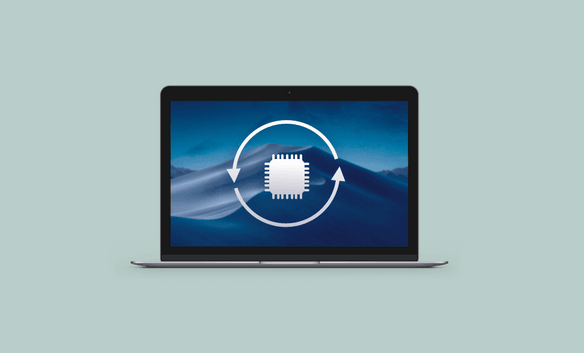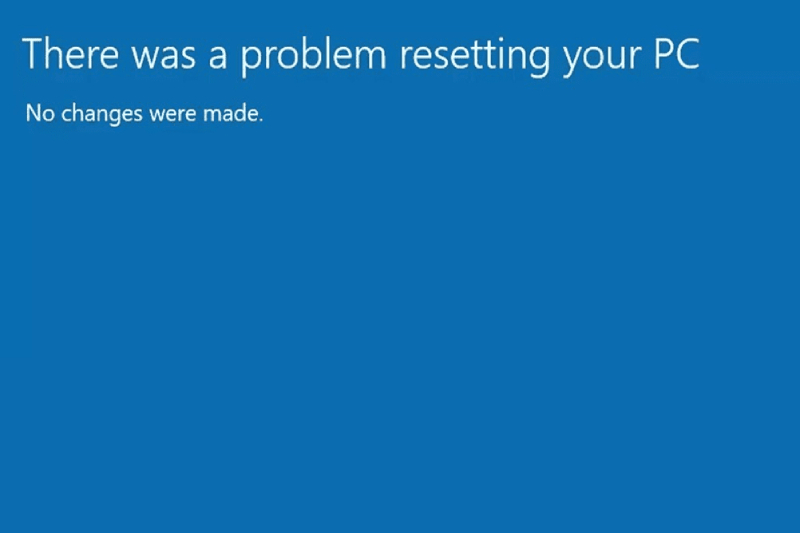How to Recover Files After Factory Reset on Windows
How to recover files after factory reset windows 11? A factory reset on a Windows computer can be a drastic step to resolve persistent software issues or prepare the system for a fresh start. However, this action often leads to losing important files, leaving users in distress. Fortunately, there are ways to recover files after a factory reset on Windows. This comprehensive guide will explore the two most workable methods to recover files after factory reset windows 11. Whether you're using Windows 10 or 11, these solutions will help you regain your lost files and alleviate the stress of a factory reset.

Part 1: Can Files Be Recovered after Factory Reset Windows?
Can files be recovered after windows 10 factory reset? A factory reset on Windows erases most of the data on your computer's hard drive and reinstalls the operating system to its default settings. While this process seems irreversible, it is important to understand that data may not be completely wiped from the drive. In most cases, a factory reset marks the storage sectors as available for new data, but the actual files may still be recoverable using specialized software. The key to successful file recovery is immediate action and using the right tools.
Part 2: How do I Recover Files After Factory Reset on Windows 11?
Way 1: Recover Files After Factory Reset Windows via 4DDiG Data Recovery
One of the most reliable and efficient solutions to recover files after factory reset windows 10 is 4DDiG Windows Data Recovery. This powerful data recovery software is designed to retrieve lost, deleted, or formatted files from various storage devices, including hard drives, SSDs, and USB drives. 4DDiG Data Recovery offers several advantages that make it a preferred choice for file recovery.
Firstly, 4DDiG Data Recovery supports many file types, including documents, photos, videos, audio files, and archives. It means you can recover diverse files lost during the factory reset. Secondly, its user-friendly interface makes it easy for beginners and experienced users to navigate the recovery process. You don't need a tech expert to use this software effectively.
Thirdly, 4DDiG Data Recovery is compatible with Windows 11, ensuring you can recover your files even if you've recently upgraded your operating system. Moreover, this software employs advanced scanning algorithms to locate and recover files quickly, minimizing the risk of permanent data loss.
Choosing 4DDiG Data Recovery to recover your files after a factory reset is smart, given its effectiveness and ease of use. With this tool, you can regain access to valuable data with just a few simple steps.
Secure
Download
Secure
Download
-
First download and install the 4DDiG Data Recovery tool and launch it. To start, pick the local disk where you lost your data from the list of hard drives. Then, click the "Start" button to initiate the scan.

-
4DDiG will now scan the selected disk thoroughly for missing data. You can also switch to "File View" to check specific file types like Photos, Videos, Documents, Audio, Emails, and more. You have the flexibility to pause or stop the scan at any time if you find the files you need.

-
Once the tool discovers the target files, you can preview them and stop the scan process. After previewing, select the files you wish to recover and hit the "Recover" button.

You can also check this guide to learn how to prevent data loss while installing Windows 11: 4 Ways to Reinstall Windows 11 without Losing Anything
Way 2: Recover Files after Factory Reset with File History Backups
How to recover deleted files after factory reset windows 10? If you've enabled File History on your Windows 11 computer before performing the factory reset, you have a built-in backup solution that can help you recover files effortlessly. File History automatically creates copies of your files and allows you to restore them to their previous versions. Here's how to use File History to recover files:
- Click on the Start button, then select "Settings."
- In the Settings window, click "Update & Security," then choose "Backup."
- Under the "Backup using File History" section, click "Restore files from a current backup."
- You will be presented with a list of files. Navigate through the folders to find the files you want to recover.
- Once you've located the files, select them and click the "Restore" button. The files will be restored to their original locations.
-
File History is a valuable feature for data recovery, provided you had it set up before the factory reset. It's a convenient way to retrieve your files without needing third-party software.

Part 3: FAQ
Q 1: Can I Restore Permanently Deleted Files in Windows 11?
You can recover permanently deleted files in Windows 11, but it depends on several factors. When you delete a file in Windows, it often goes to the Recycle Bin, where you can easily restore it. However, if you've emptied the Recycle Bin or used Shift+Delete to delete files, they are considered permanently deleted. In such cases, you can still recover them using data recovery software like 4DDiG Data Recovery or restoring from a backup if you have one.
Q 2: How Do You Prevent Data Loss on the Computer?
To prevent data loss on your computer, it's essential to adopt good data management practices:
- Regularly back up your data: Use built-in backup tools like File History or third-party backup software to create backups of your important files.
- Use cloud storage: Store critical files in cloud services like Google Drive, Dropbox, or Microsoft OneDrive to ensure they are accessible from anywhere and protected against local hardware failures.
- Employ reliable antivirus software: Protect your computer from malware and viruses that can corrupt or delete your files.
- Be cautious with updates and installations: When updating software or installing new applications, these processes can sometimes lead to data loss.
- Educate yourself and others: Teach yourself and your family or colleagues about safe computing practices to avoid accidental data loss.
Q 3: How to Recover Data after Factory Reset without Backup?
Recovering data after a factory reset without a backup can be challenging, but it's not impossible. The best chance of recovery lies in using data recovery software like 4DDiG Data Recovery, which can scan your drive for traces of the lost data. Here's a general outline of the steps to follow:
- Stop using the computer immediately to prevent overwriting the deleted files.
- Download and install reputable software like 4DDiG Data Recovery on another computer.
- Create a bootable USB drive or CD/DVD with the software (if necessary) to run it on the affected computer.
- Launch the software and follow the on-screen instructions to scan the drive from which data was lost.
- After the scan is complete, preview and select the files you want to recover, then proceed with the recovery process.
- Note that the success of data recovery without a backup largely depends on the extent of data overwriting and the condition of the storage device.
Conclusion
How to recover deleted files after factory reset windows 10? Recovering files after a factory reset on Windows 11 is possible, thanks to the two workable methods discussed in this guide. Whether you use the user-friendly 4DDiG Windows Data Recovery software or leverage the built-in File History feature, there's hope for retrieving your valuable data. Remember that taking preventive measures such as regular backups and practicing safe computing habits can significantly reduce the risk of data loss in the first place. However, in those unfortunate instances of data loss, rest assured that you have the tools and knowledge to recover your files and restore your digital life.
💡 Summarize with AI:
You May Also Like
- Home >>
- Windows Recovery Solutions >>
- How to Recover Files After Factory Reset on Windows



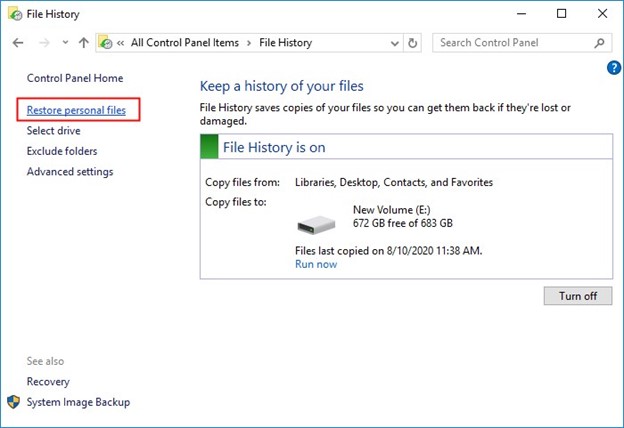
 ChatGPT
ChatGPT
 Perplexity
Perplexity
 Google AI Mode
Google AI Mode
 Grok
Grok