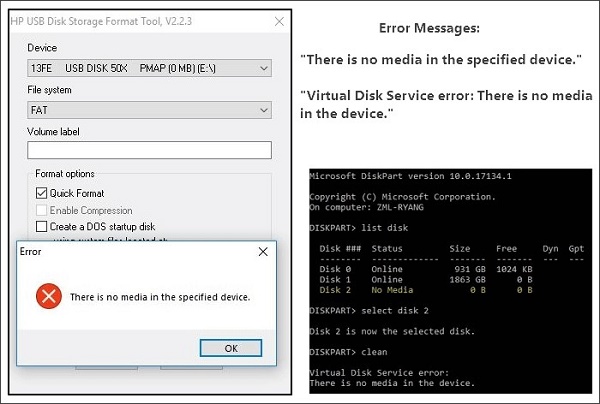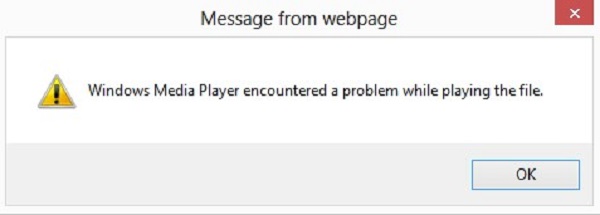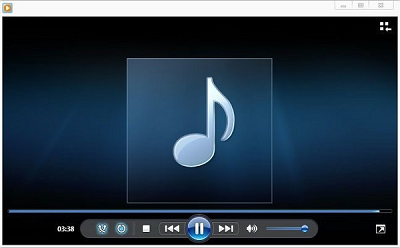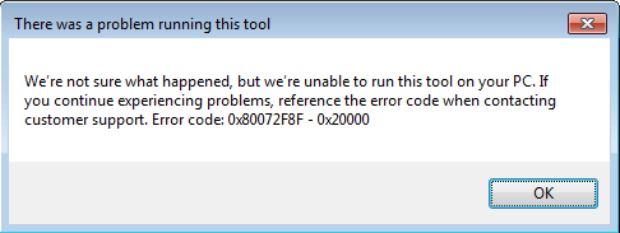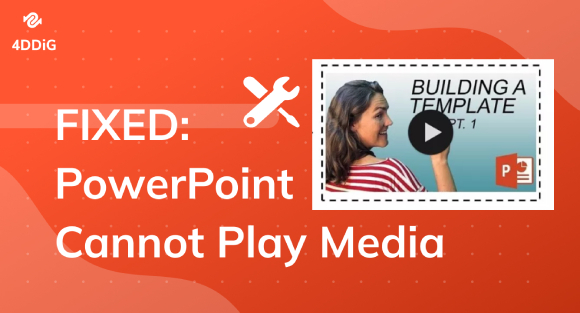How to Fix Insert Your Windows Installation or Recovery Media
Encountering the prompt "Insert your Windows installation or recovery media" can be a frustrating experience for any Windows user. This message typically appears when attempting to troubleshoot or repair issues within the operating system. How to fix insert your windows installation or recovery media? In this comprehensive guide, we will delve into the reasons behind this message, explore methods to recover data from an unbootable hard disk, and present three effective ways to fix the problem. Whether you're dealing with data loss or struggling to initiate Windows recovery, this article will provide you with the insights and solutions you need.
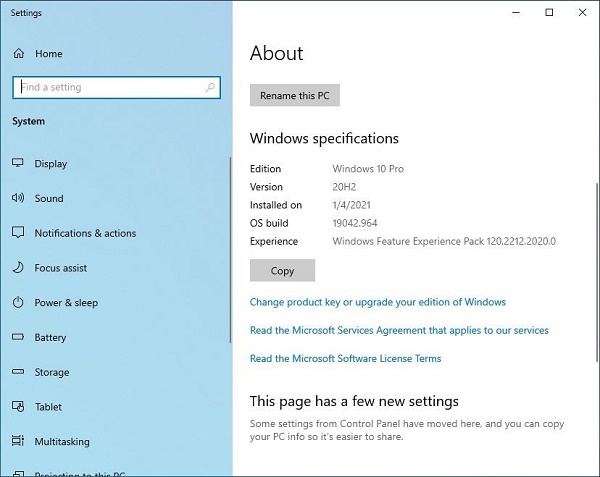
Part 1: Why It Says "Insert Your Windows Installation or Recovery Media"
The enigmatic message "Insert Your Windows Installation or Recovery Media" often leaves users perplexed and in search of answers. To comprehend the reasons behind this prompt, it is essential to delve into the intricate mechanisms of the Windows operating system. This section will explore the various scenarios that trigger the appearance of this message, shedding light on the underlying causes that necessitate the use of external installation or recovery media.
1.1 Corrupted System Files
One of the primary reasons for encountering the directive to insert installation or recovery media is the corruption of crucial system files. Windows relies on an intricate network of files for its proper functioning, and when these files become corrupted, the operating system may struggle to initiate or recover. The corruption can occur due to various factors, including unexpected system shutdowns, malware infections, or hardware failures.
1.2 Boot Configuration Issues
The boot configuration of a Windows system is responsible for determining which files are necessary for the operating system to load. Suppose there are discrepancies or errors in the boot configuration. In that case, the system may fail to locate essential files during the boot process, leading to the request for installation or recovery media. It can happen when there are changes to the system's boot configuration, such as after a failed Windows update or an improper shutdown.
1.3 Missing or Damaged Bootloader
The Bootloader is a critical component that facilitates the loading of the operating system. When the Bootloader is missing or damaged, the system cannot initiate the boot process, resulting in the prompt to insert installation or recovery media. Issues with the Bootloader can arise from various factors, including corrupted boot records, accidental deletions, or conflicts with third-party software.
1.4 Failed Windows Updates
Windows updates are intended to enhance the security and performance of the operating system. However, if a Windows update fails to install correctly or is interrupted, it can leave the system in an inconsistent state. This inconsistency may manifest as the need for installation or recovery media to restore the system to a stable state.
1.5 System File Mismatch
The Windows operating system comprises a multitude of files that need to work together seamlessly. In some cases, a mismatch between these files can occur, causing the system to prompt for installation or recovery of media. It can happen when system files are altered or replaced by incompatible versions.
Part 2: How to Recover Data from Unbootable Hard Disk
How to fix insert your windows installation or recovery media? When faced with an unbootable hard disk, the priority is often data recovery. 4DDiG Windows Data Recovery stands out as a reliable solution to recover data from crashed hard disk. This section will delve into why choosing 4DDiG is a prudent decision and provide a step-by-step guide on how to use the software. The user-friendly interface and powerful recovery algorithms make 4DDiG an ideal choice for restoring crucial data. 4DDiG Windows Data Recovery proves its effectiveness in various scenarios, including accidental deletions, formatting errors, and system crashes. The software employs advanced scanning techniques to locate and retrieve lost files with a high success rate. Its compatibility with a wide range of file types and storage devices ensures a versatile and comprehensive data recovery solution.
Secure
Download
Secure
Download
-
Select Local Disk
Upon installing and launching 4DDiG, navigate to the Data Recovery section. Choose your local disk and initiate the scan by clicking Start. Optionally, tailor the process by selecting specific file types from the options in the upper-right corner.
-
Scan the Local Disk
4DDiG quickly scans the chosen drive, locating missing data. Pause or stop the scan anytime. The intuitive interface categorizes files for easy identification, and File View provides a detailed look at specific file types.
-
Preview and Recover
For a quick and secure data recovery with 4DDiG, identify target files, preview for accuracy, and recover to a different partition for data safety.
Part 3: How to Fix Insert Your Windows Installation or Recovery Media
How to insert your windows installation or recovery media? With data recovery addressed, let's explore three effective ways to resolve the "Insert Your Windows Installation or Recovery Media" issue. These methods aim to tackle the underlying causes of the problem, allowing you to boot your system or initiate recovery successfully.
Way 1: Run the SFC (System File Checker)
Running the System File Checker (SFC) is a fundamental step in troubleshooting and repairing corrupted system files that may be causing the "Insert Your Windows Installation or Recovery Media" prompt. This built-in Windows tool is designed to scan and restore corrupted or missing system files, helping to bring the operating system back to a stable state.
Steps to Run SFC:
- Press Win + X on your keyboard. From the menu, select "Command Prompt (Admin)" or "PowerShell (Admin)."
- If prompted, click "Yes" to allow the program to make changes to your device.
- In the Command Prompt or PowerShell window, type the following command:
- sfc /scannow
- Press Enter to initiate the scanning process.
- The System File Checker will now scan and attempt to repair corrupted system files.
- This process may take some time, so be patient and allow it to reach 100%.
- Once the scan is complete, review the results displayed in the Command Prompt or PowerShell window.
- If the tool finds and repairs any issues, it will provide information about the changes made.
-
After the SFC scan is finished and any necessary repairs are completed, restart your computer to implement the changes.

Way 2: Use the DISM Tool
The Deployment Image Service and Management Tool (DISM) is a powerful utility in the Windows operating system that can be instrumental in fixing corruption issues that the System File Checker (SFC) might not fully address. DISM is particularly effective when dealing with problems related to the Windows image, and using this tool can further enhance your chances of resolving the "Insert Your Windows Installation or Recovery Media" issue.
Steps to Use DISM Tool:
- Press Win + X on your keyboard. From the menu, select "Command Prompt (Admin)" or "PowerShell (Admin)."
- If prompted, click "Yes" to grant administrative privileges.
- In the Command Prompt or PowerShell window, type the following command and press Enter:
- DISM /Online /Cleanup-Image /CheckHealth
- This command checks the Windows image for corruption without attempting to fix any issues.
- If the CheckHealth command indicates potential issues, you can proceed to scan and restore the health of the Windows image. Type the following command and press Enter:
- DISM /Online /Cleanup-Image /RestoreHealth
- Allow the tool to run and complete the scan. This process may take some time.
- The DISM tool may require an internet connection to download replacement files. Ensure that your internet connection is stable during this process.
-
After the DISM scan and restoration process is complete, restart your computer to implement the changes.

Way 3: Reset Windows to Factory Defaults
When all else fails, and the "insert your windows installation or recovery media to continue" issue persists, resetting Windows to factory defaults can serve as a comprehensive solution. It involves reinstalling Windows, either keeping or removing personal files based on your preference. It is a drastic measure but can effectively resolve deep-seated system issues that may be causing the prompt.
- Important Considerations Before Resetting: Before proceeding with a Windows reset, it is crucial to consider the following points:
- Backup Your Data: Ensure that you have a backup of all your important data. A Windows reset will remove all installed applications and settings, so backing up your files is essential.
- Create a System Restore Point: Create a system restore point before initiating the reset. It allows you to revert to a previous state if any issues arise during or after the process.
- Have Installation Media Ready: Depending on your system, you may need the Windows installation media (USB or DVD) to complete the reset. Make sure you have it ready before proceeding.
Steps to Reset Windows to Factory Defaults:
- Click on the Start menu, and then click on "Settings" (gear icon).
- In the Settings window, select "Update & Security."
- From the left sidebar, click on "Recovery."
- Under the "Reset this PC" section, click on the "Get started" button.
- Select either "Keep my files" or "Remove everything" based on your preference.
- "Keep my files":Removes apps and settings but keeps your files.
- "Remove everything":Removes all personal files, apps, and settings.
- Follow the on-screen instructions to complete the reset process.
- If prompted for the Windows installation media, insert it and continue.
- The reset process may take some time. Allow the system to complete the reset, and your computer will restart.
-
After the reset is complete, follow the on-screen setup instructions to configure Windows.

Part 4: FAQ
Q 1: What Is "Insert Your Windows Installation or Recovery Media"?
The message "insert your windows installation or recovery media windows 10" appears when the operating system requires external installation or recovery media to access essential files for troubleshooting or repairing issues. It can happen when attempting to boot the system or initiate recovery procedures.
Q 2: How do you avoid "Insert Your Windows Installation or Recovery Media"?
To prevent encountering this message, regularly update your system, create system restore points, and perform routine backups of your important data. These practices can mitigate the risk of system errors and provide recovery options without the need for external media.
Q 3: How do I create a Windows installation or recovery media?
Creating Windows installation or recovery media involves using a USB flash drive or DVD. Microsoft provides a tool, the Media Creation Tool, to facilitate this process. Visit the official Microsoft website, download the tool, and follow the on-screen instructions to create installation or recovery media.
Conclusion
Resolving the "insert your windows installation or recovery media windows 10" issue involves a combination of understanding the root causes, recovering crucial data, and implementing effective solutions. Whether utilizing the versatile capabilities of 4DDiG Windows Data Recovery or employing built-in Windows tools like SFC and DISM, users can navigate through these challenges and restore their systems to optimal functionality. By addressing the frequently asked questions and providing comprehensive solutions, this guide empowers users to troubleshoot and overcome this common Windows dilemma.
💡 Summarize with AI:
You May Also Like
- Home >>
- Windows Fix >>
- How to Fix Insert Your Windows Installation or Recovery Media



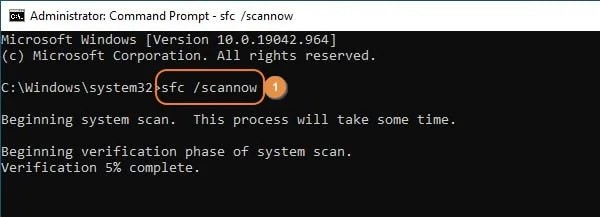
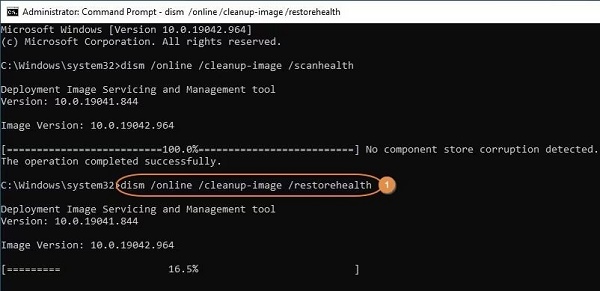
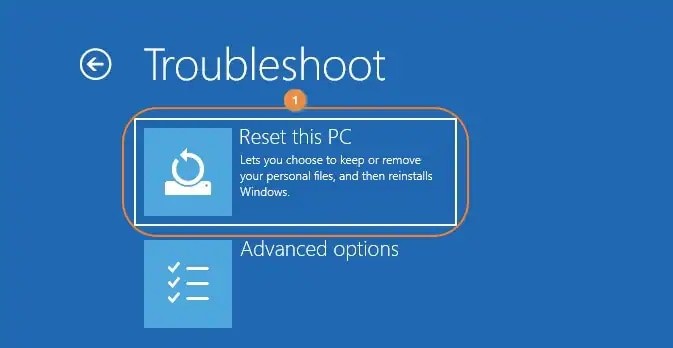
 ChatGPT
ChatGPT
 Perplexity
Perplexity
 Google AI Mode
Google AI Mode
 Grok
Grok