Question: “Powerpoint Embedded Video Not Playing”“I have embedded two videos in my PPT to show something off. But neither video would play and I got the error message saying ‘Cannot play Media’. Why is this happening? Is there anything I can do to get the videos playing?”
PowerPoint is a popular tool used by professionals and students alike to create engaging presentations. One of its key features is that it allows you to embed online or offline video as well as audio files to add an extra layer of interactivity to your presentation. However, there are times when embedded videos or audio may not play correctly despite your best efforts. This can be frustrating and disrupt the flow of your presentation. In this article, we'll explore some common reasons why PowerPoint cannot play media as expected, and provide you with 8 helpful tips to resolve the issue and ensure seamless presentations.
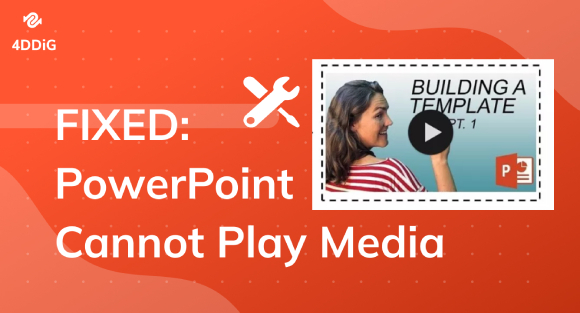
Part 1: Why Won't My Video/Audio Play in PowerPoint?
There are numerous factors that can lead to video and audio not playing in PowerPoint. Some of the primary reasons why PowerPoint cannot play media include:
- Unsupported file type: PowerPoint may not be able to open the media file because of its unsupported file type.
- Wrong Path: The media file is at a different location than what PowerPoint needs.
- Broken or corrupted media file: If the video or audio file you’ve inserted is damaged or corrupted, it won't open and play in PowerPoint.
- Required codec being missing: When the codec that is required by the computer to decode and play specific media file types is missing or not installed, PowerPoint won’t open the media file.
- Older PowerPoint version: An outdated version of PowerPoint may not handle certain media file types.
- Large file size: If the file size is too large for PowerPoint, it may not play or load in PowerPoint.
Part 2: Effectively Fix Video Not Playing in PowerPoint Due to CorruptionHOT
The media file embedded in PowerPoint can be corrupted or damaged if the saving process is interrupted, thus resulting in PowerPoint not playing video/audio. Thankfully, there are programs out there that may assist you in successfully fixing damaged media files. One such solution that might help you quickly and simply fix damaged video and audio files is Tenorshare 4DDiG File Repair. It is a powerful solution for repairing corrupted, damaged, or inaccessible files including videos, photos, audio and doucments.
Here's how you can use 4DDiG File repair to repair corrupt video files when you cannot play video in PowerPoint.
Run 4DDiG File Repair after downloading and installing it on your PC. Then choose the left "Corrupted File Repair" tab and go to the "Video Repair" section.
FREE DOWNLOADFor PC
Secure Download
FREE DOWNLOADFor MAC
Secure Download

To import damaged or corrupt videos, tap the "Add Videos" button. Alternatively, drag and drop those unplayable videos in PowerPoint to 4DDiG Video Repair.

Next, select "Repair All" to begin the repair process.

After the repair, you may preview the videos and then export them to a secure location.

Finally, reinsert the repaired videos into your PowerPoint presentation. They should be playable now.
Part 3: Potential Fixes for the "PowerPoint Cannot Play Media" Issue
If you are sure that your media files are not corrupted and can be played outside your PowerPoint file, then try out the solutions listed below to get your embedded video or audio to play smoothly in PowerPoint.
Fix 1. Convert Audio/Video to a Supported Format
When you are facing the audio/video not playing in PowerPoint, the first thing you should check is the media file format. It's important to keep in mind that not all audio and video formats can be played back in PowerPoint. If the video and audio formats are incompatible, they won’t be playable in PowerPoint.
Here is a list of video and audio file formats supported in PowerPoint.
| File Type | Format |
|---|---|
| Video | .asf, .avi, .mp4, .m4v, .mov, .mpg or .mpeg, .swf,.wmv |
| Audio | .aiff, .au, .mid or .midi, .mp3, .m4a, .mp4, .wav, .wma |
Check if the inserted video or audio file is in a format that is compatible with PowerPoint. If not, try converting the unsupported media to a supported file format using online converting tools. For a video file, we recommend converting it to an mp4 file encoded with H.264 video and AAC audio for playback. For an audio file, it’s suggested that you save it in the m4a format encoded with AAC audio. By utilizing supported versions and formats in PowerPoint, you will be able to make your media play in PowerPoint without a hitch.
Fix 2. Optimize Media Compatibility in PowerPoint
Optimizing media compatibility is one way to fix problems with PowerPoint not playing video/audio These are some actions you can do to improve PowerPoint's media compatibility:
- Open the PowerPoint presentation, hit the File tab and select Info.
- The Optimize Media Compatibility setting will appear on the top when there does exist an embedded incompatible media. If it doesn’t come up, skip to the next fix.
Click on Optimize Compatibility. PowerPoint will scan and optimize any embedded media.

Now go back to your presentation and check if you can play the embedded media or not.
Fix 3. Install Missing Codec
When the codec that your computer uses to decode and play media in PowerPoint is missing or incompatible, PowerPoint cannot play media successfully. To resolve the playback issue, try downloading and installing the required but missing codec on your computer.
The simple ways to install a missing codec are as follows:
- Download K-Lite Codec Pack which can examine media files and finds the codec reacquired for playing media in PowerPoint. From the four variations of the pack offered, we recommend you download the Standard pack.
- Run the downloaded file to start the installation.
- Follow the instructions and accept or adjust the Installation Preferences.
Once you arrive at the page below, set Windows Media Player as the preferred audio and video player in the default sections.

- Now, Leave all options default and keep clicking the Next button until the Install button appears. Click Install and hit finish.
Re-insert the video or audio files that cannot play in PowerPoint previously. This time they should be playable in PowerPoint.
Fix 4. Change Playback Settings
Sometimes, you may encounter the PowerPoint video not playing in presentation mode issue or your inserted video doesn’t play automatically. Chances are that the video may be configured to play only when you click the play button rather than automatically. In this case, change the playback setting of the video file in PowerPoint to guarantee that it plays correctly when in presentation mode.
Here’s how you can do it.
- Go to the video playback options. The video file that isn't playing in presentation mode should be clicked. Next, in the "Video Tools" section, select the "Playback" tab.
Adjust the playback controls. Use the "Automatically" option under "Start" in the "Playback" tab. In addition, you may change additional options like volume and looping.

- Save the modifications. Click on "Close" to preserve the changes you have made to the playback settings.
Now, reopen your PowerPoint presentation and check if the problem is solved.
Fix 5. Embed the Code for YouTube Videos
Problems like YouTube video not playing in PowerPoint can happen when you just copy and paste the link of a YouTube video to a presentation. To make sure the YouTube video plays correctly in PowerPoint, try embedding the code for the video instead of the standard link.
The steps to embed YouTube video code are listed as follows:
Choose the YouTube video you wish to embed and select "Share" from the menu that appears.

Copy the HTML code that appears after selecting the "Embed" option.

To embed a video in a PowerPoint slide, choose the slide and then click the "Insert" tab. Choose "Online Video" from the "Video" drop down menu by clicking on it.

Click "Insert" after pasting the YouTube HTML code into the "From a Video Embed Code" section. Adjust the video's dimensions and location as necessary, then save your presentation.

Finally, check if PowerPoint can play the YouTube video or not.
Fix 6. Delete Temporary Files
Temporary files are possible factors that may interfere with PowerPoint's ability to play media files. When temporary files accumulate over time, they may take up space on your computer, slowing down your system and causing unexpected errors. Usually, deleting these temporary files will fix the problem. Follow these steps if a video won't play in PowerPoint.
- Launch the “Run Prompt” by pressing the Win + R keys together.
Type in the “%temp%” command and hit “OK” to open the Temp folder.

- Select all the files by pressing the Ctrl + A keys and delete them. Skip the files that are still in use.
Reopen the PowerPoint file after getting rid of the temp files, then try playing the video again and the video should be good to go this time.
Fix 7. Compress the Media File in PowerPoint
As mentioned earlier, if PowerPoint cannot play media, the large media file size may be to blame. In this case, try compressing the video file to reduce its size and facilitate PowerPoint playback.
Here’s how to reduce PowerPoint video (Media) file size.
- Open the PowerPoint presentation containing embedded video files.
- At the top menu, select File> Info.
- Choose "Compress Media" from the menu. There are three compression options you can select, namely “Full HD (1080p), HD (720p), and Standard (480p)”. Choose your desired one.
- Wait for the media compression process to complete. Then open your PowerPoint presentation again to see if the embedded video can play.
Part 4: PowerPoint Cannot Play Media FAQs
Q1. Why is media unavailable in PowerPoint?
Media may be unavailable in PowerPoint for various reasons. If the media file is moved or deleted from its original location, PowerPoint won't be able to find and play it. What's more, if your file is in a format not supported by PowerPoint, it won't play. There are also chances that the media file itself is corrupted so it can't be played. To deal with it, free download 4DDiG File Repair and let the tool help you fix your corrupted media files in seconds.
Q2. How do you optimize media compatibility in PowerPoint?
- Use widely supported media formats such as MP4 for videos and MP3 for audio.
- Compress your media files to reduce their size without significant loss of quality.
- Open your PowerPoint file, go to the File tab, and select Info. If your presentation has media with potential compatibility issues on other devices, choose Optimize Compatibility*. PowerPoint will enhance any media that needs optimization.
Q3. What video formats does PowerPoint support?
Video formats that work with PowerPoint include: .mp4, .wmv, .avi, .mpg, and .mpeg. QuickTime (.mov), etc.
Closing Words
There you have it. With the eight different ways discussed in this article, you should be able to fix the issue where PowerPoint cannot play media. Remember, in any case, if your video files are damaged or corrupted, 4DDiG File Repair is always your go-to solution. With this reliable and user-friendly tool, you can fix corrupt videos in just a few clicks. So don’t let a corrupt media file ruin your presentation, give 4DDiG File Repair a try and continue to create engaging and effective presentations.
⛳ You May Also Like: DaVinci Resolve Media Offline: What It Means & How to Fix It


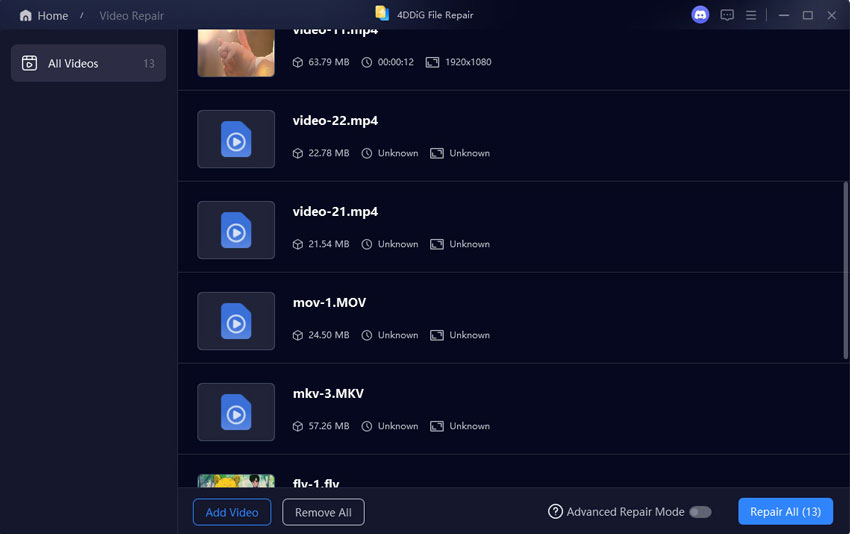
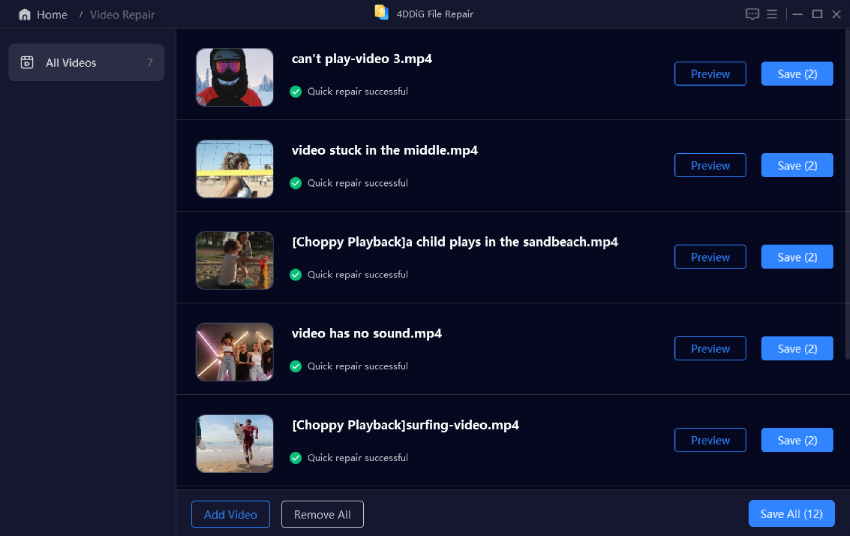
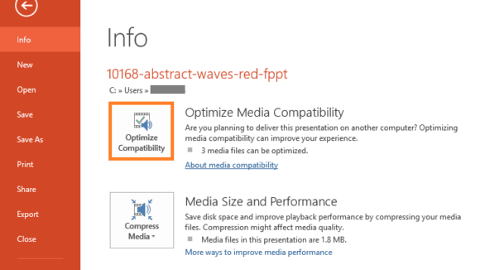





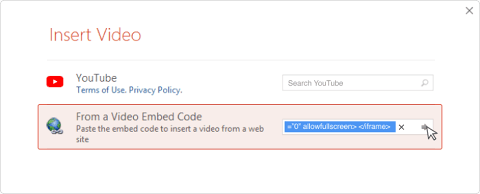
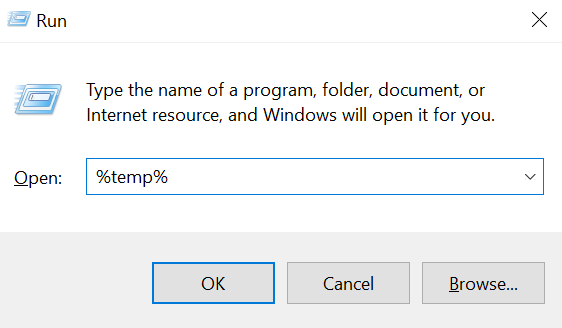
 ChatGPT
ChatGPT
 Perplexity
Perplexity
 Google AI Mode
Google AI Mode
 Grok
Grok

