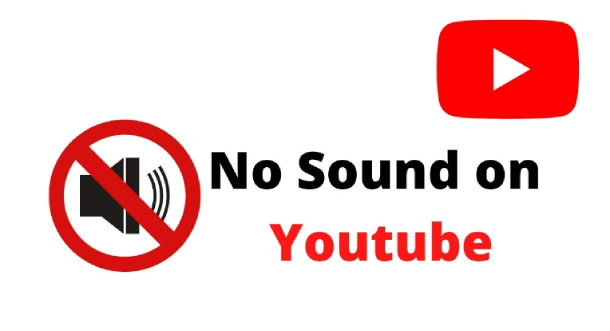Windows Media Player No Sound on Windows 11/10? 7 Quick Fixes
Not getting any sound when Windows Media Player is playing your audio or video file? Worry not! Get 4DDiG File Repair to fix Windows Media Player no sound issue in simple steps.
“Help with windows media player not playing audio”
“I have some mkv files that I converted them to mp4. When played with Windows Media Player, I just get video and there is no audio. I have tried playing mp3 but get the same result: no audio from WMP. Any suggestions to get this fixed?”
Most Windows users prefer playing audio and video files on Windows Media Player. However, some of them have reported encountering certain issues, and the player not playing audio issue is one of the common complaints. It is quite frustrating when the media file plays, but you are not getting any sound. The good news is that the problem can be fixed, and you do not need to switch to a third-party media player instantly. We have illustrated all the possible solutions to fix the Windows Media Player no sound issue in simple steps.

Part 1. Why Is There No Sound on My Windows Media Player?
Before jumping to the solutions to fix the issue, you should know the possible reasons why Windows Media Player won’t play sound. Here are the common causes:
- Volume level could be too low or mute.
- Audio output device is not correctly set.
- Audio drivers are outdated.
- Windows Media Player is outdated or corrupted.
- The required codec may not be installed.
- Audio services are malfunctioning.
- Media files could be damaged or corrupted.
Part 2. How to Fix Windows Media Player No Sound
Since there are multiple possible causes for the audio isusue, you need to fix the causes one by one until the audio comes back. We will now illustrate all the possible solutions in simple steps to fix no sound on Windows Media Player.
Fix 1. Check Sound Settings
The first thing you should check is the volume level on Windows Media Player. You won't get any audio if the volume level is too low or mute. Similarly, you should check the volume level of your system from the taskbar. If the volume level is perfect, check the volume settings.
-
Right-click on the Volume icon on the taskbar. Choose the Open Sound Settings option.

-
Go to the Choose your output device section in the Sound Settings window. Select the correct device that you are using to listen to the audio playing on your computer.

Fix 2. Update Audio Driver
Outdated audio drivers on your computer could be the cause of Windows Media Player sound not working. If you have not updated your drivers for a long time, here are the steps to follow to get them up to date.
- Right-click on the Start menu icon and select the Device Manager option from the menu.
- Click the Audio Inputs and Outputs option to expand it.
-
Right-click on the audio driver and select the Update Driver option from the menu.

- Follow the on-screen instructions until the driver is updated to the latest available version.
- Restart your computer and play the media file on Windows Media Player and see if the audio plays this time.
Fix 3. Reinstall Windows Media Player
Windows Media Player can get corrupted due to internal issues. That is when you may experience no audio in Windows Media Player. To fix this, you need to uninstall Windows Media Player and reinstall it to fix it and get audio back while playing media files. Here’s how:
-
Click on the Start button and type “turn windows”. Click on the Turn Windows features on or off option.

- Scroll down to the Media Features option in the Windows Features window. Expand it and turn off Windows Media Player.
-
Click on the OK button and then Yes to confirm.

- Restart your computer. Go back to the Windows Features window and re-check the box next to Windows Media Player.
- Click on the OK button and restart your computer to complete the update process.
After restarting, try opening Windows Media Player and check if the audio is restored.
Fix 4. Install K-Lite Code Pack to Fix Codec Issue
Codecs are important in playing any media files as they compress audio data at the source and decompress them at the destination. If your system does not have the codec to decode the media file you are playing, you will face Windows Media Player not playing sound issue. To fix codec issue related to WMP, follow these steps to install the Ki-Lite Codec Pack.
- Open the web browser and visit the official website of K-Lite Codec Pack..
-
Download the latest K-Lite Codec Pack on your computer.

- Run the installation file and click the Next button to proceed.
-
Select Windows Media Player as the preferred video player and proceed to install the pack.

- After installing, restart your computer and see if the problem is solved.
Fix 5. Restart Windows Audio Service
Windows Audio Service is responsible for controlling the audio of your system. Sometimes, it can get glitchy and stop the system from producing sound. If the temporary glitch in the audio service is responsible for no sound on Windows Media Player, it should get sorted if you restart the audio service.
- Press the Windows + R keys together. This will open the Run dialog box.
-
Type “services.msc” and hit the Enter key.

- Scroll down in the Services window until you find Windows Audio service.
- Double-click on the Windows Audio service to open its Properties.
-
Navigate to the Service Status section and click on the Restart option. Click on the OK button.

- Once the service has restarted, play some sound or open a media file to check if check if your audio issues are resolved.
Fix 6. Run Windows Audio Troubleshooter
Since audio issues are coming for Windows users, Microsoft has an inbuilt audio troubleshooter which can find audio issues in the system and fix them. Here are the steps to run the troubleshooter and fix Windows 11 Media Player no sound issue manually.
- Click on the Start button in the taskbar, and then select the gear icon for Settings.
- Navigate to System > Troubleshoot > Other troubleshooters.
-
Look for the "Playing Audio" tab and then click “Run” to start the troubleshooter.

- Click the Next button in the Playing Audio window. You need to choose the audio device in your system.
Wait for the troubleshooter to detect the audio issue and fix it automatically.
Part 3. The Ultimate Way to Fix Windows Media Player No Sound
When you have tried all the methods mentioned above to fix the MP4 no sound in Windows Media Player issue but the problem persists, you should play the file in another media player. If you still do not get any sound, you can conclude that the video file is damaged or corrupted. Similarly, if you play your video file but you get the message that the media player is encountering a problem, your video file is likely corrupted. You will need a professional video file repair tool, and we recommend 4DDiG File Repair. Here are the top features of 4DDiG File Repair that make it stand out.
- Fixes corrupted and damaged video files to get the sound back.
- Supports a wide range of video files from MP4, AVI, MOV to MKV, SWF, MPEG.
- Supports a variety of drives to import video files.
- Super-fast repair speed and very high success rate.
- Preview the repaired video files before exporting them.
- Available for Windows and macOS users.
Here are the steps to fix the no sound in Windows Media Player due to video corruption.
-
Download and install 4DDiG File Repair. Launch the application and go to the Video Repair option on the left side. Navigate to the Fix Video Errors section and click on the Start icon.
FREE DOWNLOADSecure Download
FREE DOWNLOADSecure Download

-
Click the Add Videos button and select the corrupted video file from your storage drive.

-
Click the Start Repair button. Wait for the repair process to get over.

-
Review the repaired videos and select them accordingly. Click the Export Selected button to save them on your storage drive.

Part 4. FAQs Related to Windows Media Player No Sound
Q1. Why MP4 audio plays in VLC but not Windows Media Player?
If Windows Media Player does not have the necessary codec to decode the MP4 file, it cannot play the audio part of the MP4 file. VLC Media Player comes with a wide range of codec pre-installed and hence, it can play different versions of MP4 file without any issue.
Q2. Why does Windows Media Player play video but no audio?
If Windows Media Player plays video but not audio, it could be a system issue. The audio drivers could be outdated or audio services could be corrupted. It could also be a codec issue which can be resolved by installed the latest K-Lite Codec Pack. If the video file is corrupted, video will play without audio. We recommend 4DDiG File Repair to fix corrupted video files.
Q3. What audio files does Windows Media Player support?
Windows Media Player supports MP3, WM, WMA, WMV, ASF, WAV, M4A, ACC, ADT, ADTS, and CDA audio file formats.
Conclusion:
Windows Media Player no sound issue is extremely common. The most common reason behind it is a system audio problem or codec problem. You can update the audio driver and restart the audio service to fix the problem. Similarly, you can install the K-Lite Codec Pack to fix the codec problem. You can face the no sound issue on Windows Media Player if the video file is corrupted. We recommend 4DDiG File Repair to fix corrupted video files and get the sound back again.
💡 Summarize with AI:
You May Also Like
- Home >>
- Audio Repair Solutions >>
- Windows Media Player No Sound on Windows 11/10? 7 Quick Fixes











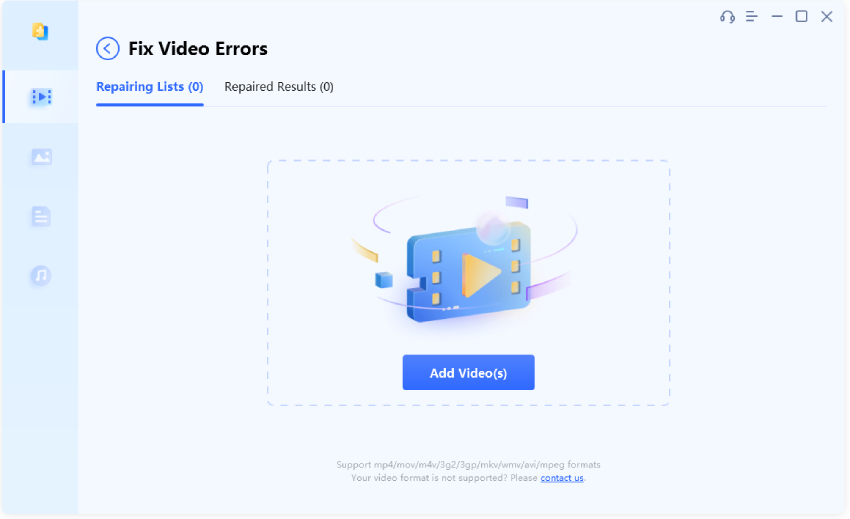


 ChatGPT
ChatGPT
 Perplexity
Perplexity
 Google AI Mode
Google AI Mode
 Grok
Grok