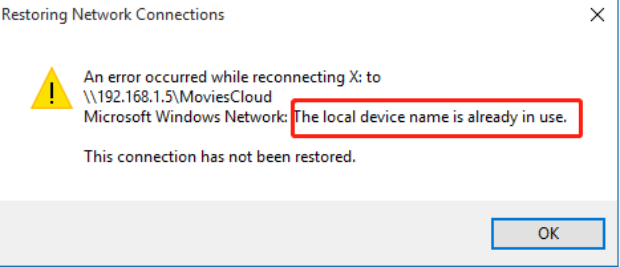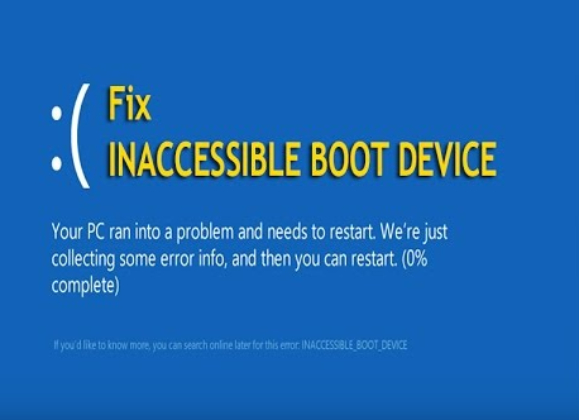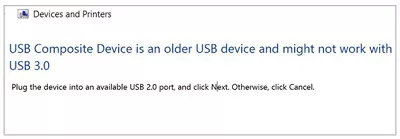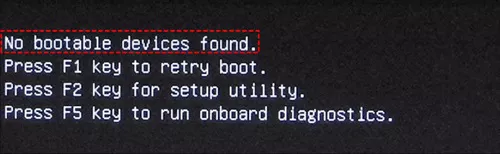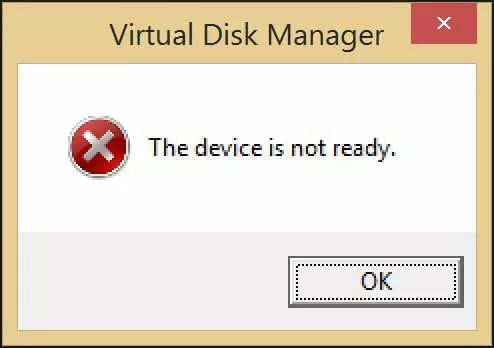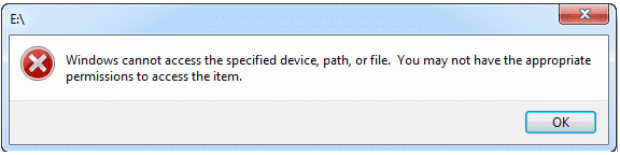How to Fix There Is No Media in The Device
In the digital era, encountering errors on electronic devices is an inevitable part of our technological journey. One such common issue that users often grapple with is the perplexing message, "There Is No Media in The Device." This error can manifest across various platforms, from computers to external storage devices, causing frustration and potential data loss. In this comprehensive guide, we will delve into the intricacies of diskpart there is no media in the device error, exploring its origins and presenting five effective ways to resolve it.
Whether you are dealing with a malfunctioning hard drive, USB stick, or SD card, the solutions provided here aim to equip you with the knowledge to tackle the problem head-on and regain control of your digital media.
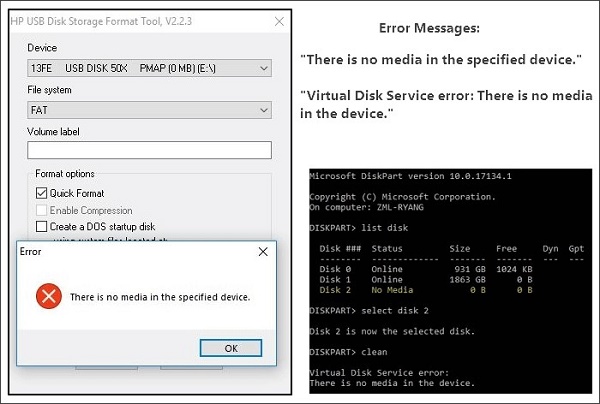
Part 1: What's "There Is No Media in The Device"?
The message there is no media in the device diskpart typically indicates that the system cannot recognize any storage media connected to it. It can manifest in various scenarios, such as accessing a USB drive, an external hard disk, or an internal computer drive. The causes for this error are diverse, ranging from hardware issues to software glitches, and understanding them is the first step towards finding an effective solution.
Part 2: How to Fix There Is No Media in The Device
How to fix there is no media in the device? Now that we understand the error better let's explore five practical ways to resolve the There Is No Media in The Device issue. From data recovery to driver updates and disk rescans, these methods cater to different aspects of the problem, offering a comprehensive approach to troubleshooting.
Way 1: Recover Data from Device with No Media Error
Utilizing a specialized data recovery tool is one highly effective solution for addressing the Diskpart There Is No Media in The Device error. Among the many options available, 4DDiG Windows Data Recovery stands out for its reliability and comprehensive feature set. This software is designed to recover lost or inaccessible data from various storage media, including hard drives, USB drives, and memory cards. Its intuitive interface and advanced recovery algorithms ensure a high success rate in retrieving files affected by media errors.
4DDiG Windows Data Recovery not only facilitates the recovery of lost data but also addresses the underlying causes of the error. By employing powerful scanning and recovery mechanisms, it can identify and rectify issues within the storage media, restoring them to a functional state. The software's versatility makes it ideal for users seeking a one-stop solution to recover their data and resolve the "There Is No Media in The Device" problem.
Secure Download
Secure Download
-
Select Local Disk
Upon installing and launching 4DDiG, navigate to the Data Recovery section. Choose your local disk and initiate the scan by clicking Start. Optionally, tailor the process by selecting specific file types from the options in the upper-right corner.
-
Scan the Local Disk
4DDiG performs a comprehensive scan on the chosen drive, swiftly locating missing data. Feel free to pause or stop the scan at any point during the process. The intuitive interface categorizes files under Deleted Files and other sections for easy identification. Switch to File View for a detailed look at specific file types.
-
Preview and Recover
Once the target files are identified, preview them for accuracy before initiating the recovery process. For data safety, recover files to a secure location, avoiding the same partition where the data was initially lost. This straightforward approach ensures a smooth and fast data recovery experience with 4DDiG.
Way 2: Rescan Disks to Fix There Is No Media in The Device
In some cases, the error may arise due to a failure in the system's ability to recognize connected storage devices. A simple yet effective solution is to perform a rescan of the disks. This process prompts the system to reevaluate connected devices, potentially resolving any communication issues that led to the error. The rescanning disk is a built-in feature in many operating systems, and it can be initiated through disk management tools or command-line interfaces.
- Select "Manage" > "Disc Management" with a right-click on "This PC."
- Go to "Rescan Discs" under "Action."
-
After restarting, use Disc Management to verify the status of your drives. If everything appears normal, you can format your USB drive without encountering the "There is no media in the device" issue.

Way 3: Update or Reinstall Device Driver
Device drivers facilitate communication between the operating system and hardware components. Outdated or corrupted drivers can lead to errors, including the usb there is no media in the device message. You can update or reinstall the device drivers associated with the affected storage media to address this. This process ensures the drivers are compatible with the operating system and eliminates potential conflicts contributing to the error.
- To access Device Manager, right-click "This PC" and select "Manage" > "Device Manager."
- Next, expand "Disc Drives" and choose "Update Driver" with a right-click on your USB flash drive.
- Select "Search automatically for updated driver software" from the new window.
- Select "Uninstall device" to reinstall your USB device driver.
-
Once you restart your computer, the driver will be immediately reinstalled. You may also select "Scan for hardware changes" under Device Manager and give it a shot.

Way 4: Rebuild MBR to Fix There Is No Media in The Device
The Master Boot Record (MBR) is a vital storage media component containing essential information for the system to locate and boot from the storage device. If the MBR becomes corrupted, it can result in the There Is No Media in The Device error. Rebuilding the MBR is a technical yet effective solution to address this issue. You can utilize command-line tools or third-party software to recreate the MBR, restoring the necessary information for the system to recognize and access the storage media successfully.
Way 5: Use the USB Repair Tool
For users specifically dealing with USB drives, a dedicated USB repair tool can be valuable in resolving the There Is No Media in The Device diskpart error. These tools are designed to diagnose and fix common issues affecting USB drives, including file system errors and partition problems. Using a USB repair tool, users can quickly identify and rectify issues preventing the system from recognizing the USB drive as a valid media source.
Part 3: Why There Is No Media in The Device?
To effectively address and prevent the "There Is No Media in The Device" error, it's essential to understand the underlying causes. This error can be attributed to various issues, including hardware malfunctions, file system corruption, outdated drivers, and partition problems.
- Hardware Malfunctions: Physical issues with the storage device, such as a malfunctioning USB port, damaged cables, or a failing hard drive, can lead to the error.
- File System Corruption: Corruption of the file system on the storage media can render it unreadable by the operating system, resulting in the "There Is No Media in The Device" error.
- Outdated or Corrupted Device Drivers: Obsolete or corrupted drivers associated with the storage device may hinder proper communication between the hardware and the operating system, triggering the error.
- Partition Problems: Issues with the partition structure, such as a corrupted partition table or misconfigured partitions, can contribute to the error by preventing the system from recognizing the media.
- Master Boot Record (MBR) Corruption: Corruption of the MBR, a critical component for booting from storage devices, can lead to the system's inability to identify and access the storage media, causing the error.
By identifying the root cause, users can implement targeted solutions and minimize the risk of encountering the error in the future.
Conclusion
The There Is No Media in The Device error can be a daunting challenge, but it is entirely manageable with the right knowledge and tools. This guide has explored the intricacies of the error, offering five practical ways to address and resolve the issue. From data recovery with 4DDiG Windows Data Recovery to disk rescans, driver updates, MBR rebuilding, and USB repair tools, users have a diverse toolkit to choose from based on the specific nature of the problem.
By understanding the causes of the error and implementing these solutions, users can recover their data and ensure the long-term stability and functionality of their storage media. Technological hiccups are part of the digital landscape, but armed with the right information, users can confidently navigate these challenges, ensuring a seamless and reliable computing experience.





 ChatGPT
ChatGPT
 Perplexity
Perplexity
 Google AI Mode
Google AI Mode
 Grok
Grok