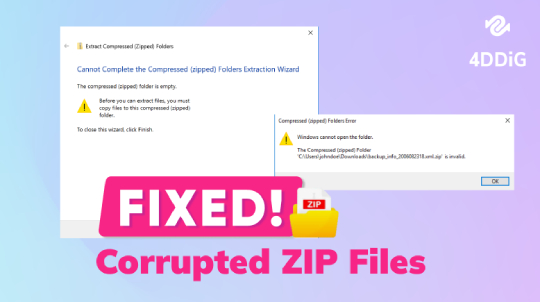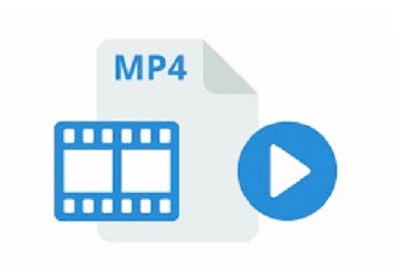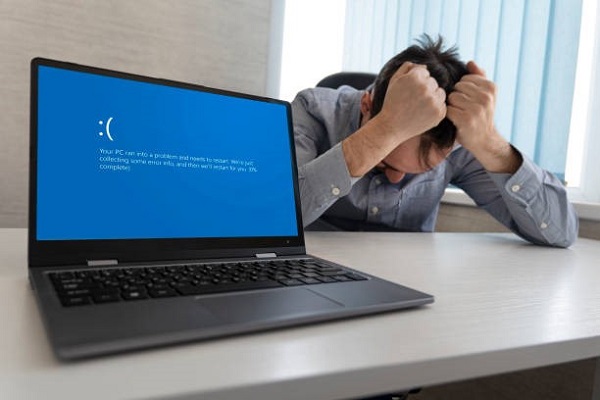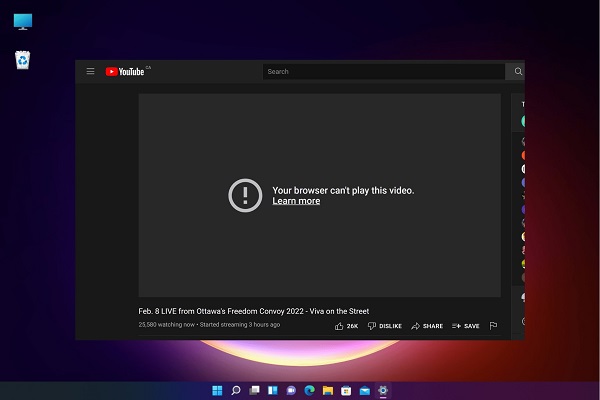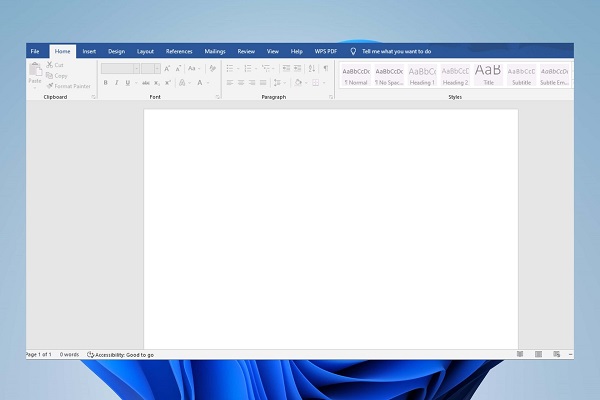Fixed: Windows Media Player Encountered a Problem While Playing the File
Here are the quick solutions if you come across the ‘Windows Media Player encountered a problem while playing the file’ error when trying to play a video. Free download 4DDiG File Repair to fix problematic videos and audio.
“So, I just recorded a video with my recording program. Then when I tried to play the clip, I got the message: ‘Windows Media Player encountered a problem while playing the file.’ This has never happen before. I tried to download a Codec Pack but it didn't work. So what can I do to fix this? The file is a .mp4 and the size of it is only 399MB but it should be around 5-10GB because I recorded for about half an hour (with 60fps).”
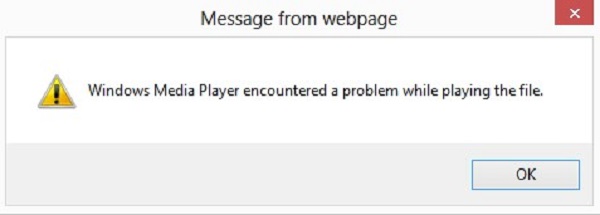
Windows Media Player is a great media player that comes preinstalled with any Windows operating system. But sometimes due to a bug or error you may encounter the error message "Windows Media Player encounter a problem while playing the file." It indicates that there might be issues with the file format, codecs, or other settings. But don’t worry as we got all the fixes. In this article, we will discuss all the possible reasons that trigger this error and prevent the player from playing a media file smoothly. And most importantly, we will show you how to fix Windows Media Player encountered a problem step by step. So let’s get started.
Part 1. What Causes "WMP Encountered a Problem While Playing the File"?
Before solving any problem, you need to understand the possible causes that trigger the problem. This helps in addressing the causes one by one until the problem is resolved. Here are all the main causes behind Windows Media Player errors while playing a video or audio file.
- The video or audio file is damaged or corrupted.
- Windows Media Player does not support the video or audio file format.
- The required codecs for the video or audio playback are outdated or missing on your system.
- There are issues with Windows Media Player settings.
- Your graphics card or audio drivers are outdated.
- There is interference from third-party applications.
Part 2. How To Fix “Windows Media Player Encountered a Problem While Playing the File”?
For every cause that is triggering Windows Media Player to throw an error, there is a dedicated solution. Since you cannot be sure which one is the exact cause, you need to try out all the solutions below one by one until the video or audio plays smoothly without any errors.
Method 1. Repair Corrupted Video File
In many cases, the video or audio playback issue may not be with Windows Media Player but with the media file itself. If your video or audio file gets damaged due to interrupted download or transfer process, virus or malware attack, or the bad storage disk sector, Windows Media Player will report errors when you try to open it. To enable the player to play your media without any errors, consider using a video or audio player to repair the corrupted file completely.
4DDiG File Repair is an all-to-one file repair tool that allows you repair any unplayable video and audio files irrespective of how severe the corruption is. Here are the key features of 4DDiG File Repair that make it stand out.
- Capable of repairing images, videos, audio and documents with any level of corruption or damage.
- Supports a wide range of video and audio file formats, including MP4, AVI, MOV, MKV, 3GP, SWF, MP3, M4A, WAV and more.
- Supports a wide range of storage devices from where you can import corrupted video files.
- Provides an option to preview and play the repaired video or audio files before exporting.
- Capable of repairing multiple media files in one go.
- Comes with a super intuitive user interface.
- Available for Windows and macOS users.
Here are the simple steps to use 4DDiG File Repair to fix Windows Media Player encounter a problem while playing the file.
-
Download and install4DDiG File Repair on your computer as per your operating system. Launch the tool and navigate to the Video Repair option on the left menu. Go to the Fix Video Errors section and click on the Start option.
FREE DOWNLOADSecure Download
FREE DOWNLOADSecure Download

Note:
If you’re going to repair corrupted audio, go to the File Repair tab.
-
Drag and drop the corrupted video files from the storage device. Alternatively, you can click the Add Video(s) button to import the files.

-
Click the Start Repair button located at the top-right corner to begin repairing the files.

-
Wait for the repair process to complete. Check out the previews of the repaired videos. Finally, click on the Export Selected button to save them on your local disk.

After saving the repaired video files on your computer, you can play them on Windows Media Player without any errors.
Method 2. Convert File Format
When you encounter the Windows media player not playing video or audio issue, and you are sure that the file is not corrupted, it is likely that WMP does not support the file format. In this case, you need to convert the video or audio file format to a popular format that Windows Media Player supports.
CloudConvert is a free online file converter that allows you to convert nearly any type of file from one format to another within a few minutes. It supports the video conversion from MP4 to WMV, MOV, MKV, WEBM, AVI and more or vise verse. It can also convert your audio files from MP3, M4A, WAV to WEBM and WMA. Here are the steps to convert your files via CloudConvert
- Go to www.cloudconvert.com, click Select File to browse and upload the file that you want to convert. You can add multiple video files for batch conversion.
-
Select WMV for your unplayable video files and WMA for your audio files. Then click Convert.

-
Wait for the tool to convert your files to the the selected file format. Once done, download them to your computer.

- Navigate to the destination folder where you save the converted video or file. Click to open with WMP and see if WMP can play it properly.
Method 3. Install K-Lite Codec Pack
We have already stated that there are times when Windows Media Player cannot play a supported video file format due to the lack of a compatible codec to decode the file. That is where the K-Lite Codec Pack comes in handy. This codec pack contains all the different codecs that will enable Windows Media Player to play all types of video files smoothly.
Here are the steps to install the K-Lite Codec Pack.
-
Download the K-Lite Codec Pack from its official website to . There are four versions available, and you can go for any one of the versions.

- Run the downloaded installer file. Keep the Installation Mode as Normal.
-
On the Installation Preferences window, keep the Preferred Video Player as Media Player Classic.

- Follow the on-screen instructions and keep the settings as default.
- Once you finish the installation, restart your computer. After that, launch Windows Media Player and play the video file.
Method 4. Update or Reinstall Windows Media Player
Once a software application becomes outdated, it may face issues dealing with files created with the latest software. When Windows Media Player encountered a problem playing a video file, you should consider updating it to the latest version. If that does not solve the problem, you should reinstall Windows Media Player. When you reinstall, all the internal files get deleted and reloaded. This can fix any internal issue that could have been triggering the issue in Windows Media Player.
Update Windows Media Player
- Launch Windows Media Player. Go to the Help menu. If you do not see the menu bar, press Alt+H keys together.
-
Click on the Check For Updates option.

- Windows Media Player will check for the latest version available and update it automatically.
Reinstall Windows Media Player
- Right-click on the Start menu button and select the Apps & features option.
-
Click the More optional features option.

- Scroll down and click on the Windows Media Player.
-
Click the Uninstall button to remove Windows Media Player from your system. Reboot your system.

- Open Apps and Features again and go to the Optional Features. Click the Add A Feature option.
-
Select Windows Media Player from the list and click the Install button.

Reboot your computer and launch Windows Media Player to see if it can play the video file now.
Method 5. Update Graphics Card Drivers
The graphics card drivers are responsible for controlling all the different graphical components on your computer. If the graphics card drivers are outdated, you may encounter the Windows Media Player encountered a problem while playing the file MP4 error. That is why you need to update the graphics card drivers so that they do not create any hindrances for WMP playing videos.
Here are the steps to update graphics card rivers.
- Right-click on the Start menu button and select the Device Manager option.
- Expand the Display Adapters and right-click on the graphics card drivers.
-
Choose the Update Driver option. The Device Manager will search for the latest drivers and update them automatically.

- After that, reboot your system and play the video on Windows Media Player.
Method 6. Re-enable Realtek Audio Driver
Sometimes, the issue could be with the audio driver installed on your computer. Temporary glitches and internal malfunctioning can prevent Windows Media Player from functioning properly. That is why your next step should be to refresh your audio driver. You need to disable the audio driver and re-enable it after restarting your computer.
Here are the steps to re-enable Realtek Audio Driver.
- Right-click on the Start menu button and select the Device Manager option.
- Expand the Sound, Video, and Game Controllers. Right-click on the Realtek® Audio.
-
Select the Disable Device option and click the Yes button for confirmation. Restart your computer.

- Open Device Manager again and right-click on the Realtek® Audio.
- Choose the Enable Device option. Open Windows Media Player and play the video now.
Method 7. Troubleshoot via Windows Media Player Settings
Windows comes with a built-in troubleshooter through which it detects any existing issue with Windows Media Player settings and resolves it automatically. When all the above solutions have failed, try running the Windows Media Player Settings Troubleshooter.
Here are the steps to use the Troubleshooter to fix the WMP unable to play video files issue.
- Press the Windows + R keys together to open the Run window.
-
Type “msdt.exe -id WindowsMediaPlayerConfigurationDiagnostic“ and press the Enter key.

-
On the Windows Media Player Settings window, click the Advanced option.

-
Choose the Run as Administrator option and click on the Next button to proceed.

- The Troubleshooter will detect the issue, and you need to click on the Apply this fix option to reset the settings and solve the problem.
Method 8. Try a Different Media Player
When all the above solutions fail to fix the problem with Windows Media Player, the only solution is to try and play the concerned video files in another media player. The best alternative to Windows Media Player is VLC Media Player. This is because the VLC player has a wider support for video file formats and codecs. Many users have reported that most video files that Windows Media Player fails to play, they play smoothly on VLC Media Player without any abrupt error messages.So, give it a try and see if it resolve the issue.
WMP Encountered a Problem While Playing the File FAQs
Q1: Which type of file can be played with the Windows Media Player control?
Windows Media Player can play the following types of files - Windows Media formats(WMV), Media Metafiles(WMX), Digital Video Recording formats(DVR-MS), Audio Visual Interleave(AVI), Moving Pictures Experts Group(MPEG), MIDI, AIFF, Audio for Windows(WAV), CD Audio Track(CDA), Indeo Video Technology(IVF), QuickTime Movie File(MOV), MP4 video and audio files, Windows Audio File(AAC) and Free Lossless Audio Codec(FLAC).
Q2: What videos does Windows Media Player support?
Windows Media Player supports MP4, M4V, MOV, AVI, ASF, WMV, 3GPP, MKV, WEBM, OGV, and even 3GP2 and 3G2.
Q3: On which systems does Windows Media Player work?
Windows Media Player is an exclusive program of Microsoft. That is why it is compatible with any device running on Microsoft Windows.
Conclusion:
The infamous “Windows Media Player encountered a problem while playing the file” is a common error message that Windows users come across. There are diverse causes that trigger the error, starting from unsupported file format and codec to outdated and malfunctioning drivers. We have illustrated solutions to fix the causes and resolve the problem. If the problem is with the video file, which could have been corrupted, we recommend 4DDiG File Repair to repair and recover the video or audio file without losing internal clips.
💡 Summarize with AI:
You May Also Like
- Home >>
- Video Recovery >>
- Fixed: Windows Media Player Encountered a Problem While Playing the File

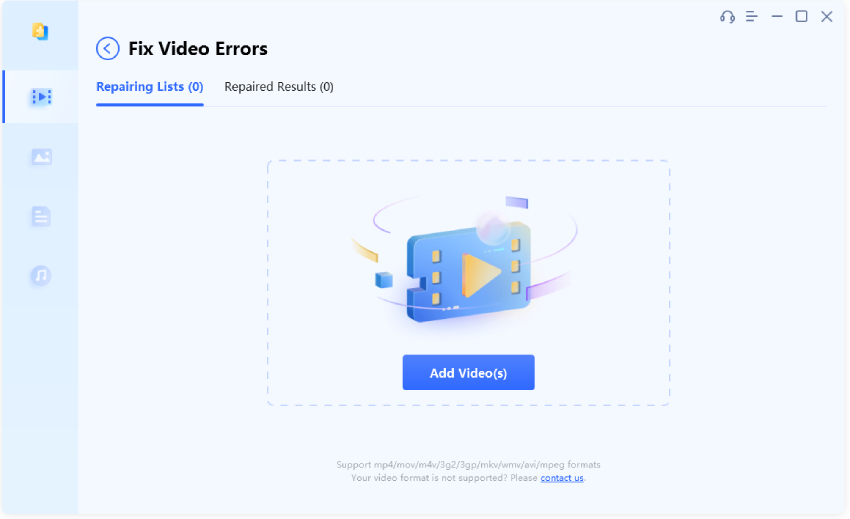


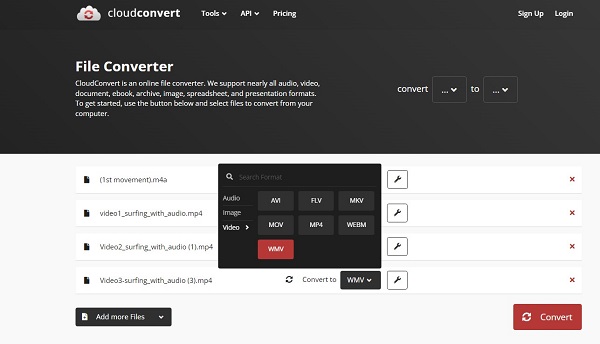
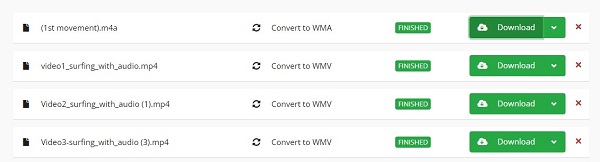
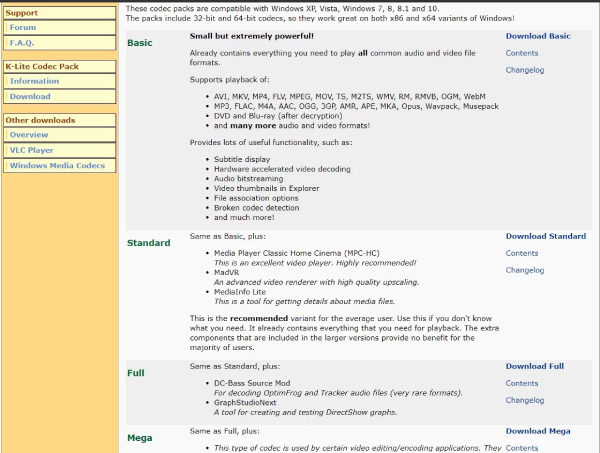


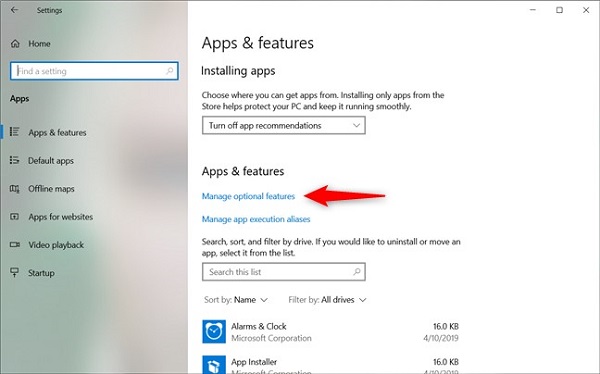
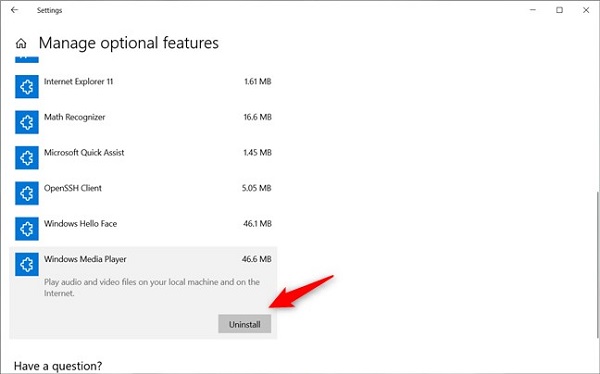
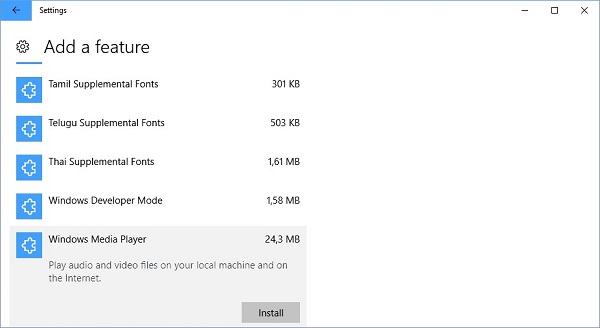

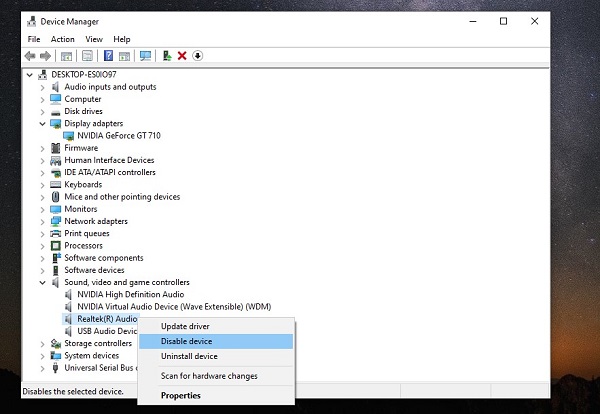


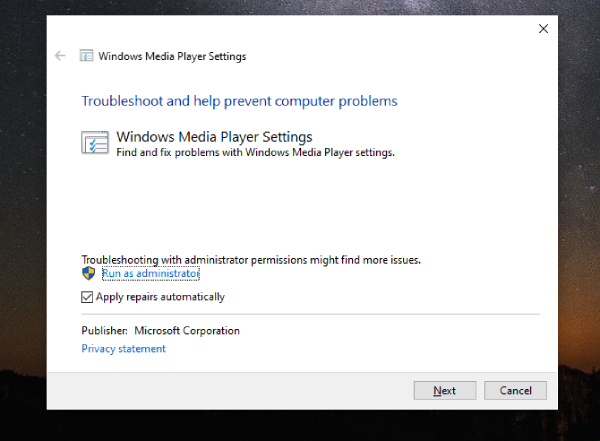
 ChatGPT
ChatGPT
 Perplexity
Perplexity
 Google AI Mode
Google AI Mode
 Grok
Grok