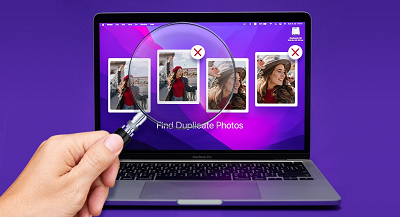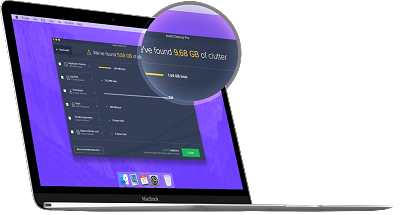How to Fix Windows Media Player Doubled All My Songs
Windows Media Player is a program with the capacity of playing, organizing, and dealing with the music collection. It is simple to store the media files, play and list music in Windows Media Player. However, when you add diverse music files from disks and folders, duplicates are made and effectively put trivial files to exist in your music library. Windows Media Player duplicate songs can be troublesome for many users since it covers extra space on the disk. Here, we will discuss how to delete duplicates in Windows Media Player. But before looking for the solution, we will see why that occurs or why Windows Media Player doubled all my songs. If you have come up with the issue, keep reading the guide below.
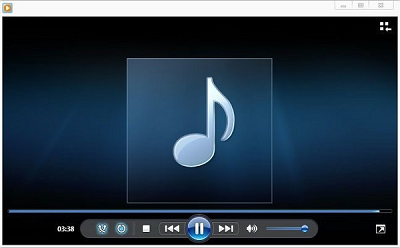
Part 1: Why Windows Media Player Doubled All My Songs?
Windows Media Player is the sole name that strikes a chord when we talk about playing a media file on a PC. Windows Media player has been used to listen to the most recent hits and, therefore, is prone to some technical errors, the main ones being songs duplication. It occurs after you add different files from different folders and CDs. You may find two or more copies of a single music file after it gets duplicated.
File duplication may also occur when you move advanced media files on your PC. While doing so, the file name and file data stay unaltered in your library. Then, at that point, when you select a file to open from its new location, Windows Media Player duplicate songs in library.
☞ To find and remove those doubled songs with one click easily, the best solution is to use a free Windows duplicate file finder app for music.
☞ Also, you can read the similar issue that you may encounter and learn its solutions: Why Does MP4 Make Duplicates in My Folder [6 Fixes].
Part 2: How to Delete Duplicates in Windows Media Player?
Method 1: Removing duplicate songs in Windows Media Player 12/11 directly
-
You can run Windows Media Player by selecting it in the "Programs" menu from the "Start" menu. You can also go through the alternate route on your screen by double-tapping on it. If both of these two methods can't be found on your PC, the Windows Media Player can be accessed through the envelope "Program Files" folder in your drive.

- Tap the F3 button on your keyboard to turn on the "Add to Library via searching computer" option. Or on the other hand, you can pick this choice in the File menu. Then, at that point, another window will spring up in Windows Media Player.
-
Snap-on Browse and afterward pick the destination folder where all your songs from the PC are saved. If you can't track down your songs in a single folder, try doing these steps on different folders. You will find the destined location by repeating this process.

- The destination of the folder will presently be saved in the "Look In" dialog. Then, at that point, click on the "Search" button to proceed.
- The predefined folders will be thoroughly searched by Windows Media Player, and the duplicates which are associated with similar files in your library will be deleted.
- When the folders get filtered, the excess duplicates can be found in the library. These duplicates are associated with two separate folders, one can be erased, and the other will stay with practically no harm by deleting the other one.
Method 2: Removing duplicate songs in Windows Media Player 12/11 with the tool
4DDiG Duplicate File Deleter is the best solution to "how to delete duplicate songs in Windows Media Player 12." It works for Windows and Windows-based devices, including USB drives, SD cards, External drives, and that's just the beginning. It uses an advanced MD5 Message-Digest Algorithm to find the same songs quickly and with the best accuracy. With this program, you can tidy up Windows Media Player delete duplicates, for example, photographs, recordings, archives, and more documents easily.
It is an integrative software with various features to solve the "Windows Media Player in Windows 10 doubled all my songs" problem. The portion beneath will walk you through the steps on how to delete duplicates in Windows Media Player Windows 7:
- Support all photo file types as well as images, audios, videos, or others.
- It can not only scan the folders on your device but can also scan external storage devices.
- Equipped with smart algorithms like the smart MD5 Message-Digest Algorithm that easily compares file names and content to look for identical or similar files efficiently.
- It can scan the folders with rapidity and accuracy irrespective of the volume of files.
- Frees up space previously occupied by unwanted files. Delete the files and unclog your system for faster and smoother performance.
- Easy and secure with userful-friendly interface.
Secure
Download
Secure
Download
-
Choose a Path
Select the folder or external storage that you want to find the duplicates in.

-
Scan for Duplicates
Select the scan mode of your choice and click on the start scan button to start the scan.

-
Remove Duplicate Files
All the duplicate files found from the scan will be previewed. Sort the files and delete them according to your wishes.

And that's it, in 3 simple steps you've transformed your computer into a clutter-free space.
Part 3: How to Prevent Windows Media Player Duplicates All My Songs in library
After moving media documents (particularly songs) on your PC, their name and data stay unaltered in your computer library. Then, at that point, when you select a song to play from its new destination, a duplicate of it is made in your library if the "Automatically add it to your library when it is played" option is checked. This could lead to situations like "Windows Media Player doubled all my songs 2018" and more. Therefore, your library may rapidly contain an enormous number of duplicate or unwanted songs. To forestall music records from being added naturally to your library:
- Go to Options from Tools menu in Windows Media Player.
- On the Player tab, uncheck the "Automatically add it to your library when it is played" option.
Video Tutorial: How to Find and Remove Duplicate Files in Windows 10/11 in 4 Ways?
Secure
Download
Secure
Download
FAQs Duplicate Songs
1. How do I get rid of double songs?
Just right-click a duplicate track to select the "Show containing folder" option. Presently you can open up that specific folder in File Explorer to erase the duplicates. By repeating this process, you can take out every one of the duplicate files.
2. How do I delete duplicate songs in Windows Media Player Windows 10?
In Windows Media Player, select "Music," and from the dropdown menu, click 'sort by' and pick the title. Then, at that point, from the "view options" dropdown menu, select the details of the song. The songs will be orderly listed, and you can right-click and erase them from your device.
3. How to Import Music to Windows Media Player 12/11?
- Open Windows Media Player from the Start menu and press "F3." That is the alternate way of adding songs to your library.
- Snap the link for Advanced Options and press the "Add" button.
- Go to the folder which contains the music records you wish to add.
- Click"OK," and Windows Media Player will add all music records to your library from there.
4. Which is the best duplicate song remover?
4DDiG Duplicate File Deleter is the best duplicate song remover, and an absolute answer to your "windows media player duplicates all my songs" query. It used advanced search algorithms to track down the duplicated files on your device.
Conclusion:
Removing duplicate files from your devices frees up space, and won't consume your time searching for your favorite track. Here we have mentioned all the techniques that can solve your "Windows 10 Media Player doubled all my songs" query. Download 4DDiG Duplicate File Deleter to get rid of the "Windows Media Player doubled all my songs" issue right away!
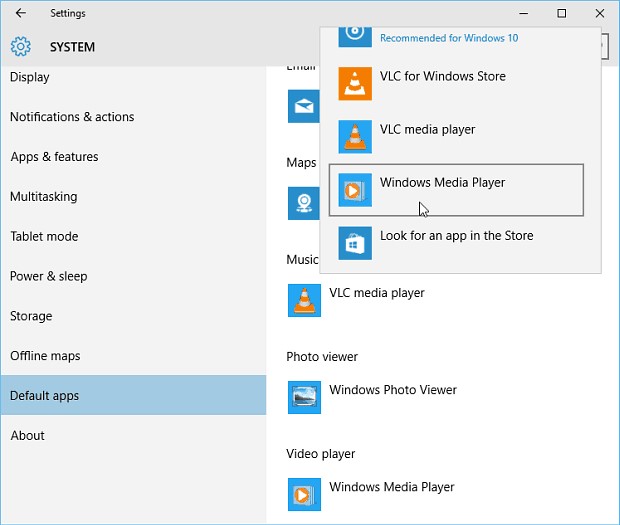
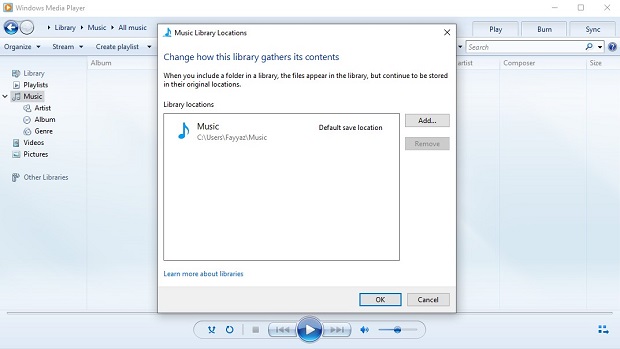
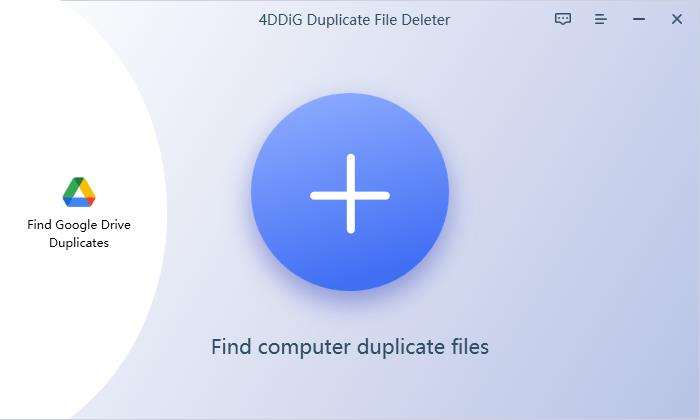
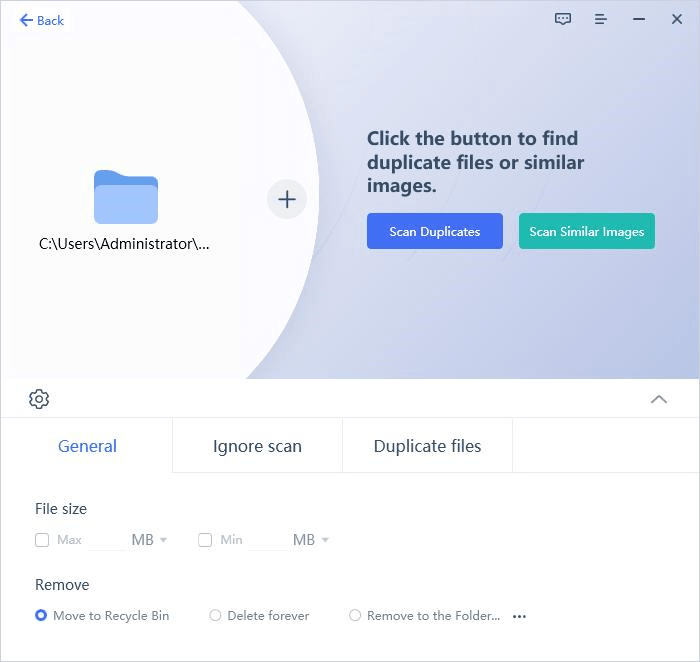
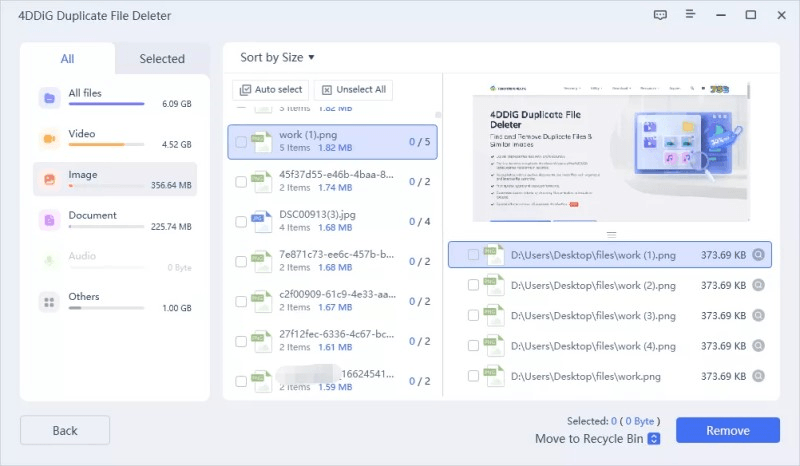
 ChatGPT
ChatGPT
 Perplexity
Perplexity
 Google AI Mode
Google AI Mode
 Grok
Grok