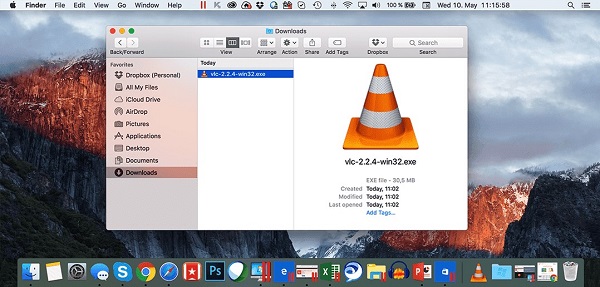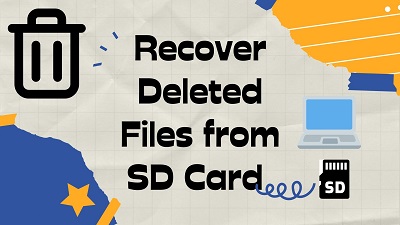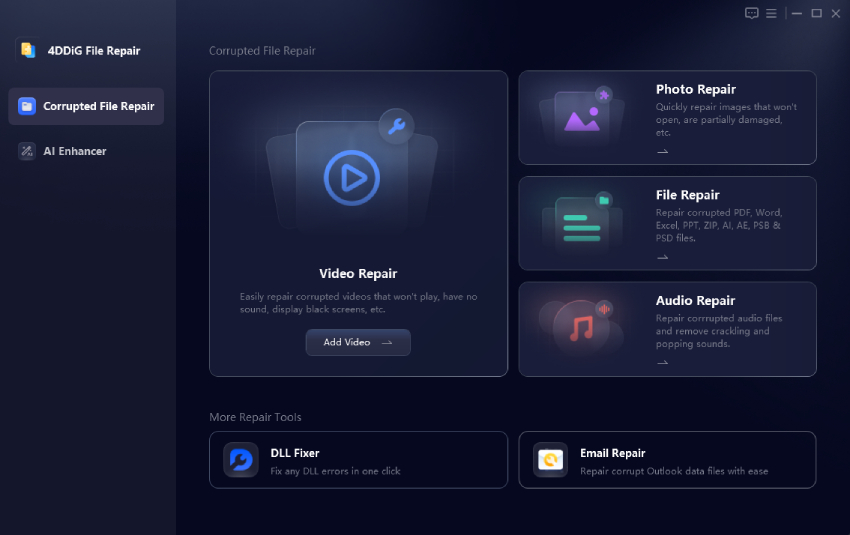How to Fix Google Chrome Not Downloading Files
Google Chrome is one of the most widely used web browsers globally, appreciated for its speed and user-friendly interface. However, users occasionally encounter issues with google chrome not downloading files android, leading to frustration and inconvenience. In this comprehensive guide, we will explore why google chrome not downloading files and provide practical solutions to address google chrome is not downloading files. Additionally, we will discuss how to recover files downloaded from Chrome and introduce a reliable tool like 4DDiG Windows Data Recovery for data retrieval.
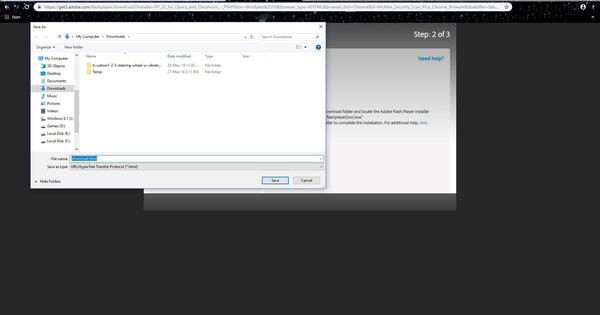
Part 1: Why Is Google Chrome Not Downloading Files
Google Chrome is a widely used web browser known for its speed, efficiency, and user-friendly features. However, users occasionally encounter a frustrating issue – the inability to download files. Understanding the reasons behind this problem is crucial for effective troubleshooting. Here are some common factors that can contribute to Google Chrome not downloading files:
- Corrupted Browser Cache: One of the primary culprits behind download issues in Chrome is a corrupted browser cache. The cache stores temporary data to improve page loading times, but it can interfere with the download process when it becomes corrupted.
- Conflicts with Extensions: Chrome's extensive library enhances its functionality, but some extensions may conflict with the browser's download capabilities. Extensions designed to manage or modify downloads can disrupt the process.
- Faulty Chrome Settings: Incorrect or misconfigured settings within the Chrome browser can also lead to download problems. It could include settings related to file downloads, security protocols, or even network configurations.
- Issues with Hardware Acceleration: Hardware acceleration, a feature that offloads specific tasks to the GPU for improved performance, may cause conflicts leading to download failures. Turning off this feature could be a potential solution.
- Download Related Extensions: While extensions can enhance the browsing experience, specific download-related extensions may create conflicts. Disabling or uninstalling these extensions might be necessary to restore standard download functionality.
- Browser Version or Installation Problems: Outdated Chrome versions or browser installation problems can contribute to download issues. Reinstalling or updating the browser to the latest version may resolve these issues.
- Security Concerns: Chrome's built-in security features might block downloads if a file is flagged as potentially harmful. While this is a protective measure, it can sometimes hinder legitimate downloads.
Part 2: How to Recover Files Downloaded from Google Chrome
Despite taking precautions, users may sometimes face situations where files downloaded from Google Chrome are lost or accidentally deleted. In such cases, a reliable data recovery tool becomes essential. One standout solution for Windows users is the 4DDiG Windows Data Recovery. Let's explore why this tool is preferred and delve into the steps to recover files using it.
This tool supports the recovery of various file types, including documents, photos, videos, audio files, and more. Whether the lost data is due to accidental deletion, formatting, or system crashes, 4DDiG offers a comprehensive solution. You can also recover deleted history chrome even if it was manually cleared from the browser
Before finalizing the recovery process, 4DDiG allows users to preview recoverable files. This feature enables users to recover specific files selectively, ensuring efficiency and minimizing unnecessary data retrieval.
The versatile tool caters to a wide range of data loss scenarios. Whether the files were lost due to accidental deletion, disk formatting, or partition corruption, 4DDiG is equipped to handle diverse recovery needs.
Now, let's walk through the steps to recover files using 4DDiG Windows Data Recovery:
Secure Download
Secure Download
-
Choose a Local Disk
Upon installing and launching Tenorshare 4DDiG Windows Data Recovery, you'll encounter the home interface, featuring options for Data Recovery and Advanced Options. In our scenario, select the local disk where your data loss occurred from the list of hard drives. Click on Start to initiate the scanning process, or alternatively, you can specify target file types in the upper-right corner before commencing the scan.
-
Perform a Scan on the Local Disk
4DDiG promptly conducts a thorough scan of the chosen drive to locate any missing data. You have the flexibility to pause or stop the search at any point if you've identified the files you intend to recover. The Tree View provides categories such as Deleted Files, Existing Files, Lost Location, RAW Files, and Tag Files.Additionally, you can switch to File View to inspect file types like Photo, Video, Document, Audio, Email, and more. Furthermore, the right side of the panel offers the option to search for specific files or utilize filters to refine your search.

-
Preview and Recover Files from the Local Disk
Once the desired files are discovered, you can preview them before initiating the recovery process. To prevent disk overwriting and permanent data loss, it is crucial not to save the recovered files to the same partition where the data loss occurred. Choose a secure location for the recovery process to ensure the integrity of your retrieved files.
Part 3: How to Fix Google Chrome Not Downloading Files
Now that we understand the potential causes of Google Chrome not downloading files and how to recover lost data let's delve into practical solutions to fix the issue. Here are six effective ways to troubleshoot and resolve download problems on Google Chrome.
Way 1: Fix Google Chrome Not Downloading Files via Clearing All Cache
One of the primary reasons for Google Chrome's reluctance to download files is a corrupted browser cache. The cache, which stores temporary files to enhance browsing speed, can sometimes become problematic and hinder the download process. Clearing the cache is a straightforward solution to address google chrome files not downloading issue. Follow these steps to clear the cache in Google Chrome:
- Open Google Chrome and click on the three vertical dots in the top-right corner to open the menu. From the menu, select "Settings."
- In the Settings menu, click "Privacy and security" in the left-hand sidebar.
- Under the "Privacy and Security" section, locate and click on "Clear browsing data." It will open a new tab.
- In the Clear Browsing Data tab, choose the time range to clear the data. To ensure a thorough cache clearance, select "All time." Additionally, confirm that "Cached images and files" is selected.
- Click the "Clear data" button to initiate the cache-clearing process. This action will remove all cached files and images stored by Chrome.
-
Once the cache is cleared, close and restart Google Chrome. Try downloading the file again to check if the issue is resolved.

Way 2: Uncheck Use Hardware Acceleration Option to Fix Google Chrome Not Downloading Files
Hardware acceleration is a feature designed to enhance the performance of web browsers by offloading specific tasks to the GPU. While this feature generally improves the browsing experience, it can sometimes lead to conflicts, causing download problems in Google Chrome. Disabling hardware acceleration can be an effective way to address this issue. Follow these steps to uncheck the hardware acceleration option:
- Open Google Chrome and click on the three vertical dots in the top-right corner to open the menu. From the menu, select "Settings."
- In the Settings menu, scroll to the bottom and click "Advanced" to reveal additional settings.
- Under the "System" section, find the option "Use hardware acceleration when available."
- If the hardware acceleration option is enabled (checked), click the toggle switch to turn it off (unchecked).
- After turning off hardware acceleration, Chrome will prompt you to relaunch the browser to apply the changes. Click on the "Relaunch" button.
-
Once Chrome restarts, attempt to download the file again to see if the issue has been resolved. Disabling hardware acceleration eliminates potential conflicts and allows Chrome to handle downloads more smoothly.

Way 3: Try to Reinstall Google Chrome
If clearing the cache and turning off hardware acceleration haven't resolved the issue of Google Chrome not downloading files, reinstalling the browser can be a more comprehensive solution. Reinstalling Chrome ensures the replacement of potentially corrupted files and settings. Follow these steps to reinstall Google Chrome:
On Windows:
- Press Win + X and select "Apps and Features."
- Scroll down to find Google Chrome, click on it, and select "Uninstall."
On macOS:
- Open the "Applications" folder, locate Google Chrome, and drag it to the Trash.
- Visit the official Google Chrome website (https://www.google.com/chrome/) using an alternative browser.
- Click on the "Download Chrome" button to download the latest version.
- Run the downloaded installation file.
- Follow the on-screen instructions to install Chrome on your system.
- If you want to retain your bookmarks and settings, sign in to your Google account during installation. When you sign in to the newly installed Chrome, it will sync your data.
-
After reinstalling Chrome, attempt to download the file that was causing issues. Check if the problem persists.

Way 4: Disable Download Related Extensions
Extensions in Google Chrome can enhance functionality, but some download-related extensions may conflict with the browser's native download capabilities, causing issues. Turning off these extensions can help troubleshoot download problems effectively. Follow these steps to turn off download-related extensions:
- Open Google Chrome and click on the three vertical dots in the top-right corner to open the menu.
- From the menu, hover over "More tools" and select "Extensions."
- Review the list of installed extensions and identify those related explicitly to downloads. Look for extensions that manage or modify the download process.
- Toggle the switch next to each download-related extension to disable them. Alternatively, click on "Remove" to uninstall the extension temporarily.
- After turning off the download-related extensions, restart Google Chrome to apply the changes.
-
Once Chrome restarts, try downloading the file again to check if the issue has been resolved.

Part 4: FAQ
Q 1: How do I allow Chrome to download files?
To allow Chrome to download files, ensure that the browser's download settings are configured correctly. Go to Chrome settings, navigate to 'Privacy and security,' and click on 'Site settings.' Under 'Content,' ensure that the option 'Automatic downloads' is turned on.
Q 2: Why is Chrome blocking downloads?
Chrome may block downloads due to security concerns. Chrome's built-in security features may prevent downloading if the file is flagged as potentially harmful. Consider reviewing Chrome's security settings or downloading the file from a trusted source in such cases.
Q 3: How do I stop Chrome from blocking downloads?
You can adjust the browser's security settings to stop Chrome from blocking downloads. Go to Chrome settings, navigate to 'Privacy and security,' and click 'Security.' Adjust the settings to a lower level or add the website you're trying to download as a trusted source.
Conclusion
Encountering issues with google chrome not downloading files mac can be a frustrating experience, but with the right approach, these problems can be effectively resolved. By understanding the root causes and employing the recommended solutions, users can enjoy a seamless and efficient downloading experience on Google Chrome. Additionally, using a reliable data recovery tool like 4DDiG Windows Data Recovery ensures that it can be quickly recovered even if data loss occurs during troubleshooting. Following the outlined steps and recommendations, users can enhance their Chrome experience and minimize disruptions in their online activities.







 ChatGPT
ChatGPT
 Perplexity
Perplexity
 Google AI Mode
Google AI Mode
 Grok
Grok