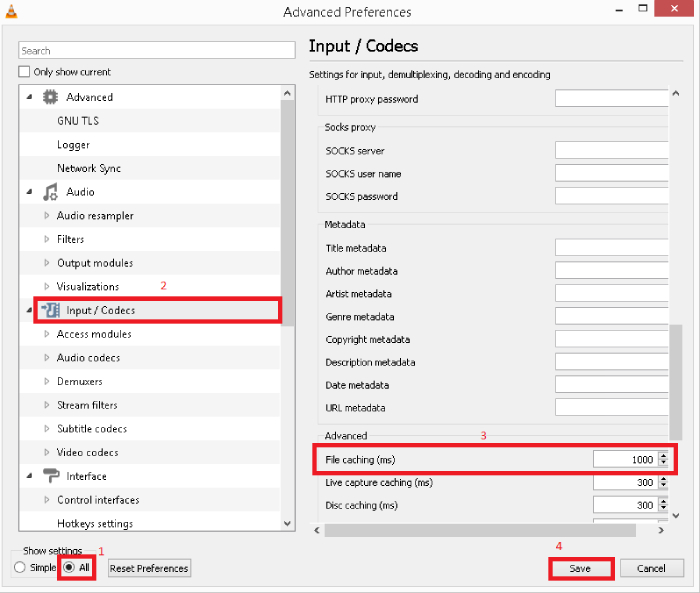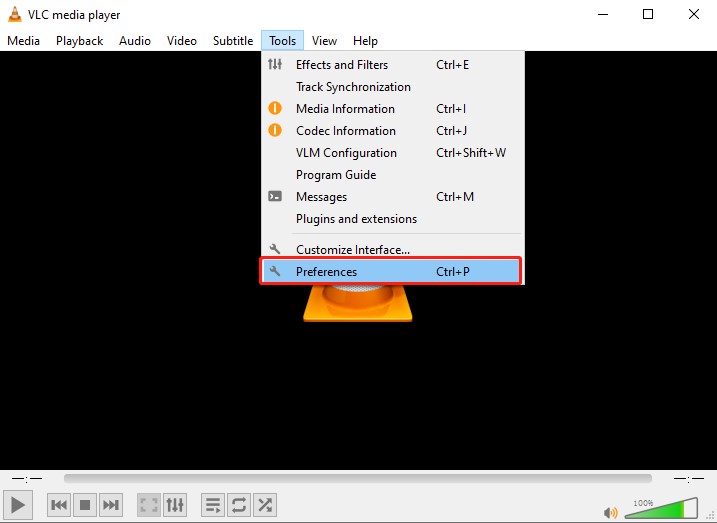How to Repair WMV Files in 6 Ways [Updated Full Guide]
Learn how to repair WMV files with free and powerful tools, fix corrupted WMV videos, and play WMV files on Mac/Windows. This is a full guide for beginners!
You may face such an issue: While watching videos on Windows Media Player or others, the WMV files won't play, showing a blank screen, or no sound. Amid this, your WMV files, especially the headers and index, have been corrupted.
But don't fret! Video corruption is not rocket science. Whether you are a techie or a newbie, just follow this guide that covers 6 simple solutions to repair WMV files corrupted, damaged, or broken. Worthily, to tackle heavy video corruption, you can first try this professional WMV repair tool ⬇️⬇️
Secure Download
Secure Download
- Part 1. Explanation of WMV File Format
- Part 2. Symptoms and Causes of Corrupted WMV Video File
- Part 3. Ultimate Way to Repair Corrupted WMV Video [High Success Rate] 👍
- Part 4. 5 Common Ways to Fix WMV Files 💡
- Prevention Tips to Avoid WMV File Corruption
- FAQs
- Comparison of WMV Repair Methods & Final Thoughts
Part 1. What Is WMV File Format (Explanation for Beginners) 🔍
WMV File Type, short for Windows Media Video, is a video compression format developed by Microsoft. It is commonly used for streaming and sharing video content due to its small file size and decent quality. WMV files use the .wmv extension and are often played through Windows Media Player or VLC. However, they rely heavily on specific codecs, making them vulnerable to corruption if those codecs are missing or damaged.
Part 2. Signs of a Corrupted WMV File & Why It Won't Play/Has No Sound
Walking through the following typical symptoms and culprits of WMV file corruption, you can make more sense of which method you can select to fix the problematic video.
1. Typical Errors While Playing WMV Files
When a WMV file is corrupted, you may encounter several playback issues, such as:
- Playback Failure: The WMV file won’t play in media players like VLC, Windows Media Player, or others.
- No Video or Audio: WMV no video in VLC issues (plays audio but shows a blank screen) or no sound at entirely.
- Choppy Playback: Videos freeze, stutter, or skip frames.
- Error Codes/Messages: Show errors like "video codec not supported", "file format not recognized", or "corrupted file".
2. Reasons Behind WMV Corruption
There are several technical reasons why a WMV file may become unplayable or lose audio/video sync. Common causes include:
- Incorrectly converting WMV files from another format or downloading incompletely
- Corrupted header and other unreadable file metadata
- Viruses can damage or make WMV files inaccessible
- Unexpected power loss while working on a WMV file
- Improper compression or codec mismatches during export can cause the WMV no audio or no video issue
- Required codecs for WMV in VLC or WMP is missing or damaged
- Accidental removal or change of .wmv extension
- Physical issues with storage devices, like bad sectors
- Errors during transferring WMV files from one storage device to another
Part 3. [High-Success-Rate] How to Fix WMV Files/Headers Corrupted/Broken/More 👍
Some WMV files are too damaged for basic fixes. Whether it’s a broken header, severe codec corruption, or the video simply won’t play at all, manual methods like VLC or FFmpeg might fail. In such cases, using a professional WMV repair tool is the most effective solution. 4DDiG Video Repair software is a powerful, dedicated tool designed to repair corrupted WMV files, even when the damage is extensive. It supports fixing a wide range of video issues, such as:
- Header corruption
- Missing or broken audio/video
- Unplayable files in VLC, Windows Media Player, etc.
- Codec errors and file structure issues video black screen, no audio, or drop frames, etc.
With just a few clicks, 4DDiG scans and repairs damaged WMV files without quality loss. It supports batch processing and is compatible with other formats and can fix corrupted MP4, MOV, AVI, and MKV. Best for:
- Corrupted WMV file repair that fails in free tools
- Repair damaged WMV file with header or structure issues
- Users looking for a high success rate and simple interface
Secure Download
Secure Download
📌 How to Repair Corrupted WMV Video Files with 4DDiG Video Repair
-
Run the 4DDiG File Repair executable after installation. On its home screen, navigate to "Corrupted File Repair" > "Video Repair".

-
Choose "Add Videos" to select and add your corrupted WMV files to the repair list. Alternatively, you can drag and drop those videos to the tool directly. 4DDiG support uploading many files at once.

-
Hit “Repair All” at the bottom right to begin the Quick Repair process and wait for it to finish.

Advanced Tips
If your WMV video is seriously damaged, you may need to click "Advanced Repair" afterward. Then upload a video sample according to the on-screen instructions. This way comes with a very high success rate for repairing.
-
Play the repaired WMV video for result review from the “Preview” tab next it. If you are satisfied with the effect, click "Save" or "Save All" to export it.

💬 User Reviews
True User Reviews from Trustpiloat:
Hi People, I have been in a first step evaluating 4DDIG file repair and I had some few questions about the product and my computer configuration, I have send therefor several emails, each question or doubts has been answered and solved very quickly (really ASAP). I'm very happy with the maner how Tenorshare customer's service reacted to my questions about the product. Product really does what I need from after adjusting my PC configuration.
Part 4. How to Repair WMV Files in Other 5 Common Ways 💡
Beyond professional repair software, several alternative methods can fix corrupted WMV video files depending on the severity and specific error types. These methods address issues like WMV won’t play, no sound, or corrupted headers, offering options for various skill levels.
Way 1. Convert WMV to MP4 or Other Popular Video Formats
Converting the corrupted WMV file to a more widely supported format like MP4 can sometimes fix the WMV video not playing issue. This is because converting involves decoding original file and re-encoding it to a new format, which can fix small corruptions.
You can use an online service like CloudConvert (up to 25 daily conversions for free) or free media players like VLC for conversion. Check out the instructions below to use VLC to convert WMV to MP4:
Launch VLC Media Player and navigate to "Media" > "Convert/Save" from the top menu bar.
On the new dialog, click the "+Add..." button to select your problematic WMV file. Once loaded, click "Convert/Save" to proceed.

-
In the Profile dropdown, select "Video - H.264 + MP3 (MP4)" for optimal compatibility across devices and platforms.

-
Click "Browse" to choose output destination and tap "Start" to begin conversion. VLC will process the file and create a new MP4 version that may resolve playback issues.
Way 2. Repair Corrupted WMV Headers with VLC Media Player
VLC can repair minor WMV header issues with its built-in "Always Fix" feature, making it a go-to WMV repair freeware. VLC doesn’t officially support repairing WMV files directly. However, if they're wrapped in an ASF (Advanced Systems Format) container (which many WMV files are), it can sometimes fix them by treating them similarly to AVI files.
Here’s what you need to follow for WMV header repair in VLC:
-
On VLC media player, head to "Tools" > "Prefenences" from the top menu.

-
In the "Simple Preferences" window, switch to the “Input/Codecs” tab.
Then select “Always Fix” from drop-down menu next to “Damaged or Incomplete AVI” option and press “Save.”

Way 3. Repair WMV File Online with Online Free WMV Repair Tool
Several web-based repair services offer convenient solutions to repair WMV files free without installing software. Office Recovery is a tool designed to restore damaged or broken video files, including WMV, which can cater to your needs.
Visit Officie Recovery via your web browser.
-
Drag your WMV files that cannot play or tap the “browse your computer” to add them.
Once added, this tool will automatically detect and repair the damaged WMV files. Afterward, you can preview the repaired video and download it.

Way 4. Install the Compatible Codec for Your Media player
Video files, like WMV, rely on specific codecs for encoding. Sometimes, the "WMV won't play" issues often stem from missing or outdated codecs rather than actual file corruption. Fixing this requires installing a compatible codec to replace any damaged or missing ones.
You can install K-Lite codec pack, which offers audio and video codecs for Windows DirectShow, letting your system handle formats it usually can’t. Installing the standard version of this pack is enough to cover common audio and video files like WMV, AVI, MKV, MP4, etc. Follow steps below to get K-Lite for your media player:
-
Download the basic version of K-Lite Codec Pack and run the installer.
Pick an installation mode, such as "Standard" and select a folder for the codec.
-
Keep choosing default options, and proceed until you reach a window where you need to check some settings like: video player, preferred audio, player settings. Click Next when done selecting.

Follow the onscreen instructions to configured the remaining settings. Once done, click on “Install” to begin the installation process.
After installation, click “Finish” and test whether your Windows Media or VLC player plays WMV files now.
Way 5. Fix WMV Won't Play/No Sound Using FFmpeg
FFmpeg is a command-line tool that can fix corrupted WMV video files and re-encode them for better compatibility.
Install FFmpeg by opening Command Prompt as administrator and typing:
winget install ffmpeg.Copy your corrupted WMV file to an easily accessible location like the Desktop for simplified file path management.
Open Command Prompt and navigate to the file location using:
cd Desktop.
-
Execute basic repair command:
ffmpeg -i corrupted_video.wmv -c copy -map 0 repaired_video.wmv. For more severe corruption, use re-encoding repair:
ffmpeg -i corrupted_video.wmv -vf yadif -c:v libx264 -c:a aac repaired_video.wmv.
Part 5. Tips to Prevent WMV File Corruption
Preventing WMV file corruption saves time and ensures seamless playback. Follow these practical tips to protect your files from issues like WMV won’t play or corrupted headers:
✅ Safely eject storage devices: Never remove USB drives, SD cards, or external hard drives while a video is transferring.
✅ Use reliable video editors and converters: Low-quality tools may improperly encode or save WMV files, leading to damage.
✅ Keep backup copies: Always save a duplicate of your original video files before editing or converting them.
✅ Protect against malware: Use antivirus software to prevent malware that can corrupt or delete video files.
✅ Avoid interrupted downloads: Make sure to complete WMV file downloads fully, especially when using public networks or unstable connections.
✅ Install updates: Keep your media players and codecs up to date to prevent playback issues caused by outdated software.
People Also Ask about WMV Fix and Playback
Q1: How do I open WMV files on a Mac?
To view a WMV file on Mac, you can use VLC Media Player for macOS or Elmedia Player, another Mac-compatible WMV file viewer. Alternatively, convert WMV to MP4 using CloudConvert, VLC, or HandBrake. You can check this guide to find more channels: How to Open and Play WMV on Mac [Full Guide]
Q2: What is the best WMV format player?
The best WMV file viewer depends on your needs, but top options include:
- VLC Media Player: Free, versatile, and supports WMV files across platforms, fixing minor WMV won’t play issues.
- Windows Media Player: Ideal for Windows users, offering native WMV support.
- MPC-HC: Lightweight and efficient for advanced users needing a WMV file viewer.
VLC is recommended for its cross-platform compatibility and robust codec support.
Q3: How to fix VLC wmv no video issue?
If VLC plays audio but no video for a WMV file:
- Go to Tools > Preferences > Video and ensure video output is enabled.
- Try switching the output module (e.g., DirectX, OpenGL).
- Convert WMV to MP4 and retry playback.
- Reinstall VLC or update to the latest version.
Q4: How do you play a WMV file?
To play a WMV file, it is recommended to use the popular VLC Media Player and Windows Media Player. Or, convert WMV video format to MP4 for broader device support.
Comparable Table and Summary 🎯
- Method
- Difficulty Level
- Success Rate
- Best For
- 4DDiG Video Repair
- Very Easy (user-friendly interface)
- ⭐⭐⭐⭐⭐
- Most video issues, especially heavy video corruption
- Convert WMV to MP4
- Medium
- ⭐⭐⭐
- Compatibility and codec issues
- VLC's "Always Fix"
- Medium
- ⭐⭐
- Minor header issues
- Online WMV Repair Tool
- Easy
- ⭐⭐
- Light damage, quick fixes
- FFmpeg
- Hard
- ⭐⭐⭐
- Advanced users, command-line conversion
- Install Correct Codecs
- Easy
- ⭐⭐
- Codec-related playback problems
Repairing WMV files can be straightforward with the right tools and methods. For severe issues like WMV header repair or WMV not playing with severe damage degree, 4DDiG Video Repair offers the highest success rate and ease of use, making it ideal for all users. Free options like VLC, FFmpeg, or online tools work well for minor issues but may fall short for complex corruption.
Secure Download
Secure Download
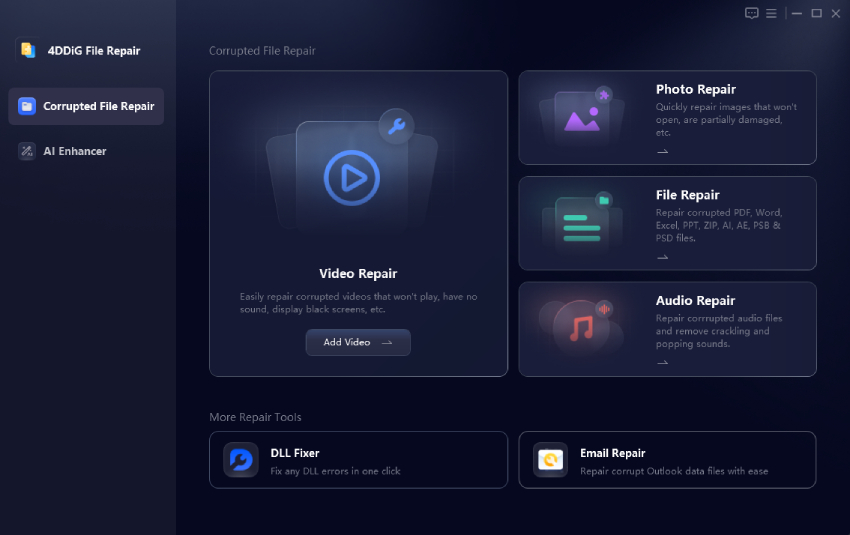

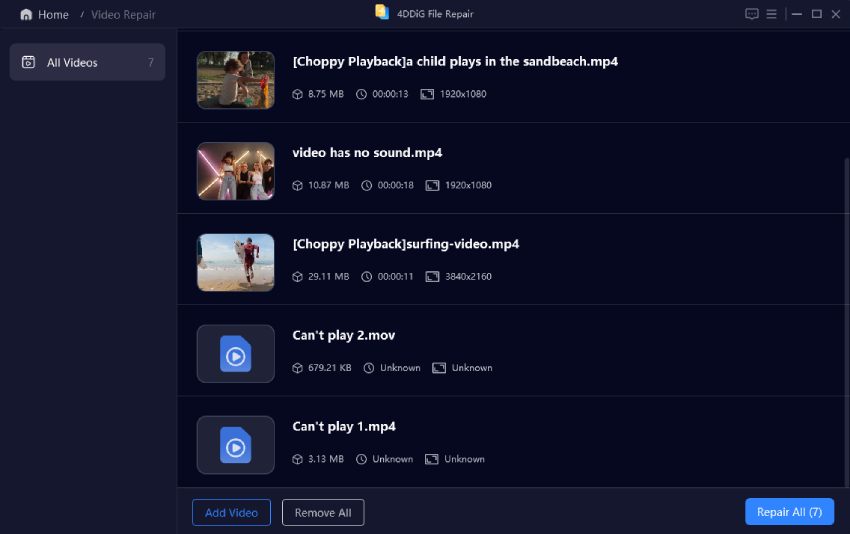
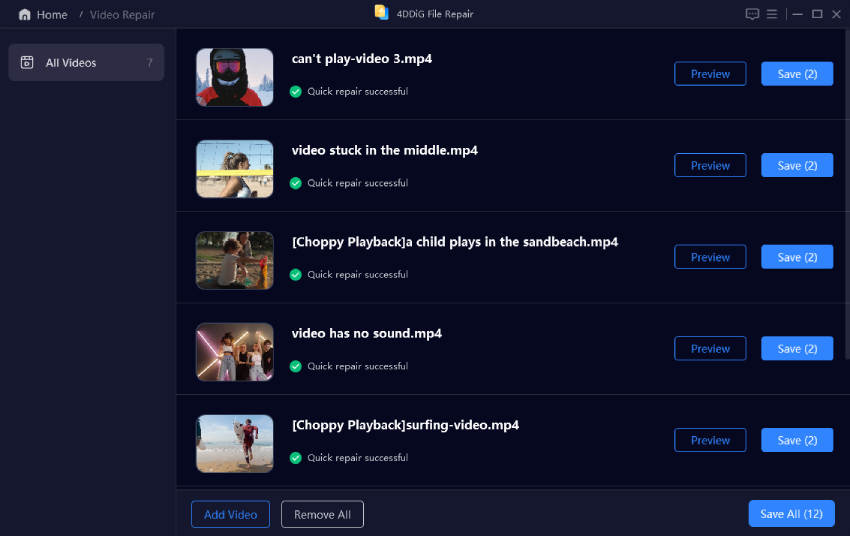
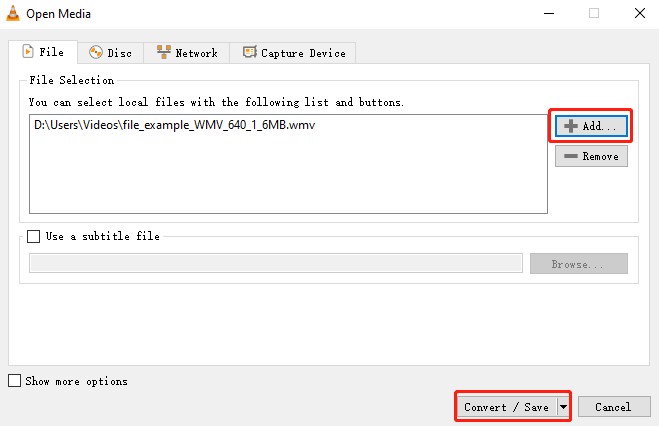
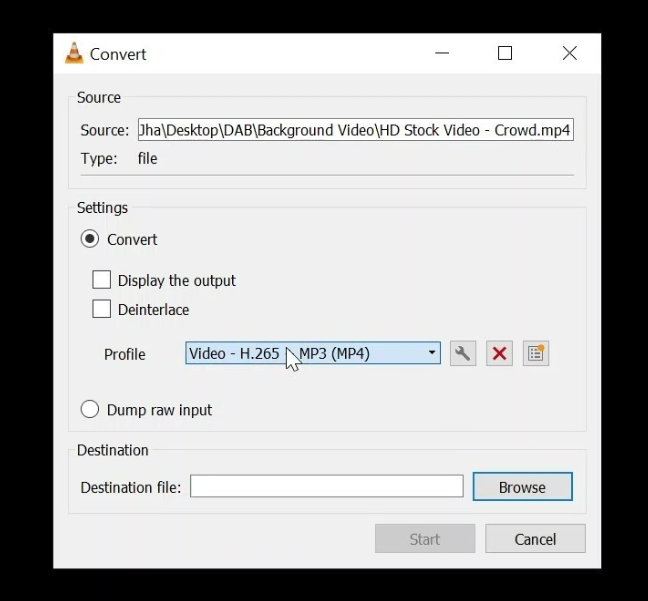
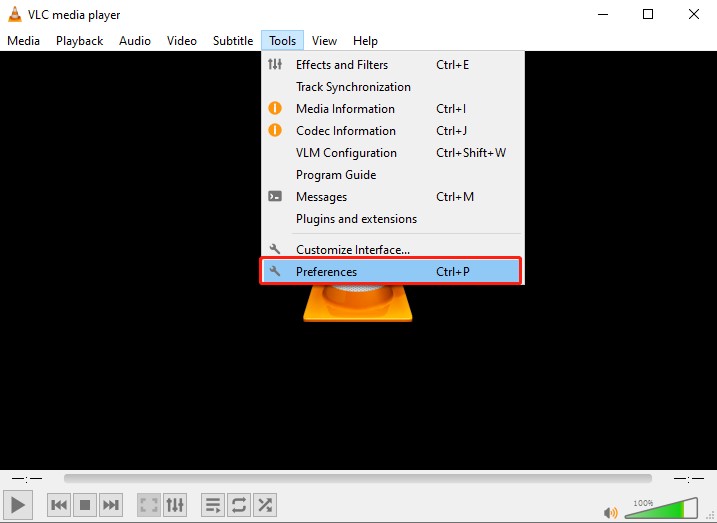
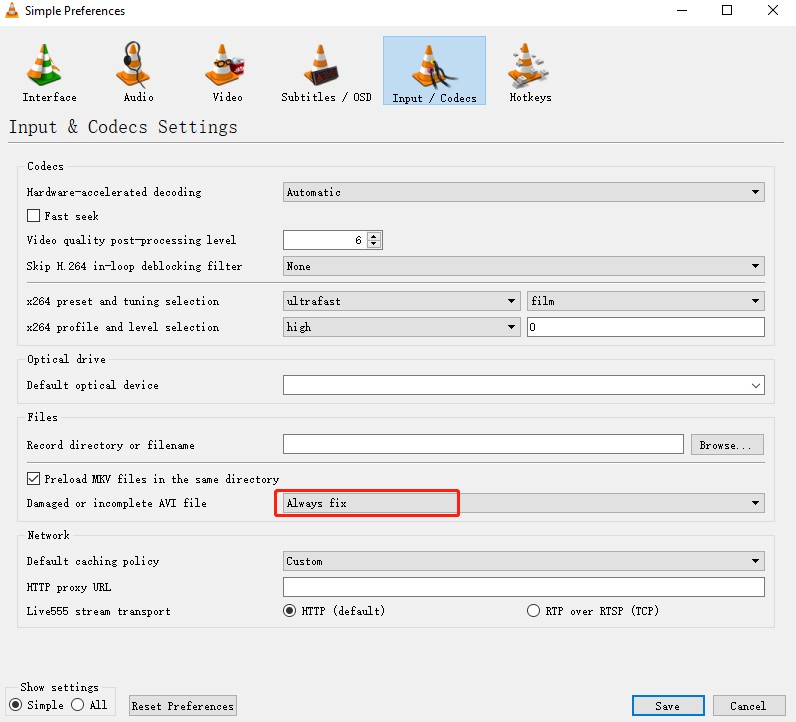
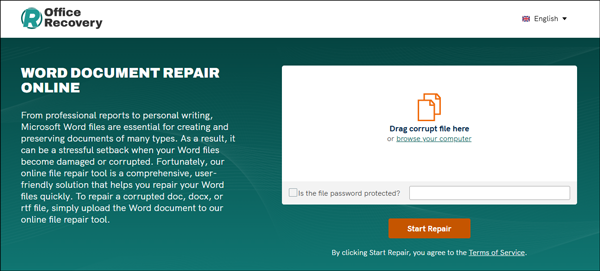

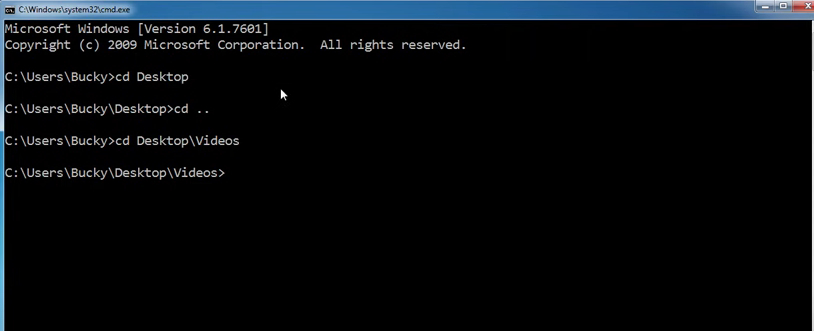
 ChatGPT
ChatGPT
 Perplexity
Perplexity
 Google AI Mode
Google AI Mode
 Grok
Grok