Question"I was working on a shared company doc on Google docs last night when I accidentally deleted it. I have to submit it tomorrow, is there any way to get it back quickly, please help!"
The modern data storing mindset is moving away from physical hard drives. It is now embracing online storage services. And why shouldn't it? Online cloud storage is easy, convenient, and saves you the hassle of keeping track of multiple physical hard drives. One of the best online storage services is without doubt Google Drive. Google Drive is a suave, fast and intelligent storage service that rarely disappoints. Despite all of these features, data loss is one facet that even Google Drive hasn't been able to get rid of. So google drive recover deleted files is what we are going to be talking about today. If you have accidentally deleted files from your Google drive and want them back, don't worry because we have several ways in which you can do that. Just follow along with us and in no time you'll have everything you need to google drive restore deleted files.
- Fix 1: Recover Deleted Google Drive Files from the Trash Folder
- Fix 2: Search or Recover Locally Saved Files HOT
- Fix 3: Recover from Backup
- Fix 4: Restore Data from G Suite Admin Console
- Fix 5: Recover Google Drive Files From Deleted Account
- Fix 6: Using Manage Versions
- Fix 7: Turn to the Official Support

Part 1: Can You Recover Deleted Google Drive Files?
Before answering how to recover permanently deleted google docs, we first have to know can you recover deleted Google drive files. The answer to that question is a thumping yes! The process of recovering your data depends on several factors, the most important being the duration that has passed since the duration. If it's less than 30 days, you can easily get your data back. Another factor is backup. If you have a Google drive backup you can easily use it to retrieve your data. So let's see how you can recover deleted google drive files.
How to Recover Permanently Deleted Files from Google Drive Windows 11/10/8/7?
Secure Download
Secure Download
Part 2: How to Recover Deleted Google Drive Files?
Fix 1: Recover Deleted Google Drive Files from the Trash Folder
As a rule of thumb, the first place you should look to recover deleted drive files is the trash folder.
Step 1: Open your Google Drive and navigate to the 'Trash' option present on the left-hand side.
Step 2: Search for the file that you have lost and right-click on it. From the menu that appears, select the 'Restore' option. That's all there is to it.
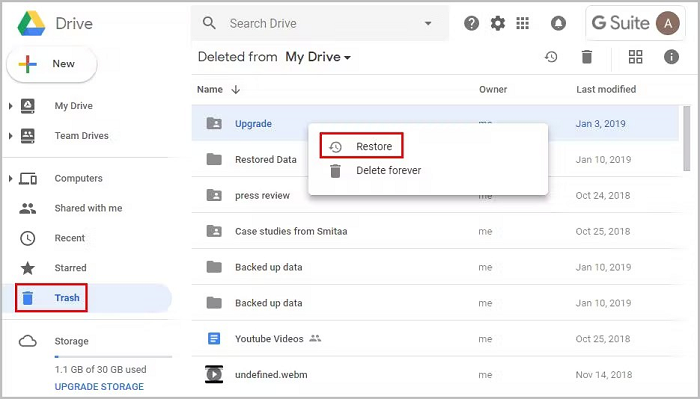
Remember to restore deleted files from Google Drive's Trash folder promptly. Files in the Trash have an expiration date. Once they're permanently deleted, recovery is usually impossible.
Fix 2: Search or Recover Locally Saved Files
Google Drive for desktop saves your drive files on your computer by automatically syncing files from specific folders that you select while configuring it. To check for your lost files on your computer:
Step 1: Launch 'Drive for desktop' and go to the 'Google Drive disk'.
Step 2: Here you'll be met with all the files that are saved by the app. Here you can search for the files that you have lost.
If you accidentally deleted or lost the locally saved Google Drive files, try Tenorshare 4DDiG Data Recovery tool to recover any erased files from computers and removable devices.
- Recover files from OneDrive & Google Drive easily.
- Support to restore 2000+ data types such as photos, videos, document, audio, emails and more.
- Recover files from Recycle Bin, encrypted drives and crashed computer.
- Support various loss scenarios like deletion, formatting, RAW drive, etc. with a higher success rate.
- Save data to cloud storage with ease.
Secure Download
Secure Download
- Select a Location
- Scan the Selected Drive
- Preview and Recover Files
- Restore to a Safe Location
To begin, download and install Tenorshare 4DDiG Data Recovery. Start the program and then pick the drive where you lost data to begin scanning. To begin scanning the disc, you can also choose target file types.

Once the scanning starts, you'll see the recovered files as they are being found. You can preview these files. Once the scanning is complete go through the files that are found.

After discovering the target files, you may preview them and save them to a secure location. Please do not save to the same partition where you lost your data in the event of disc overwriting and permanent data loss.

You can save the recovered data to your local computer or Google Drive.
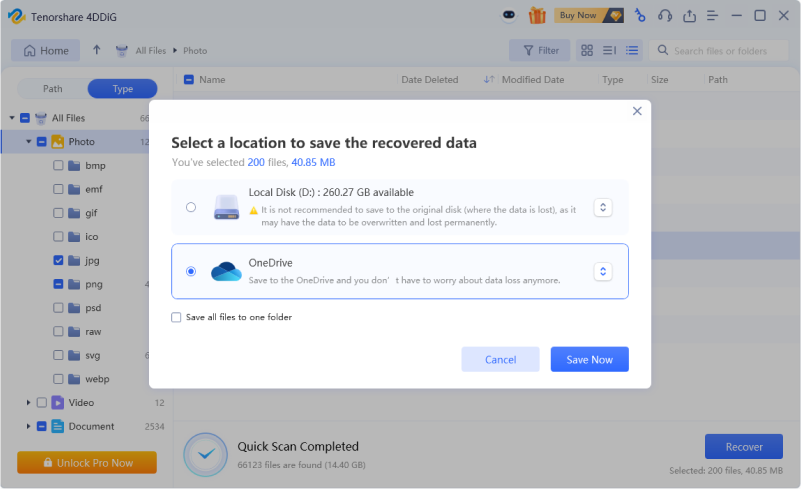
✅ You May Also Like: Google Docs Didn't Save My Work | Ways to Recover Unsaved Google Docs
Fix 3: Recover Deleted Google Drive Files from Backup
One of the best answers to the question of how to recover deleted google drive files is backups. Google takeout is one such backup service offered by the G suite that you can use to recover lost files. When active, takeout stores your backed-up data as a zip file on your system. To recover it:
Step 1: Locate the zip file on your computer and right-click on it and select 'Extract all'.
Step 2: Extract the files on your computer and then upload the files you want back to the drive.
Apart from takeout, you can also use third-party backup apps. If you are a G Suite user then you can contact the admin to recover your files through the Google Vault program.
Fix 4: Restore Data from G Suite Admin Console
If you are a G suite user your chances of recovering your lost data increase multifold. This is because G suite admins can recover data even after the 30-day trash limit, here's how.
Step 1: You have to first login into the Google Admin Console by going to the Console website.
Step 2: After you've logged in you will see a menu of icons. Click on the 'Users' icon.
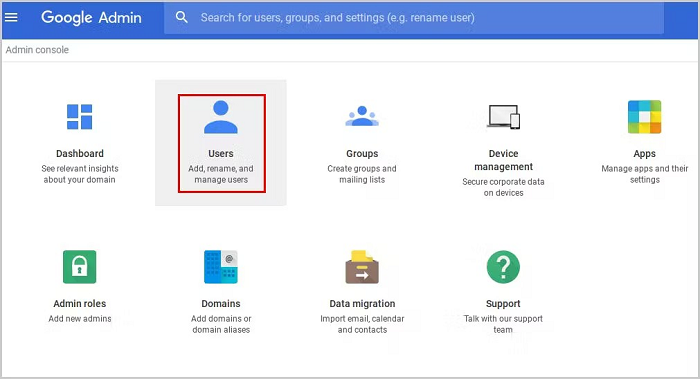
Step 3: A list of users will show up. Select the user for which you have to recover the files and click on the 3 dots on the right side. From the pop-up menu, select the 'Restore data' option.
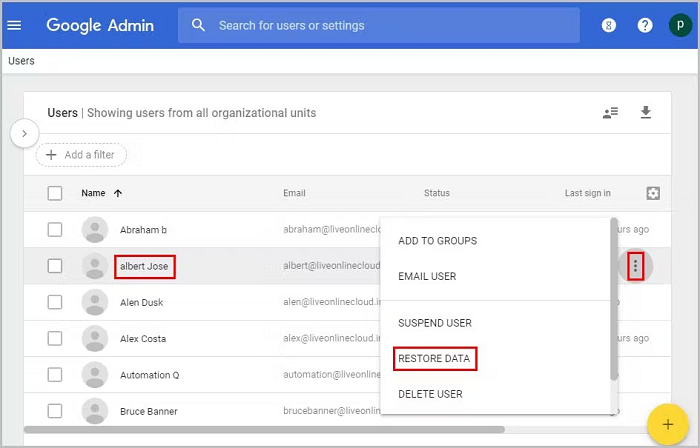
Step 4: In the next window, specify the date range and select 'Drive' as the application and click on 'Restore'.
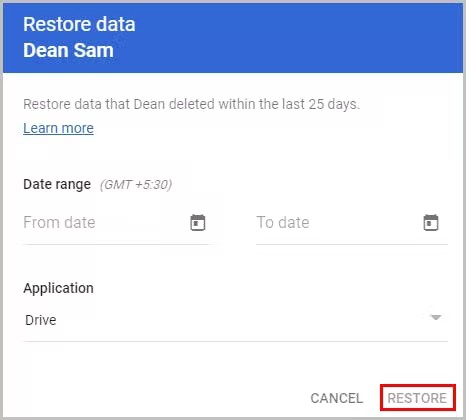
Fix 5: Recover Google Drive Files From Deleted Account
Another great feature of the G suite is that an administrator can recover Google Drive files from a deleted account within 20 days. To do it:
Step 1: First you will have to restore the deleted account. To do that login into the Google Admin Console and click on 'Users'.
Step 2: In the 'Users' window click on the '+add filter' option and select 'Recently deleted' from the menu. Look for the account you want to recover files from and click on the 'Continue' button. Specify the desired organizational unit and click on 'Recover.
Step 3: Once the account is recovered you'll have to transfer ownership. To do this go to the main admin console menu and click on 'Apps'.
Step 4: Go to 'G suite' and select 'Drive and Docs'. Now click 'Transfer ownership from the list' and provide the respective details in the 'From' and 'To' fields and click on 'Transfer files'. Delete the G suite account if needed. And that's it, so if you were wondering can you recover deleted google drive files, yes you can.
Fix 6: Restore Overwritten Google Drive Files Using Manage Versions
Manage Versions is a helpful Google drive utility that allows you to recover overwritten drive files. Here's how you can make the best use of this feature:
Step 1: Right-click on the file that was overwritten and from the pop-up menu select the 'Manage Versions' option.
Step 2: Now all the versions of your file will be available to you with dates and timestamps. Select the one you want to restore and click on the three dots and click the 'Download' option. That version of the file will now be downloaded.
Fix 7: Turn to the Official Support
If none of the above fixes are adequately able to answer your question of how to recover deleted items from google drive, it may be time for professional support. This means that you will have to get in touch with Google Support and ask for their help.
Part 3: How to Prevent Data Loss from Google Drive?
Preventing data loss is always better than losing it and then looking for how to get back deleted google docs all over the internet. So always keep in mind a few tips that can help you in avoiding data loss in the future.
- Backup your data regularly.
- Ensure that your Google drive is secured so that you are not a victim of hacking.
- Avoid sudden power disruptions and shutdowns.
- Never share your passwords with anyone or any random 3rd party software.
Related FAQs
1. How to recover Google Drive files from Shared Drive?
To recover from a shared drive, login to the admin console and follow this chain, Apps → G Suite → Drive and Docs→ Manage Team Drives.
Now select the file to be restored and then click on the 3 dots on the far right. Specify the date range and click on 'Restore Data'.
2. Can I recover permanently deleted photos from google drive
You can recover permanently deleted photos by the following methods,
- Recover from the Trash Folder
- Recover from Backup
- Restoring from G Suite Admin Console
3. How to recover deleted google docs after 30 days
Unfortunately, Google Drive permanently deletes files after 30 days of being in the Trash. Once a file is permanently deleted, it cannot be recovered through regular means.
- Check Your Trash
- Check Shared Drives
- Third-Party Data Recovery Services
Please note that using third-party data recovery services can be risky, as they may not be able to guarantee successful recovery and could potentially compromise your data security.
Summary
That's all that we have to offer on how to recover files from Google Drive. We hope that you have successfully recovered the files from the methods mentioned above. If not, the Tenorshare 4DDiG software is always there to help you out.
 ChatGPT
ChatGPT
 Perplexity
Perplexity
 Google AI Mode
Google AI Mode
 Grok
Grok