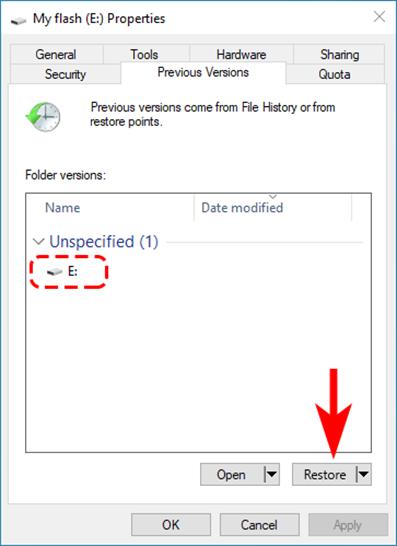[2025] How to Recover Deleted History on Google Chrome
Google Chrome allows users to track and visit the websites they have searched through the browsing history. With it, returning to important websites is just one click away even if you haven’t saved or bookmarked them. But what if you have accidentally deleted the Chrome history and want to get it back?
Luckily, you have a chance to recover deleted history chrome even if it was manually cleared from the browser. Stick to reading and learn some proven ways for retrieving the Chrome history on your device.
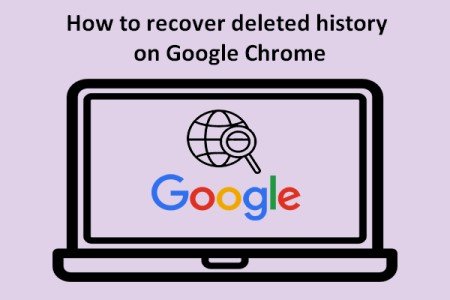
Video Tutorial on How to Recover Deleted Browser History for Google Chrome on Windows 10
Trustpilot Rating 4.7
100% Secure
How to Recover Deleted Google History on PC/Laptop?
Coming to the most important question, how to recover deleted history on Google Chrome. Check out the below 8 solutions for your PC or laptop.
Fix 1: Check the Google Account Activity
The first thing you should do is check the Google Account activity to find your search history. This feature shows all your activities related to the Google account, including Chrome history.
Here’s how to do that:
- On your Chrome browser, head to My Activity and sign in with your Google account.
- You can either search for a specific website or scroll through the entire history.

Note that this method is viable if you have logged in to your Google account while browsing Chrome.
Fix 2: Check your Recycle Bin/Trash
Google Chrome stores the browsing history in the form of database files on your computer. It might occur that these files are deleted inadvertently by your or someone. So, the next thing you should do is check the Recycle Bin or Trash folder of your PC. Just Restore the files if you locate them and you’ll be able to access the browsing history.
Fix 3: Use Tenorshare 4DDiG to Recover Deleted History on Google Chrome
Using Tenorshare 4DDiG data recovery software is the easiest and most comprehensive method to recover deleted history Chrome. It is a professional data recovery software that helps users retrieve any kind of lost data including the Chrome search history. Having a 100% success rate, it can get back the lost data due to accidental deletion, disk format, system crash, or any other reason.
Let's see some key features of 4DDiG:
- Supports 1000+ defferent types files recovery, inclusing google chrome history.
- 4DDiG can recover data form various scenarios, inlcuding accidental deletion, formmating, system crash, unsaved, and so on.
- 4DDiG offer two version to satisfied both Widnows and Mac users.
- Fast recovery, easy using and 100% safe.
Here’s how to recover deleted Google history using 4DDiG:
Trustpilot Rating 4.7
100% Secure
- Once installed, run Tenorshare 4DDiG on Windows PC. Before you start to scan your PC, you need to know where are the google chrome data store. To find it, type "chrome://version" on the google search bar, then you can see the google chrome profiles path.

- Select the Local Disk C (or the location where you store the chrome data) and hit Start to begin the process.

- 4DDiG will immediately start processing the lost Chrome data. Wait until the process is finished.

- Finally, preview the scanned out files and then choose the files you want to recover and click on Recover, and you can easily get the deleted google chrome history back.

Fix 4: Recover Deleted History on Google Chrome from Previous Version
If you have already made a File History of Google Chrome folder, then recovering the Chrome history is at your fingertips. This allows you to restore the PC to the older version using the “Previous Version” feature.
Here’s how to recover deleted history from the Previous version:
- Launch Windows Explorer and navigate to C:\Users\USERNAME\AppData\Local.
- Here, search and right-click the Google folder and select Properties.

- Under the Previous Version tab, select your latest backup and hit Restore.

- Now, you’ll be able to see the search history.
If you have not set up the File History of the Google Chrome folder, jump to the next solution.
Fix 5: Recover Chrome History with DNS Cache
DNS Cache automatically saves the internet activity of your all web browsers, not just Google Chrome. It can give you some idea of which websites you have visited on Chrome. To do that:
- Launch Command Prompt and run the command: “ipconfig/displaydns” to bring up the DNS records on your PC.

- Here, you can take the clue of websites’ names from the “Record Name” field.
Fix 6: Restart/Reinstall your Google Chrome
Reinstalling the Google Chrome is a great way to recover Chrome history. If you have enabled the Sync feature. This feature automatically syncs your Google Chrome data whenever you sign in on a new device. Simply, uninstall Chrome from Control Panel, install it again, and log in with your Google account to get back your browsing history.
Fix 7: Use Cookies to Recover Chrome History
Cookies are temporary files that store website data on your computer for future use. Instead of storing website search history, cookies save all your search history and the website-centric activity that you can use to get an overview of which websites you have opened.
Follow the below steps to use cookies data:
- Launch Chrome, click on the three dots icon > Settings.

- Then, go to Privacy and Security section on the left tab and hit “Cookies and other site data”.

- Now, you’ll see all the cookies on your PC in the alphabetical order. Use this information to get to specific websites you interacted with.

This solution works for websites for which you have “Accepted the Cookies data”. Also, be sure you haven’t deleted the cookies data from your PC.
Fix 8: Recover Deleted History from Log Files
Log Files allow you to recover Chrome history deleted or lost a long time ago. All you need to do is find the index.dat file which contains all the websites that you have ever visited.
- Just change the File Explorer settings to show “hidden files and folders on your computer”.
- Search this index.dat file.
- After that, you can easily track each single URL and website you interacted with in the past.
How to Recover Deleted History on Google Chrome Android/iPhone
If you’re using Chrome browser on your smartphone, then use the below methods to retrieve the deleted chrome history.
Recover Chrome History with Sync
Just as in the case of PC, you can retrieve the Chrome history on your Android or iPhone if it is synced to your Google account. Then, all you need to do is sign into your account to get back the Chrome search history.
Check out how to recover deleted search history on iPhone/Android:
- Open Chrome and navigate to its Settings to check if your Google accounts are synced or not.

- If yes, then sign out of Chrome, and sign in again to recover search history.

Use Google Account Activity to Recover Chrome History on Android/iPhone
Even if your Google account is not synced, you can determine your web search history from the Google Account Activity.
Just follow the below steps to see Google account activity:
- On your Android phone, go to Settings > Google > Manage Your Google Account.

- Under “Data & Personalization”, and scroll down to “Activity and timeline” and hit My Activity.

- Scroll through to check your search history. Just tap on any file to view more details.

FAQ about Google Chrome
This section will address some common queries of readers regarding how to recover deleted history on Google Chrome Android.
Q1: Is it possible to recover browsing history after deleted?
Yes, users can recover browsing history after it is deleted. You can rely on a lot of ways to get the job done. However, the easiest solution is to use a professional data recovery program like Tenorshare 4DDiG to retrieve your Google history.
Q2: How to see browsing history on Google?
If you want to check your Google Chrome browsing history, then:
- Launch Google Chrome and hit the “Three Dots icon” on the top-right corner.
- Now, click on History > History, and a new tab showing all your search history will pop up.

Conclusion
After reading this article, you won’t face any issues in how to recover deleted browser history on your PC or smartphone. All the solutions we discussed are simple and easy to implement for every user. But as far as our recommendation goes, using Tenorshare 4DDiG to get back all your search history in a jiffy. It is the quickest and most reliable data recovery tool available in 2025, that works on both Windows and Mac.
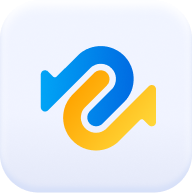
Tenorshare 4DDiG Data Recovery
4DDiG is your second to none choice to recover all lost data on Windows/Mac from various loss scenarios like deletion, formatting, RAW, etc. with a higher success rate.
💡 Summarize with AI:
You May Also Like
- Home >>
- Windows Recovery Solutions >>
- [2025] How to Recover Deleted History on Google Chrome

















 ChatGPT
ChatGPT
 Perplexity
Perplexity
 Google AI Mode
Google AI Mode
 Grok
Grok