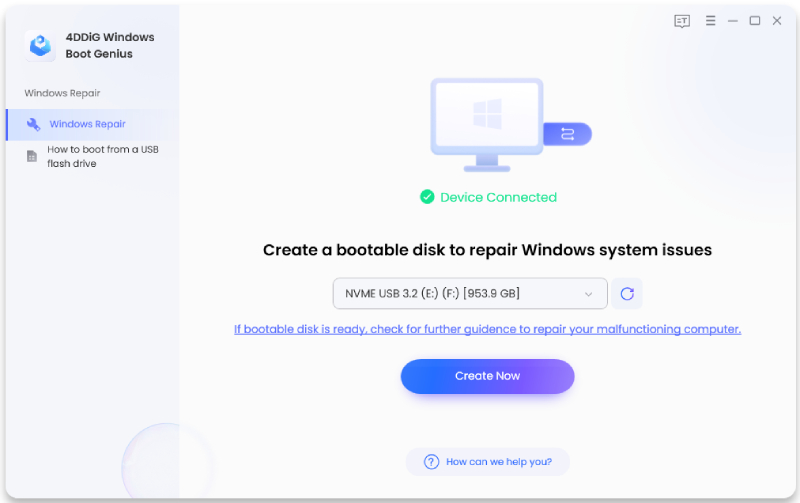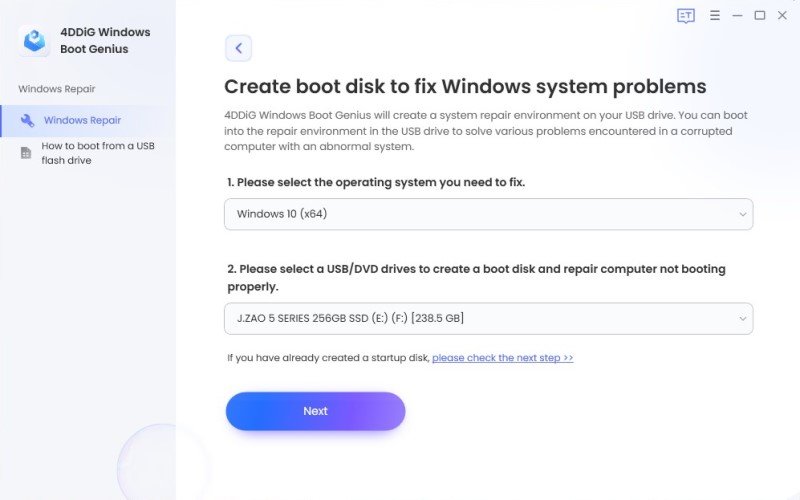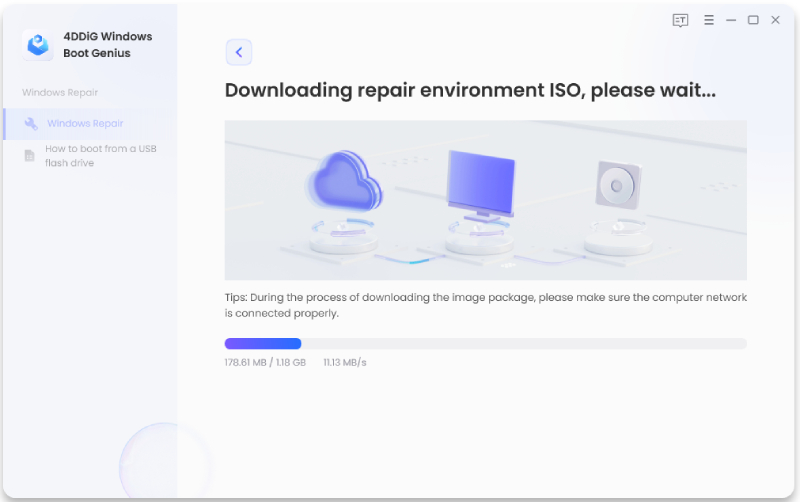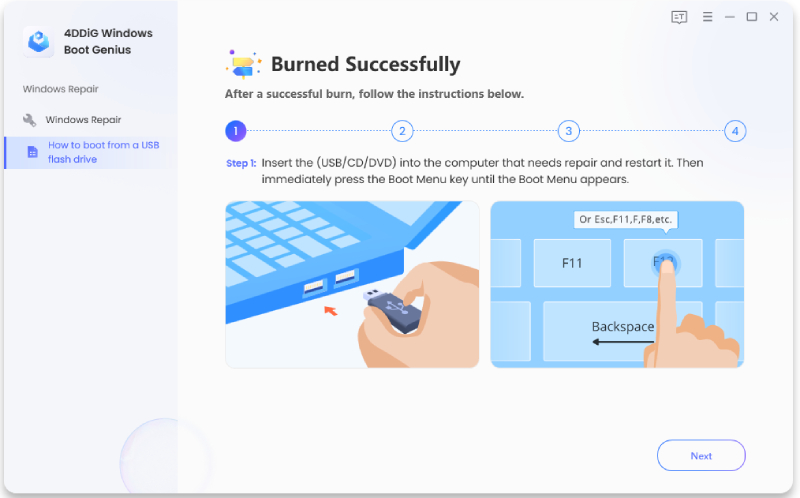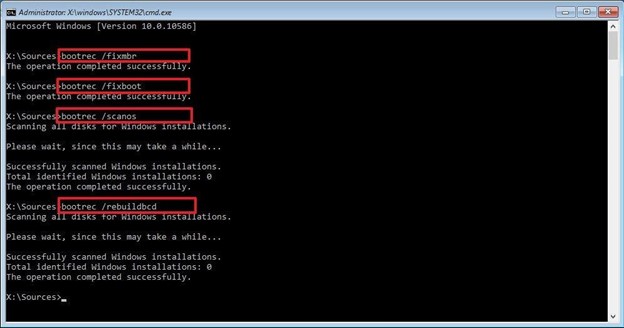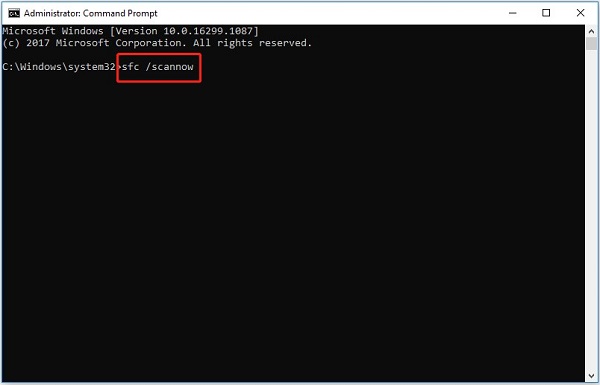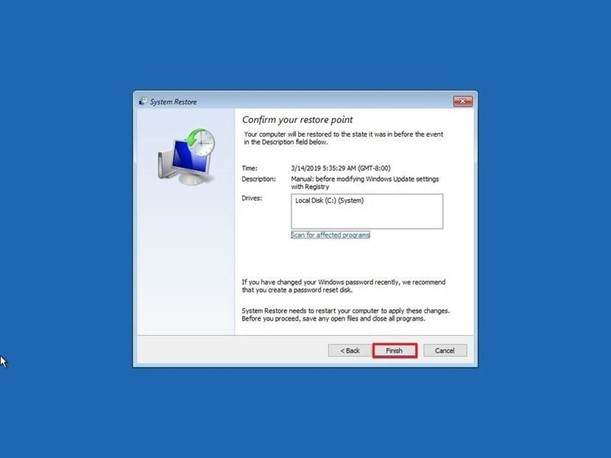How to Fix Error Code 0xc000014c in Windows 10
Error codes are a common occurrence in the world of computing, and Windows 10 users have likely encountered the dreaded "0xc000014c" error code at some point in their computing journey. This Error can be particularly frustrating as it often prevents your system from booting up properly, leaving you stuck in a state of panic and uncertainty. However, fear not, as this article will guide you through six effective ways to fix error code 0xc000014c in Windows 10.
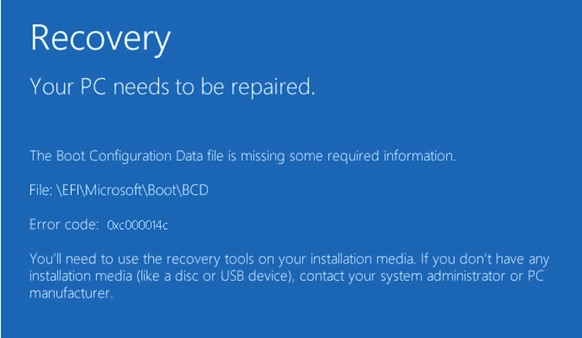
Part 1: What Is 0xc000014c?
Error code 0xc000014c, also known as the "Boot Configuration Data" error, is a critical issue that can occur during the Windows 10 boot process. It indicates that the Boot Configuration Data (BCD) file, which is essential for starting up your operating system, needs to be included or corrupted. It can happen due to a variety of reasons, including software conflicts, hardware changes, or even malware infections.
When you encounter this Error, your computer may display a blue screen with the error message, making it impossible to access your Windows desktop. It's essential to understand the root cause of this issue before attempting to fix it, as different solutions may be required based on the underlying problem.
Part 2: How Do I Fix Error Code 0xc000014c in Windows 10
Way 1: Fix this BSOD Code 0xc000014c via 4DDiG Windows Boot Genius
One powerful tool that can help you resolve the 0xc000014c windows 10 Error is 4DDiG Windows Boot Genius . This software is designed to tackle various Windows boot-related issues, making it a reliable choice for addressing the BCD error. Its advantages include a user-friendly interface, the ability to create bootable media, and a comprehensive set of recovery tools.
4DDiG Windows Boot Genius can effectively repair corrupted or missing BCD files, which is often the root cause of error code 0xc000014c. It offers step-by-step guidance, ensuring that even users with limited technical expertise can navigate the repair process successfully. By choosing 4DDiG Windows Boot Genius, you can gain confidence in resolving the 0xc000014c Error and restoring your Windows 10 system to normal functionality.
Secure
Download
Secure
Download
-
Launch the software and place the ready CD/DVD disk into the CD-ROM drive, or connect a USB flash drive to a computer USB port. Afterward, click "Create boot disk now" to start burning the repair disk.

-
Choose the operating system you wish to fix, followed by the selection of the drive designated for the bootable media creation. Then, press "Next" to initiate the download of the repair environment ISO.

-
Now, you await Boot Genius as it downloads the repair environment ISO, ensuring a stable network connection throughout the process.

-
Once the boot disk is generated successfully, you can turn to your non-responsive computer to start the booting process.

Way 2: Remove Newly Installed Hardware
In some cases, error code 0xc000014c windows 7 may occur after installing new hardware components on your computer. This hardware could be incompatible with your system or improperly installed, leading to boot configuration issues.
To fix this, start by shutting down your computer and removing the recently added hardware. Ensure that all connections are secure and that the components are compatible with your Windows 10 system. Afterward, attempt to boot your computer to see if the Error is resolved.
Way 3: Rebuild the BCD to Fix 0xc000014c Error
The BCD is a critical component of your Windows 10 boot process, and rebuilding it can often resolve error code 0xc000014c. To do this, you'll need a Windows 10 installation media (such as a bootable USB drive).
- Insert the installation media and boot from it. When prompted, select "Repair your computer" and then choose "Troubleshoot." From there, select "Advanced options" and then "Command Prompt."
- In the Command Prompt, type the following commands one by one and press Enter after each:
- bashCopy code
- bootrec /fixmbr
- bootrec /fixboot
- bootrec /scans
-
bootrec /rebuildbcd

After executing these commands, restart your computer and check if the Error is resolved.
Way 4: Run SFC to Fix Error Code 0xc000014c
The System File Checker (SFC) is a built-in Windows tool that can scan and repair corrupted system files, including those related to the BCD.
- To run SFC, open Command Prompt with administrative privileges (search for "cmd" in the Start menu, right-click on "Command Prompt," and select "Run as administrator"). Then, type the following command and press Enter:
- bashCopy code
-
sfc /scannow

- SFC will scan your system for integrity violations and attempt to repair any issues it finds. After the scan is complete, restart your computer to see if the Error persists.
Way 5: Take Out Your Hard Drive and Install it
This solution involves physically removing your hard drive from your computer and installing it as a secondary drive in another working computer. It is a more advanced troubleshooting step and requires some technical knowledge.
Once the hard drive is installed on the second computer, you can access its files and attempt to repair the BCD and other system files. You can use tools like Command Prompt or SFC, as mentioned earlier.
After making any necessary repairs, reinstall the hard drive in your original computer and check if the Error is resolved.
Way 6: Use the Last Known Good Configuration
Windows 10 has a feature called "Last Known Good Configuration" that can be helpful in resolving boot-related errors, including error code 0xc000014c.
- To access this feature, restart your computer and repeatedly press the F8 key before the Windows logo appears. It will bring up the Advanced Boot Options menu.
- From there, select "Last Known Good Configuration" and press Enter.
- Windows will attempt to boot using the last known good configuration, which is a snapshot of your system's settings from a previous successful boot.
-
If this resolves the Error, your system should start without any issues.

Part 3: Why Does 0xc000014c Error Appear?
Error code 0xc000014c windows 7 can appear for various reasons, and understanding these causes can help prevent it in the future. Some common causes include:
- Corrupted BCD: The most common cause is a corrupted or missing Boot Configuration Data (BCD) file. It can happen due to software conflicts, sudden power outages, or failed Windows updates.
- Hardware Changes: Installing new hardware or making changes to your computer's hardware configuration, such as adding or replacing components, can trigger the Error if not done correctly.
- Software Issues: Certain software conflicts or the presence of malware can corrupt system files, leading to boot problems and the 0xc000014c Error.
- Driver Problems: Outdated or incompatible drivers can also disrupt the boot process and result in this Error.
Part 4: FAQ
What is boot configuration data missing Windows 10 0xc000014c?
The "Boot Configuration Data missing" error with code 0xc000014c windows 10 indicates that the BCD file, which contains essential information for the Windows boot process, is either corrupted or missing. This Error can prevent your computer from starting properly.
How do we fix boot configuration data that is missing Windows 10 without a CD?
You can fix the "Boot Configuration Data missing" error without a CD by creating a bootable USB drive with a Windows 10 installation media. Boot from the USB drive, choose "Repair your computer," and access advanced troubleshooting options to rebuild the BCD or run other repair tools.
How do I fix the Boot BCD error in Windows 10?
To fix a Boot BCD error in Windows 10, you can use various methods, including rebuilding the BCD using Command Prompt, running the System File Checker (SFC), using third-party recovery tools, or restoring your computer to a previously known good configuration.
Conclusion
Encountering the error code 0xc000014c in Windows 10 can be a daunting experience, but it's not an insurmountable problem. By understanding the potential causes of this Error and utilizing the six effective methods , especially 4DDiG Windows Boot Genius, outlined in this article, you can work towards resolving it and restoring your system's functionality.
Whether you choose to use specialized software like 4DDiG Windows Boot Genius or opt for manual solutions like rebuilding the BCD, you have the tools and knowledge to overcome this issue. Remember that patience and careful execution are key, and always back up your important data before attempting any major repairs. With the right approach, you can get your Windows 10 system back up and running smoothly.