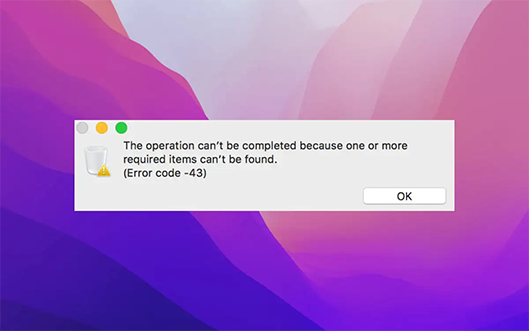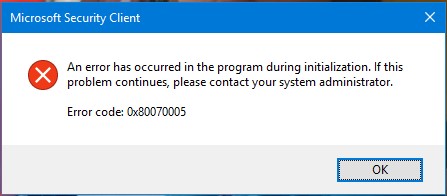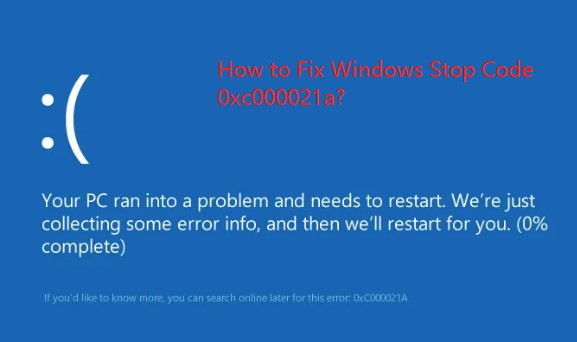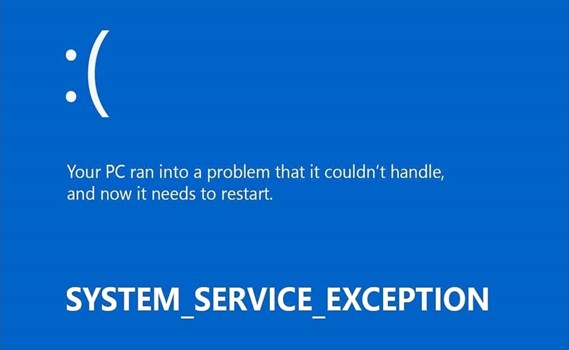How to Fix USB Error Code 43 in Windows 10
Fixing code 43 USB is super easy and you can download 4DDiG Data Recovery Software right now and retrieve critical data first.
Are you facing the code 43 USB error? Don’t worry! Continue reading to learn six solutions that you can do easily. Experiencing a USB error code 43 in Windows 10 can be a perplexing and frustrating issue that disrupts your workflow and leaves your devices non-functional. When you encounter the dreaded "code 43 USB" error, it signifies that Windows has detected a problem with your USB hardware and has disabled it to prevent further complications. Fortunately, resolving this issue is possible, and this comprehensive guide will walk you through the process, offering effective solutions to get your USB devices up and running smoothly once again. Whether it's a malfunctioning keyboard, mouse, external hard drive, or any other USB gadget, you're in the right place to troubleshoot and resolve the code 43 USB error on your Windows 10 system.
Part 1: What Is USB Error Code 43 in Windows 10
USB Error Code 43 in Windows 10 is a common issue that can cause frustration for users. It's an error message that signifies a problem with one of your USB devices connected to your Windows 10 computer. It can also mean hardware issues.
It is represented by a yellow triangle with an exclamation mark next to the device's name in the Device Manager.
Several factors can trigger USB Error Code 43:
- Hardware Issues: The main cause of the USB code 43 error is hardware failure. A malfunctioning USB device, damaged USB port, or faulty cable can lead to this error.
- Driver Problems: Outdated, incompatible, or corrupted device drivers can cause Code 43.
- Power Supply: USB devices sometimes require more power than the port can provide, resulting in a Windows code 43 USB error.

Part 2: How To Fix USB Error Code 43 in Windows 10
There are six proven methods to fix the code 43 USB error. Let’s discuss one by one:
Way 1: Update USB Driver
When you see the code 43 USB error, the first thing to try is updating the USB driver.
- Type "Device Manager" in the search bar (which is in the bottom left corner).
- Open Device Manager and look for the USB device that is showing the Error Code 43. It will have a yellow triangle with an exclamation mark next to it.
- Right-click on the faulty USB device and select "Update driver" from the context menu.
- After this, Choose the option that says "Search automatically for updated driver software." Windows will then search for the latest driver updates online and download them.
- Once the USB driver update is complete, restart your computer.
Then, check if the Error Persists 9. To do this, go back to the Device Manager and look for the USB device that previously had the error. If the error is gone (no yellow triangle), it means the driver update was successful.
Way 2: Recover Data from USB with Code 43 Error in Windows 10
If the update doesn’t work, the next thing to do is to recover the data from the USB. If you don’t, there are chances that it might be lost forever. Retrieving files from a USB with a Code 43 error used to be a tricky task, but now we have 4DDiG Windows Data Recovery.
Thousands of people have already used this software to get back data from external drives and almost every person praised it. With 4DDiG, you can recover more than 2000 files with just a few clicks. It also has a beginner-friendly interface, which means you will be able to use this software even if you haven’t recovered data before.
So, download 4DDiG right now and retrieve all the important files before it gets too late. Create a backup of your data and then proceed with the other fixes.
Secure
Download
Secure
Download
-
To begin, Install and run the 4DDiG Windows Data Recovery. Connect your USB with code 43 error to your PC, and then select the USB drive to begin scanning.

-
The program will soon find the missing data from your USB drive. You can also switch from Tree View to File View to make it easier to find the file that you want to recover.

-
Now you can choose a secure path to restore the selected files . To avoid the permanent loss of the files, you are recommend to save the recovered files to a different path from where you lost them before.

Way 3: Roll Back the USB Driver
Another easy solution to code 43 USB Windows 10 error is rolling back the driver. Here’s what to do:
- Type “Device Manager” in the search bar or press Windows + X simultaneously.
- Next, look for the problematic USB drive by expanding the “Universal Serial Bus controllers” section.
- Right-click on the faulty USB device and select “Properties.”
- After this, open the “Driver” tab.
- Next, navigate and click on the “Roll Back Driver” option.
- A prompt might ask you for a reason. Choose “Other” and provide a brief explanation.
- Click “Yes.”
If the “Roll Back Driver” option is grayed out, this means there's no driver version to roll back to. In such a case, you might consider updating or uninstalling, and reinstalling the driver.
Way 4: Reinstall the USB Driver to Remove Code 43 Error
If rolling back doesn’t work, you should then try reinstalling the USB driver.
- Open “Device Manager” the way you did in previous methods.
- Navigate to the “Universal Serial Bus Controllers” section.
- Right-click on the USB device that’s showing the error and select “Uninstall device” from the drop-down menu.
- Confirm “Uninstall” or “Yes” to proceed.
- Restart your computer.
- Once your computer restarts, Windows should automatically detect the USB device and reinstall the necessary drivers.
If Windows doesn't reinstall the driver automatically, go back to Device Manager, click on “Action” at the top menu, and then select “Scan for hardware changes.” This should prompt Windows to recognize the USB device and install the appropriate drivers.
Way 5: Diagnose the Device Manager
When people ask, “How to fix USB code 43,” we also reply with “by diagnosing the Device manager.” Here’s how:
- Open Device Manager and explore the list of the installed devices.
- Right-click on the device that’s showing the code error and choose the “Uninstall” option.
- Next, in Device Manager, select “Computer Name” and then right-click on it.
- Select “Scan” for hardware changes to reinstall the device automatically.
- Right-click the device and Click Properties.
- Lastly, check the General Tab of the USB’s property box. It will show this message- “The device is working.”
Way 6: Update BIOS
Updating BIOS is the last solution you can try, but it’s a little tricky. Here’s how to fix code 43 USB by updating BIOS:
- Start by pressing Windows + R, type “msinfo32,” and hit Enter.
- Look for “BIOS Version/Date” in the System Information window and note it down.
- After this, check your PC's model or the motherboard model if you have custom-built PCs. Then, open the official website of the manufacturer and check the latest BIOS version available (with the one you noted earlier).
- If a newer version is available, download it. It usually comes as a compressed file (with a .exe, .bin, or other file extensions).
- If the downloaded file is executable (.exe), update from within Windows. For other formats, boot from a USB.
That’s all about how to fix USB code 43.
Part 3: People Also Ask about USB Code 43
Q 1: How Do I Fix Code 43 USB Port?
To fix Code 43 related to a USB port, you can try the following steps:
- Restart Your Computer.
- Reconnect Your USB Device: Unplug the device, wait a few seconds, and then plug it back in.
- Try a Different Port: Connect the device to a different USB port to see if the issue is port-specific.
- Check the Device on Another Computer: This can help determine if the issue is with the USB device itself or your computer.
Q 2: How Do I Fix a Request for the USB Device Descriptor Failed?
If you're getting an error that says "A request for the USB device descriptor failed code 43," then do these things:
- Try a Different USB Port: The issue might be with the specific USB port, so trying another one can help.
- Restart Your Computer: This might help clear any temporary glitches causing the error.
- Update the USB Controller Drivers: Go to the Device Manager, expand “Universal Serial Bus controllers,” right-click on each entry, and select “Update driver.”
- Disable Fast Startup: Go to Power Options and then choose what the power buttons do. After this, change settings that are currently unavailable and Uncheck “Turn on fast startup.”
Q 3: What Happens if the Error Code Appears?
When the USB Error Code 43 appears, these things can happen:
- Unrecognition: The USB drive won’t get recognized by the computer. As a result, you won’t be able to access the drive contents/files.
- Potential Data Loss: If the error occurs when transferring data, there's a risk of incomplete transfers or data corruption.
- System Instability: In rare cases, this error might lead to system instability or crashes if it involves crucial system devices.
Concluding Thoughts
All-inclusive, fixing code 43 USB is super easy. Here, we explored six proven solutions that can work most of the time. However, there is a chance of data loss, which is why recovering the important files before doing anything is recommended. Therefore, download 4DDiG Windows Data Recovery right now and retrieve critical data first. Then, proceed with the other methods without any worry!



 ChatGPT
ChatGPT
 Perplexity
Perplexity
 Google AI Mode
Google AI Mode
 Grok
Grok