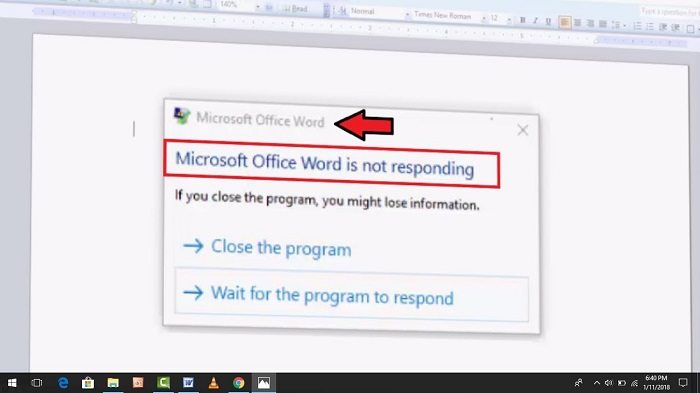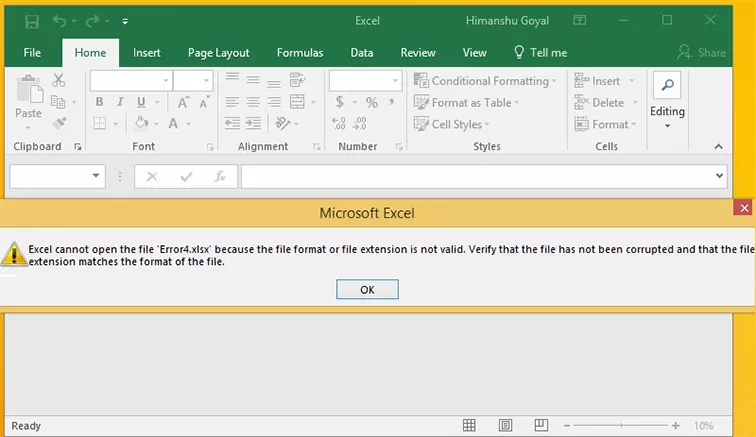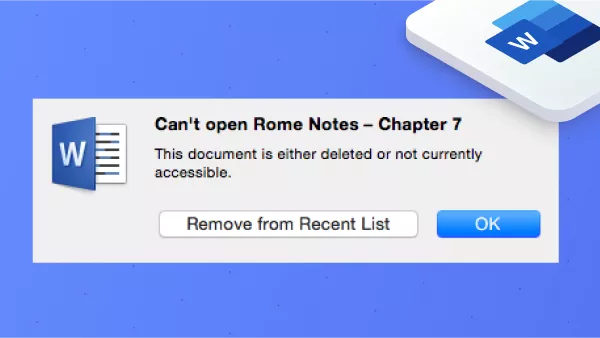2025 Solved: Found Unreadable Content Error in Word
Searching for answers to the 'Word found unreadable content' error? Explore this post to understand the issue and find out how 4DDiG File Repair can help you fix corrupted Word files.
"I am working on my dissertation and recently purchased Word 2023. Now, when I try to open my paper I get an error message that 'Word found unreadable content in Docx. Do you want to recover...' When I select yes, to recover that content I then get another error message that says 'we are sorry. We can't open ...because we found a problem with its contents.' The details then state: "Operation aborted: max-element-depth constraint violated."
-From Microsoft forums
There’s no arguing the fact that encountering an error like "Word found unreadable content in…" can be pretty annoying, especially when you are working on something as important as a dissertation. To be honest, Word documents can become inaccessible due to an array of reasons and trigger the said "unreadable content in Word" error. If you find yourself unable to open a Word document and are confronted with this error, read on. In this guide, we'll show you how to fix the 'MS Word found unreadable content' error and help you recover your valuable Word document.
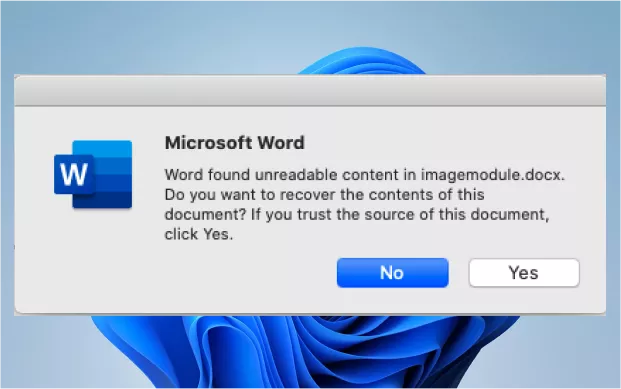
Part 1: What Causes Unreadable Content in Word?
The "Word found unreadable content" error typically occurs in Microsoft Word when the program detects an issue with the document that makes it difficult or impossible to read and display the content properly. Several common causes for this error include:
- The document file may become corrupted due to unexpected computer crashes or power failures.
- Malicious software can infect Word files and render them unreadable or alter the content.
- Problems with the storage device, such as bad sectors, can corrupt Word files.
- Using older versions of Word or non-Microsoft word processing software to open documents created in newer versions can cause compatibility issues and render content unreadable.
- Converting documents between different file formats can sometimes introduce formatting errors, leading to unreadable content.
Part 2: How to Fix Word Found Unreadable Content
When you come across the "Word found unreadable content" error in Microsoft Word, there are several methods to try to repair the file and resolve the issue. Here are three effective methods:
Method 1. Use a Dedicated Word Document Repair Tool (Editor's Choice)
In some cases, this Word unreadable content error occurs due to document corruption, which can result from various factors, including software glitches or hardware issues. To tackle such situations, you can turn to dedicated Word document repair tools like 4DDiG File Repair. This specialized software is tailored to address issues related to corrupted or unreadable Word documents efficiently. Whether the document has been affected by software glitches, hardware problems, or other unforeseen issues, 4DDiG File Repair offers a dependable solution. Below are its key features:
- Repairs a variety of corrupted or damaged file types, including Word documents, Excel spreadsheets, and PowerPoint presentations, etc.
- Supports repair for various Word document formats, including DOCX, DOCM and DOTM.
- Offers an intuitive and user-friendly interface for easy operation.
- Enables the repair of multiple documents in a single batch.
- Allows users to preview repaired documents before saving.
- Works with various versions of Microsoft Word.
Here's a step-by-step guide on how to use this tool to resolve the "Word found unreadable content" issue:
Install and launch the 4DDiG File Repair tool on your PC or Mac. Then look for the File Repair tab and hit the "Add File(s)" button to import the Word document that is displaying the "Word found unreadable content" error.
FREE DOWNLOADSecure Download
FREE DOWNLOADSecure Download

Start the repair process by clicking on the Start Repair button at the top right corner.

After the repair is complete, review the document to ensure that it's readable and error-free.

Finally, click the Export button to save the repaired document to a safe location on your computer.

If you are also seeing the "The file cannot be opened because there are problems with the contents" error message, you can also ultilize 4DDiG File Repair to get rid of it.
Method 2. Use "Open and Repair" Function
Microsoft Word offers a built-in "Open and Repair" function that can help resolve issues with corrupted or unreadable documents. Here's how to use it:
- Launch the MS Word application and navigate to "File>Open>Browse".
-
In the "File Explorer" window, select the document that you want to repair. Then, tap the arrow key present alongside the "Open" button and select "Open and Repair."

MS Word will automatically start repairing the corrupt document. Be patient as this might take a while to complete. Once the Word file has successfully been repaired, you’ll be able to access its content without any hassle.
Method 3. Use Recover Text from Any File Converter
When you encounter a Word document with readability issues or errors, using the "Recover Text from Any File" converter in Microsoft Word can be a useful method to extract and salvage text from the problematic document. Here's a detailed explanation of how to use this approach:
-
Launch the MS Word application on your computer. Click on the "File" tab, then tap the "Open" button, and click "Browse".

-
The file explorer window will pop up on your screen. Here, selects the unreadable Word file that you want to fix. Then, use the drop-down menu to select "Recover Text from Any File" and click "Open".

- Wait for a few seconds and let MS Word automatically convert the selected document. Once the process completes, you’ll be able to read its content without any hassle.
Part 3: How to Recover Unreadable Word Files
When encountering the "Word found unreadable content in" error in your Word documents, it's important to know that besides attempting to repair the file, you have another effective option—utilizing data recovery software like Tenorshare 4DDiG Data Recovery. This software provides an efficient way to retrieve and access your crucial Word documents from a Windows OS or a Mac computer, even when they have become inaccessible due to various issues. Here's a guide on how to recover a corrupt Word document using Tenorshare 4DDiG:
-
Download and install Tenorshare 4DDiG on your computer. Launch the tool and on its home screen, select the location that contains the corrupt Word document. Then, press the "Scan" button to proceed further. Before the scanning, you can choose document from the the upper-right corner.
FREE DOWNLOADSecure Download
FREE DOWNLOADSecure Download

-
4DDiG will now initiate the scanning process and start scanning the selected drive for corrupt Word documents. Be patient as this may take a while.

-
After the scanning process completes, select the Word documents that you want to get back. On the right-side panel, click on "Preview" to check its preview. Then, click the "Recover" button and select the location where you want to save the recovered Word document.

The Bottom Line
In summary, this guide has shown you how to fix the "Word found unreadable content in" error on your own. We hope it has been helpful in resolving this issue and saving your important work. Before we wrap up, remember to use 4DDiG File Repair as the top choice for addressing the document with unreadable content error effectively. It ensures your Word files remain accessible and your work remains intact. Also, consider Tenorshare 4DDiG for hassle-free recovery of unreadable Word documents.





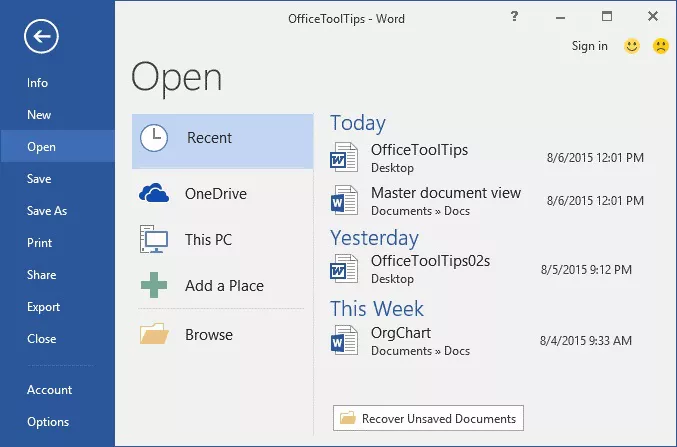
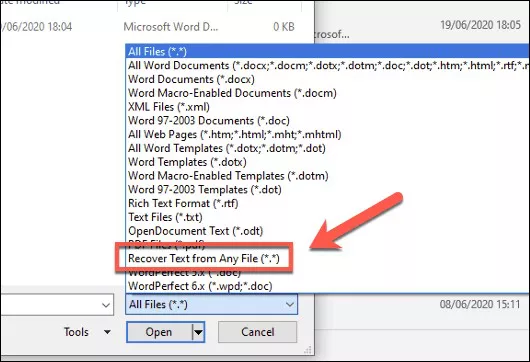


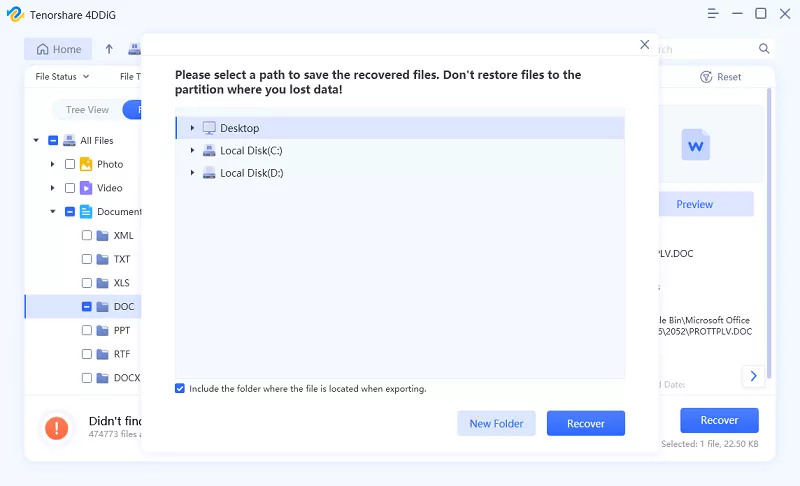
 ChatGPT
ChatGPT
 Perplexity
Perplexity
 Google AI Mode
Google AI Mode
 Grok
Grok