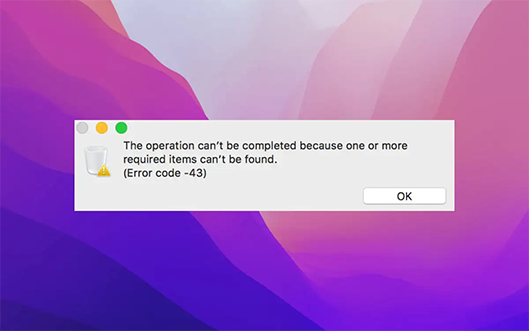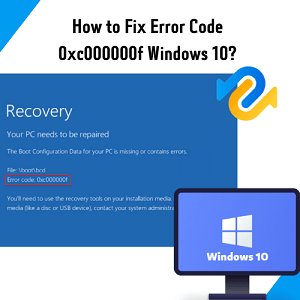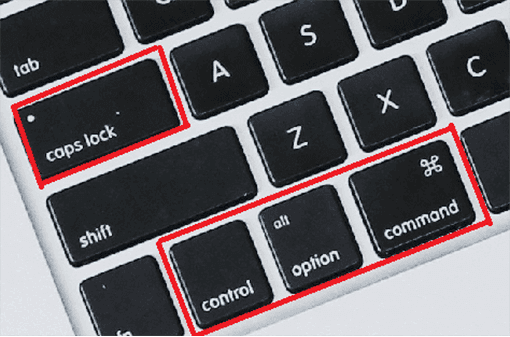Fix Camera Error Code 0xa00f4244 in Windows 10/11
Covid-19 has ushered in the age of working from home. Online video call meetings have become the wheel on which the workplaces move forward in this new era. The quintessential cog in this whole system of online meets is your webcam. That's right, that small little circle at the head of your laptop is the reason why you can continue to be productive even in uncertain times. The last thing one would want is your webcam to go awry and show up an error code, least of all camera error code 0xa00f4244. This particular webcam-related error means that your PC can't detect the webcam and thus can't proceed further. In this situation, you must be aware of how to make your device free of this error code and that's precisely what we are going to tell you in this guide. So let's begin!
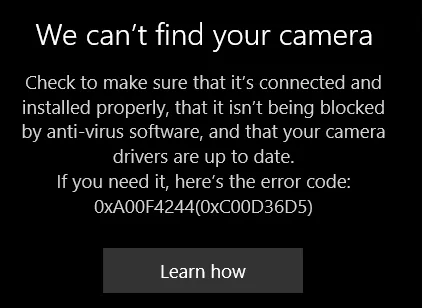
Part 1: Overview of Error Code 0xa00f4244
1. What does Error Code 0xa00f4244 Mean?
Whenever you see a pop-up that reads, '0xa00f4244 nocamerasareattached' it simply means that your device or the application that you are trying to run the camera on, can't detect your webcam. The right step forward would be to get to the root of the problem and fix it.
2. Why is there a Camera Error Code 0xa00f4244?
The 0xa00f4244 error can be due to multiple reasons. It is essential to know which, as that will decide the path we take to rectify it. This error can occur if the camera application is installed improperly, if the camera drivers are out of date, due to various encoding standards or viruses. It can also take place if your webcam is disabled, alternating camera settings or it can be a case of your antivirus blocking the camera application.
Part 2: How to fix Camera Error Code 0xa00f4244?
There are a lot of possibilities behind the occurrence of the error code 0xa00f4244(0xc00d36d5) but there are also a lot of solutions.
Solution 1: Make sure the camera app is Enabled
Sometimes, it's as simple as forgetting to enable your camera app. Here's how you can enable it.
- Open your settings Window. You can do this by pressing the Win + I button together.
-
Click on the Privacy tab located in the bottom row.

-
Select the Camera from the list of options on the left side and turn it on if it's turned off.

Solution 2: Scan for malware
Keeping your PC clean is important as viruses can be a reason your device is showing this error code.
- Open the Windows Defender app.
-
Next, select the Virus and threat protection tab.

- Start scanning the PC by clicking on the Scan offline button.
- Your PC will restart and will undergo the scan. Once it is completed you have to open the Windows Defender app again and enable 'Cloud-based protection' and you are all set.
Solution 3: Update the camera driver
Up-to-date drivers mean a smooth-running device. Error codes like camera reserved by another app are more prone to happen in the presence of outdated drivers. Update your drivers with these simple steps.
-
Open the Device Manager by right-clicking on our Start Menu and selecting Device Manager.

- Once you are inside, click on Imaging Devices. This will lead to a menu from which you have to right-click on 'Camera Device'
-
From the list of options, click on the 'Update Driver' option and update it.

- After the update is complete you can open your webcam to see if it is working.
If your webcam driver was already updated, the overwriting of the same update can cause some problems. In this case, you can roll back the recently installed update to correct this.
- Open the Device Manager as mentioned above and expand the Imaging Devices menu.
- Right-click on the Camera Device and select Properties.
- You can roll back the update by clicking on the 'Roll Back Driver Option' in the Driver tab.
Solution 4: Make sure the camera app is Enabled
Sometimes when Windows shows up with we can't find your camera error, troubleshooting can come in handy. To run it,
- Open your Settings window and click on the Update and Security tab.
- From the list of actions in the left pane select the Troubleshoot option.
-
Scroll down and select 'Store Apps' and then click on the 'Run the Troubleshooter' button.

The troubleshooter will come up with any errors and solutions if any, after the scan.
Solution 5: Tweak registry
As mentioned in the list of reasons for the no cameras attached 0xa00f4244 error, different encoding standards may cause the error. One of the ways in which you can get ahead of this issue is by tweaking the registry.
- In the Windows search bar type 'Regedit' and click on search. Do a right-click on the Registry Editor and from the options select Run as Administrator.
- Now, click on File and select Export, and back up the registry. To ensure that we don't lose any valuable data we can put up restore points by clicking on 'Restore Point'.
-
Follow the lead as follows:
32-bit System
HKEY_LOCAL_MACHINESOFTWAREMicrosoftWindows media foundation platform
64-bit System
HKEY_LOCAL_MACHINESOFTWAREWOW6432NodeMicrosoftWindows media foundation platform
-
Right Click in the right window pane and select New. Press on DWORD (32) Value from the New Menu.

- Right-click again and select 'Modify'. Keep the registry value as 0 and save the changes you've made.
- Restart your device. This should make the error at hand go away.
Solution 6: Reset the camera
After trying out all the above options, if your PC is still saying that we can't find your camera 0xa00f4244 then it's time to reset your camera.
-
Open the Settings Window on your PC and click on Apps.

-
From the left pane, choose the Default Apps, and once inside it click on the Camera.

-
Now from further options, click on Advanced options. In this window, you'll see the Reset option. Press it to rest the camera app and you are done.

Bonus: How to Repair Corrupted Videos/Photos in Windows 10/11?
With computers, issues can crop up unannounced. Often, fixing one issue leads to another and these issues usually threaten to corrupt our precious data and make it unusable. But no more because the Tenorshare 4DDiG Data Recovery app can clean any file and repair it as soon as you press the button. With its powerful ability to repair any kind of blurred, pixelated, corrupted photos and videos it is the answer to all your data recovery problems. Let's look at how you can make full use of it in simple steps.
Secure Download
Secure Download
-
Select a Loaction
Once you've downloaded the app, open it and select Photo repair/ Video repair present at the bottom of the screen according to the files you want to be repaired.

-
Add and repair
Start adding the corrupted photos and videos you want to repair and then tap repair.

-
Preview and save
Once the files are repaired you can preview the files and then click on Export to save them in a particular location.

There you go, all of your files are now repaired.
FAQs
1. How do I reinstall my built-in camera on Windows 10
If Windows 10 can't find the camera then you can reinstall it by simply downloading it again from the Microsoft Store.
2. How do I get Windows 10 to recognize my camera?
You can get Windows 10 to recognize your camera by updating the drivers of your webcam, reinstalling the camera app, tweaking the registry, or enabling your webcam if it's disabled.
3. How do I fix the no-camera attached error?
You can fix the no camera are attached error by the following methods,
- Make sure the camera app is Enabled
- Scan for malware
- Update the camera driver
- Run the troubleshooter
- Tweak registry
- Reset the Camera
Conclusion:
In this digital era, a problem with your webcam can wreak havoc in your professional life. But lucky for you, we have laid out all that you need to know to get out of an error 0xa00f4244 situation in our guide above. And if you ever find that your data has been corrupted during all of this don't shy away from using the Tenorshare 4DDiG data recovery and repair app!
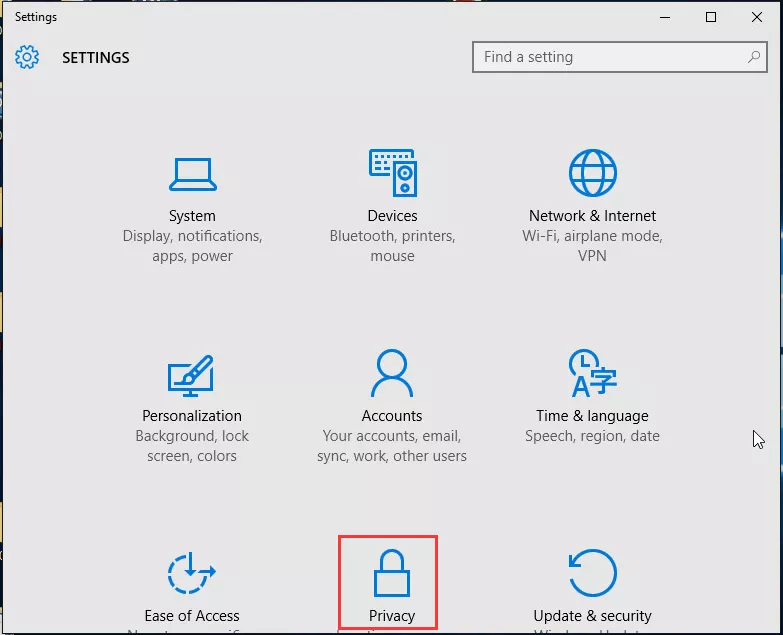
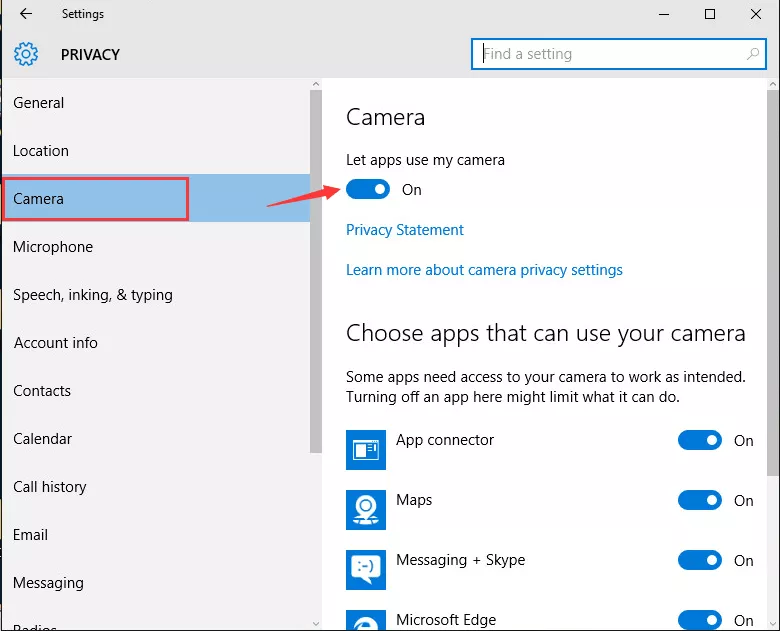

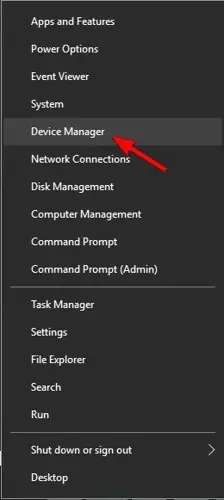
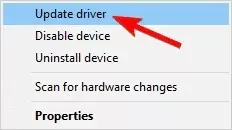
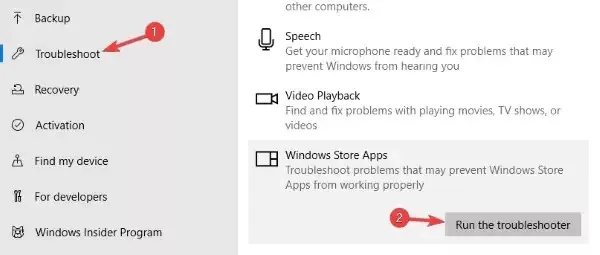

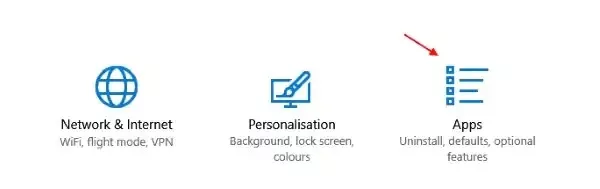
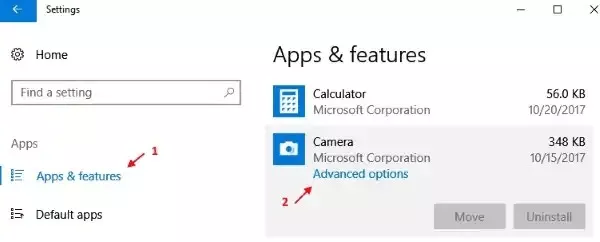
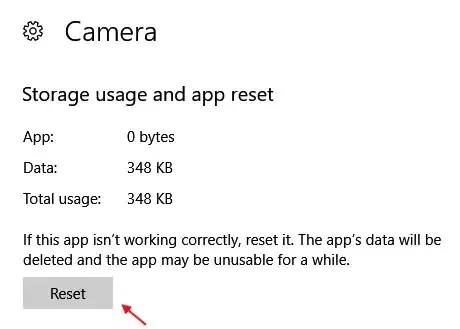
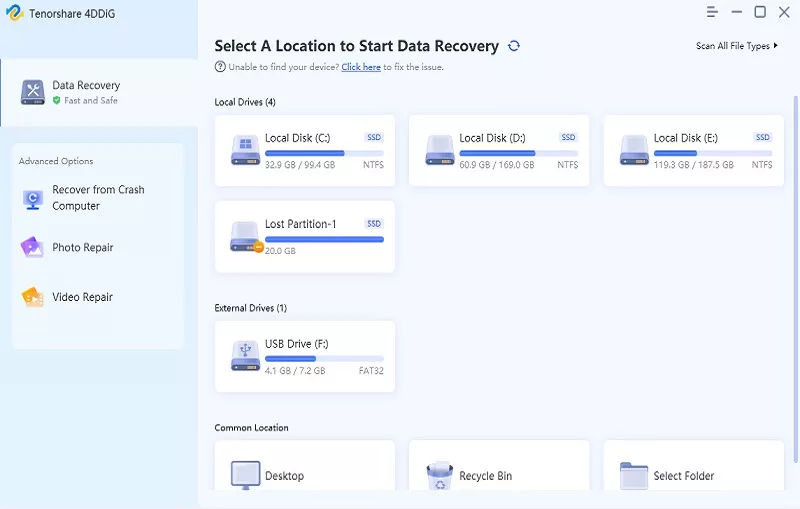
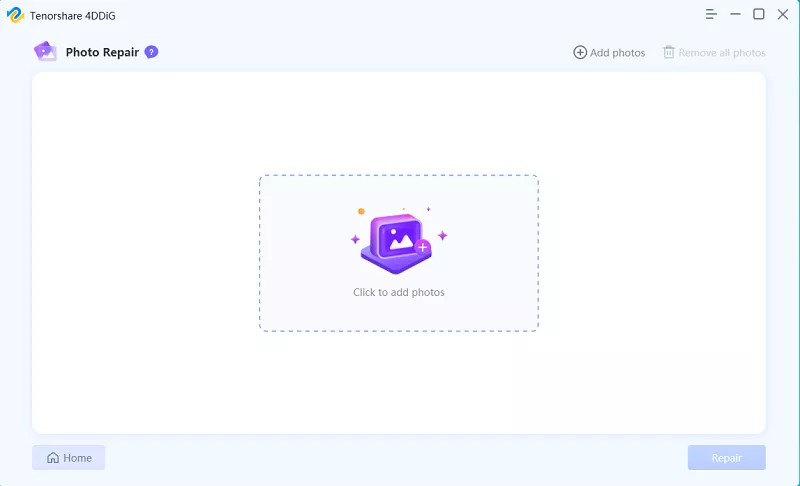
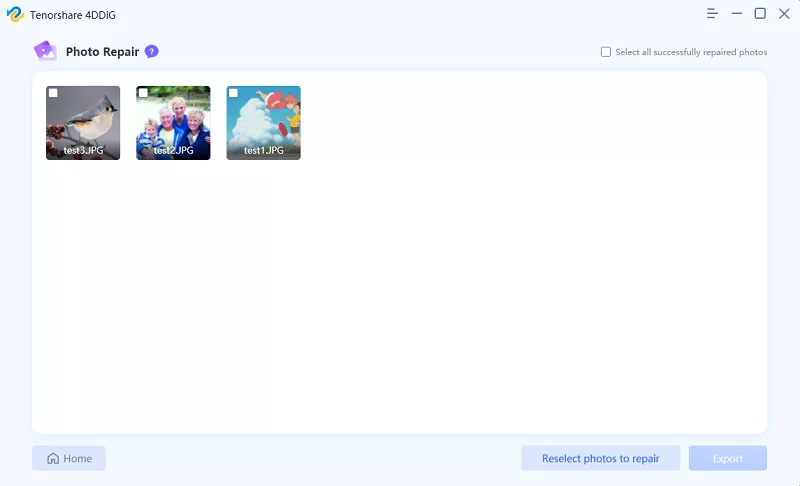
 ChatGPT
ChatGPT
 Perplexity
Perplexity
 Google AI Mode
Google AI Mode
 Grok
Grok