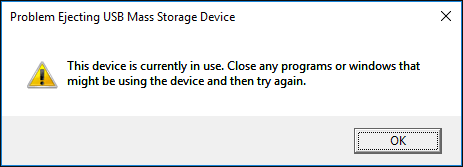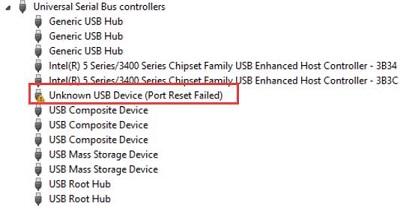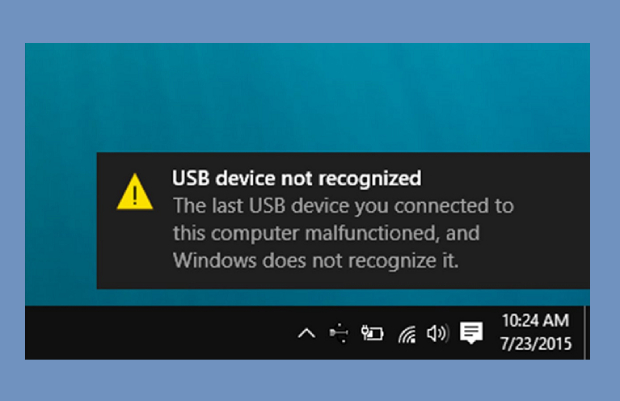What Is the Error 'Please Insert the Last Disk of Multi-Volume Set' and To Fix It?
There's no denying that the way we transport our data is revolutionized with the advent of USB drives. These USBs have eventually evolved and reached the point that they can also become bootable drives providing you the option of even carrying Windows OS in your pocket. However, sometimes this ease comes with quite some errors, one of which is 'please insert the last disk of the multi-volume set'. Many people do not understand how to fix this error and proceed further. To help you understand what this 'please insert the last disk of the multi-volume set' is, we have articulated this comprehensive guide where you will know how to fix this pesky error step by step. This error usually occurs in Windows 10, but it is also frequently reported with Windows 8 and Windows 7.

Part 1. The Causes of “Please insert the last disk of the multi-volume set” Error
The error 'please insert the last disk of multi-volume set' is usually associated with external drives such as USB flash drives. Let me explain this in easy words. You are most likely to encounter or experience this error if you have inserted your USB flash drive or external devices into a MAC system. What happens is when you use it on Mac operating system, the MAC OSX creates some kind of hidden files on FAT32 formatted drives. Among those files, there are also other zip files on the drive that are usually seen to cause the error message when you plug in the external device on a Windows PC. So now you know why this error comes as 'compressed (zip) folders, please insert the last disk of multi-volume.
Besides this, if you have something wrong with the USB controller of your PC, you can also experience the please insert the last disk of the multi-volume set.' After knowing the possible reasons for this error, you may wonder how you can remove it from your PC, or is there a reliable solution to fix this error? If you want to know how to rectify this compressed zip folder error, try these below mention solutions one by one.
Part 2. How Do You Fix 'please insert the last disk of the multi volume set and click OK to continue'?
Fix 1: Recover Data and Format Your USB Drive
One of the choices to get rid of this error is to format the USB or external device altogether to remove the cause of the problem. But the problem here is if you format the drive, you will have to remove everything on it, including all the hidden files and your important data that you cannot afford to lose. But you don't have to fret about this issue anymore because Tenorshare 4DDiG helps you effectively recover your lost files from local disks, external drives like USB, etc. By following these steps can recover your lost data:
Secure Download
Secure Download
-
Select a location
Firstly, you will have to download and install Tenorshare 4DDiG Window Data Recovery. Run the program and then connect your USB drive from which you want to recover your lost data to your PC. Select the USB drive to start.

-
Scan the Drive
By clicking on the Scan option, 4DDiG scans your USB drive all around to dig out the data you have lost. Then it lists all the scanned items based on Tree View and File View. You can halt scanning at any time if you find the desired file that you want to retrieve.

-
Recover Files
Before retrieving any file, 4DDiG offers you to preview it all, be it videos, photos, audios, documents, and more. You can then select your desired file or files based on the category, review them to have the detailed info, and then click on the recover option to get them back from your USB drive.

Format your USB drive
After successfully receiving your data from your USB drive using Tenorshare, format your USB using the following steps.
- Connect your USB to your computer.
-
Open the file explorer and select the devices and drives option. Right-click on the flash drive and select the format option.

-
From the format USB drive, Window makes sure that the file system is set to FAT32 and check the quick format option.

- Then click on the start option and wait until your USB formatting is completed.
-
Then click on the start option and wait until your USB formatting is completed.

Fix 2: Remove Hidden Folder from the Drive
Follow the below-mentioned steps for this solution:
- Connect your USB drive to your computer.
- Open your file explorer.
-
Select all the hidden items under the hide or show section from the view tab.

- The next step is to open the flash drive with errors and check for files with a .zip extension. If you haven't added this file, delete it immediately.
- Then repeat all the steps with all the drives and remove all the files that have a .zip extension.
- Now restart your system and check for improvements.
Fix 3: Reinstall the USB Controllers
- In your Windows search bar, search for the Device Manager option
-
Select the Device Manager option and click to open.

- Choose a universal serial bus controller and expand it.
- The device manager will search for any update that is pending in download and install it for the driver.
- Reboot your system and verify for improvements once your updated driver is installed.
If you're facing errors because of USD controller drivers' small functioning, it can also be fixed by updating or installing the USB controller drivers. You can even try uninstalling the divider for the universal bus controller from the device manager.
- Select the option of universal bus controller from your device manager.
-
Right-click on the internal host controller and then select uninstall device option.

- Select ok and then confirm
- Reboot your system, and Windows will automatically install your host controller drivers.
Fix 4: Run Windows Troubleshooter
Many users reported that every time they did a file or folder search, they get ‘please insert the last digit of the multi-volume set and click ok to continue error.’ If you are also facing this, run your Windows search for an index troubleshooter to help you diagnose and resolve this issue. Try the following simple steps:
- Right-click on the Windows start menu, then choose the settings option.
- On setting Window, click on update and security
- Reach to the troubleshooting section and then click on the search and indexing.
- Then click on the option to Run the troubleshooter and follow the instructions present on the screen to finish the whole troubleshooting.
If a Windows troubleshooter detects any problem, it will fix it automatically.
Fix 5: Run System File Checker
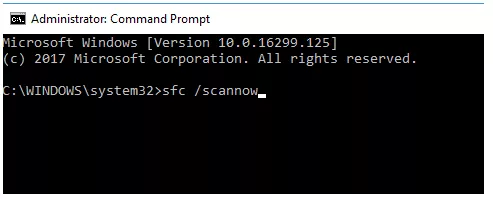
For this option, follow the below-mentioned steps.
- Press Windows key+ R. Now, type cmd and press enter.
- In the command slot, type sfc/scannow, and press Enter.
- Windows comes with a built-in system for file checking that scan the system for corrupted or missing system file and replace them with new ones.
- A system scan can take a little time, so you will have to wait till the file check or detects and fixes any corrupt or missing files.
Video Tutorial: Fix Please Insert the Last Disk of the Multi Volume Set
Secure Download
Secure Download
FAQs
1. How do I fix a compressed zipped folder error?
Here are the few methods using which you can fix compressed zip file errors:
- Fix corrupt files using WinRAR
- Fix compressed ZIP folders using Remo Repair ZIP
- Fix folder access denied error with TEMP settings
2. Can't find a compressed zipped folder?
You can easily find a compressed or zipped folder on your computer simply by digging around with Windows' search function. Click start and then reach the search option. Now type 'ZIP' into the search box. Do not use quotation marks; only include the file extension. ZIP is the file extension of all zipped archives or compressed folders.
3. How do I delete the compressed zip folder?
Using Windows:
- Open the option of the file explorer in a new window. The file explorer option is present in the start menu.
- Now, look at this file you want to delete. You can browse your folders in the file explorer or simply use the search quick access field present on the top-right corner and find the zip file you want to delete.
- Then click on the zip file present in your file explorer.
- Press shift+del from your keyboard to delete the selected Zip file without moving it to the Recycle bin.
Using Mac:
- Open a new finder window and simply click the blue smiling face icon present on the far-left and of yours.
- Now find this app is that you wish to delete. You can browse your files or use the search bar present on the top right of the find the Window and open the folder that has the zip file you want to delete.
- Right-click on the zip file that you wish to delete.
- Select the move to trash option on the right-click menu. This will remove the selected zip file from your computer's trash bin.
- Open the trash folder and click the trash bin icon present on the far-right of your dog to open the trash in the new Window.
- Right-click on the ship file in the trash.
- Select the delete immediately option on the right-click menu to permanently delete the selected zip file.
Summary
So now, if you experience the, 'please insert the last disk of the multi-volume set and click ok to continue' error; you have the above list of how you can troubleshoot and fix your issue. When you are fixing the problem from your USB device, there is a chance of losing all your data because of the inevitable formatting that you have to do. But now, you don't have to sacrifice your precious data, as Tenorshare offers you a quick and easy way to restore all your lost data from your USB. Subscribe to Tenorshare 4DDiG now and keep your mind at it that your precious data is not going to go anywhere.
💡 Summarize with AI:
You May Also Like
- Home >>
- USB Recovery >>
- What Is the Error 'Please Insert the Last Disk of Multi-Volume Set' and To Fix It?





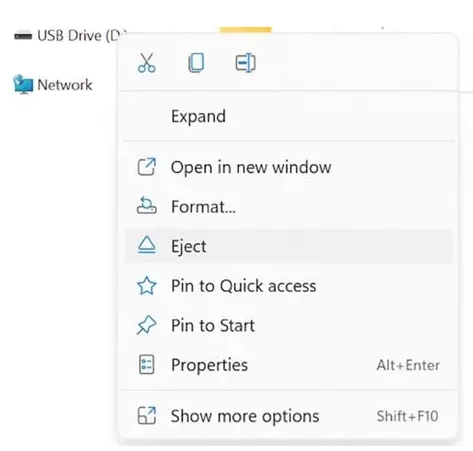



 ChatGPT
ChatGPT
 Perplexity
Perplexity
 Google AI Mode
Google AI Mode
 Grok
Grok