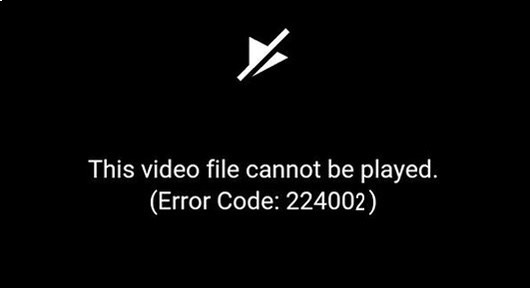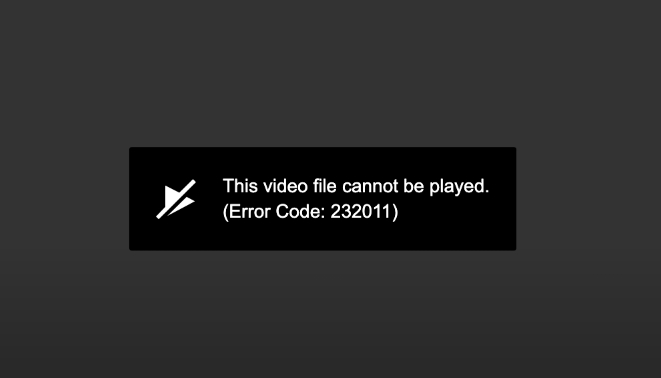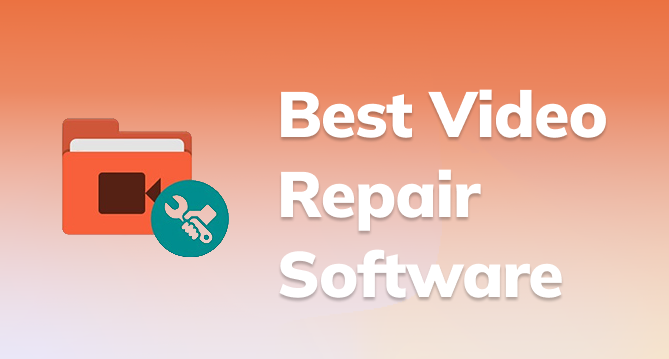How to Fix This Video Cannot Be Played Error Code 233011 [10 Ways]
Cannot play videos on your web browser but get the error code 233011 message from 9Anime? Don't fret! Read those 10 fixes, then you can fix the 'This video file cannot be played' error like a Pro.
Question
"Help! I'm on episode 54 of "Boruto: Naruto Next Generation" on 9Anime and tried to reset the video quality. Then a prompt pops up, showing "This video file cannot be played. (Error Code: 233011)". After that, this error persists in the following episodes. How can I fix it?"
-from Reddit
Are you struggling with the same problem as what was described by this Reddit user? You're not alone! I also encountered such video playback error code 233011 when I watched my favorite videos on Chrome. Nothing can be more annoying than that. The error mostly occurs due to certain issues with the web browser or the bugs on the video streaming platforms (like 9Anime or Aniwave).
However, fortunately, I have got this issue solved now and want to share those proven methods with all of you. They are available whatever browser you use, Chrome, Edge, or Firefox. Without further ado, let's get started now!
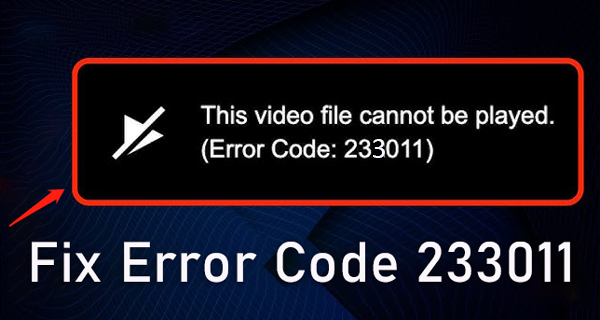
Part 1: What is Error Code 233011?
What does "Error Code: 233011" mean? In fact, this error refers to a video playback error related to file access or corruption, often encountered in various software applications or systems. It generally indicates that users or applications don't have the necessary permissions to perform the requested action or access the specified resource. So, please distinguish it from the Error Code 232011 and Error Code 233001.
On our browsers, it will appear when we watch videos from an embedded JW player or video streaming platforms (like 9Anime, 123Movies, or Aniwave). Because it is challenging for them to address our requirements. Then we will receive the prompt saying "This video file cannot be played. (Error Code: 2330110)" to interrupt our vide playback.
❓What Causes Error Code: 233011
Here are the possible reasons why you are encountering this problem.
✔️ Slow or unstable internet connection
✔️ Unavailable video streaming platform server
✔️ Damaged or excessive cache and cookies in web browsers
✔️ Problematic browser extensions or add-ons
✔️ adblockers issues
✔️ Outdated browser
✅ You May Also Like: 9 Best Alternatives: Watch Best Animes on Crunchyroll Across Different Genres
Part 2: [Quick 10 Fixes] How to Fix Error Code 233011
Now, you have a further understanding of this video playback error. You are close to successfully solving it. Just read on to walk through the following solutions.
- 1. Check Internect Connection
- 2. Clean Up Browser Caches and Cookies
- 3. Remove Adblocker & Conflicting Extensions from Browser
- 4. Disable Hardware Acceleration
- 5. Update Your Browser
- 6. Use a VPN
- 7. Switch to Other 9Anime Mirrors
- 8. Disable Hardware Acceleration
- 9. Watch Videos on Incognito Mode
- 10. Disable Antivirus Software
Way 1. Check Your Internet Connection
The first thing you should do is check if your internet connection is working perfectly. A stable and high-speed internet connection is essential for smooth video playback. If your internet connection is slow or unstable, your web browser may struggle to play high-quality videos and, instead, flag an error.
To ensure a stable network, unplug your modem and router for 30 seconds, then plug them back in. This simple reboot often resolves connectivity issues. For a more stable connection, consider switching from Wi-Fi to a wired connection. You can also run a speed test to ensure your internet speed is sufficient for the browser to process the video smoothly.
Way 2. Clear Browser Cache and Cookies
Cache and cookies can also be a culprit behind the video playback error on browser. Sometimes, if a web browser's cache and cookies build up or become corrupted, it can cause the browser to malfunction and display the unexpected 233011 error code when playing online videos. To resolve this, try clearing the browser cache and cookies and see if the problem is solved.
Here's how you can clear the cache and cookies in popular web browsers.
1️⃣ Google Chrome:
-
In the upper-right corner of Google Chrome, tap the three-dot More icon.
From the drawdown menu, press "More Tools" option > "Clear browsing data".
-
Pick "All Time" from the Time Range tab and ensure that the cookies and the cache options are selected for deletion.
-
Finally, click the "Clear Data" button. Wait some time for the browser to clear the cached files and cookies. Reopen your browser and start watching the video again.

2️⃣ Mozilla Firefox:
-
Open Mozilla Firefox and click the three-line icon located at the top-right corner. Select "Options" from the menu.
From the left menu, select the "Privacy & Security" option.
Fid the "Cookies and Site Data". Later, touch on the "Clear Data" tab.
-
Make sure all boxes in the popup are checked and then click the "Clear" > "Clear now" button.

3️⃣ Microsoft Edge:
Open Microsoft Edge and click the three-dash icon. Select the "Settings" option from the menu.
Go to the "Privacy, search and services" option from the left menu.
-
Look at the "Clear browsing data" tab. Hit the "Choose what to clear" button.
-
Choose "All time" from the "Time Range" drawdown list.
Proceed to check all related cookies and caches boxes. Once done, click the "Clear Now" button.

If you are undergoing the videos no playing on Chrome issues, besides of the error 233011 code, you can also check this guide: How to Fix Video Not Playing on Chrome
Way 3. Disable Adblocker and Conflicting Extensions from Browser
Similarly, conflicting extensions and Adblockers settings usually interrupt the video playback. Online videos often start with ads before the main content plays. If you have the adblocker enabled in your browser, it can block these ads, but it might also disrupt video playback, causing issues like "Error Code: 233011". To resolve this, follow the steps below to disable adblocker in your browser.
Open Google Chrome and click the three-dot icon located at the top-right corner. Select the "Settings" option from the menu.
-
Visit the "Privacy and security" option from the left panel. Then click the bottom "Site Settings" option.
-
On the new page, click the "Additional content settings" option. Click the "Intrusive ads" option.
-
Select the option "Any site you visit can show any ad to you." Relaunch Chrome and play the video now.

Apart from these, if you have installed any third-party adblocker extension on your browser, you can disable it temporarily to see if the problem is solved. Go to Extensions > Manage Extensions from the Settings menu and turn adblockers and other extensions.
Way 4. Disable Hardware Acceleration
Apart from the above 4 fixes. You can try to turn off hardware acceleration. By disabling hardware acceleration, the application will use the CPU (Central Processing Unit) to process tasks instead of the GPU.
This can bypass any issues caused by the graphics hardware, leading to a more stable experience and potentially resolving the error. It's a common troubleshooting step when users encounter graphical issues or specific error codes related to rendering or playback.
On the upper-right corner of Chrome, touch on the More option (like three dots) and then pick Settings.
From the left sidebar, scroll down to the "System" tab, and click it.
-
Toggle off the switch of "Use hardware acceleration when available".

Way 5. Update Your Browser
As mentioned earlier, outdated web browsers can have compatibility issues with modern websites and video players. If you're facing video playback error code 233011 with JW player, try updating your browser to the latest version for smooth video playback. Here's how to update Google Chrome.
Open Google Chrome and click the three dots at the top-right corner.
-
Subsequently, pick "Help" and then the "About Google Chrome" option.
-
Chrome will search for the latest version and update it automatically. After that, relaunch Chrome and play the video to see if the problem is solved.

Way 6. Use a VPN in Case Your ISP is Blocking the Site
When you encounter issues with a video streaming platform not loading or showing error messages like "This video file cannot be played error code 233011" continuously, it's likely that your ISP has blocked access to the site due to regional internet policies or organizational rules. In order to bypass these restrictions, you can consider using a VPN. A VPN can hide your location and help you access blocked websites with ease.
Here are some popular VPN services to consider if your ISP is blocking the site where you want to watch videos:
- NordVPN
- ExpressVPN
- CyberGhost
- TorGuard VPN
- Surfshark
Way 7. Check 9Anime Server Status
If you are still struggling with the error when streaming videos on the 9Anime platform after trying the above methods, it might be that 9Anime issues are to blame. Specifically, this website's server (where the web browser fetches the video) may be down, thus resulting in the 9Anime error code 233011.
To check the status of the 9Anime server, you can use online tools such as DownInspector, DownForEveryoneOrJustMe, or UpDownRadar. If the server is down temporarily, wait some time and play back the video when the server is up and running.
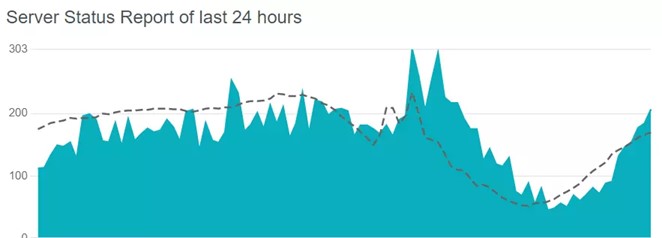
Way 8. Explore Alternative 9Anime Mirrors
Besides of 9Anime server status test, you can also try using alternative 9Anime mirrors. These mirror sites are different versions or copies of the original website and might offer a solution to access the video content without the same restrictions or issues.
Here's a list of 9Anime mirrors to try.
- 9anime.to
- 9anime-tv.com
- 9anime.city
- 9anime.page
- 9anime.video
- 9anime.life
- 9anime.love
Way 9. Watch Videos on Incognito Mode
Your regular browser settings, including privacy settings and permissions, might also affect video playback. Incognito mode starts a fresh session without browsing caches and cookies, which can help reset any problematic configurations.
At the top-right corner of Chrome, click the three-dot More icon.
Then choose "New Incoginto Window" from the drawdown list. On the incognito window, you can resume video playback.
Alternatively, use the keyboard shortcut to launch a incognito window:
☞[For Windows/Linux/Chrome OS] Ctrl+Shift+n
☞[For mac] ⌘ + Shift + n
Way 10. Deactivate Antivirus Protection Software
, if the rror persists, disabling antivirus software can sometimes get rid of 233011 error code. Because antivirus programs may mistakenly identify legitimate processes or files as threats, leading to interference with the operation of certain applications or services (e.g., Aniwave, 9Anime). When the antivirus is turned off, it no longer blocks or restricts these processes, allowing the software to function correctly.
Locate the bottom-right system tray on computer. Right-click on the anitivirus app and choose the related button to diable it

Alternatively, press the bottom-right Start menu and enter appwiz.cpl to the search box.
On the opwning Task Manager, find the antivirus software, click on it, and select "Uninstall".
Bonus Tip: How to Fix Video Playback Errors with AI
The error message "This video file cannot be played" isn't limited to web browsers; it can also happen with offline video players. When you attempt to play a corrupted video file, the player can't process it, resulting in the same error message. In such situations, the solution is to repair the corrupted video file.
For this task, 4DDiG Video Repair is such a prominent option that is worth a shot. This tool has the capability to swiftly fix any video errors and repair a wide ranges of corrupted and damaged video files. It can restore them to a playable state with its top-notch AI technology, regardless of the level of corruption. Afterward, you can watch your videos without interruption offline.
Walk through those prminent features that you can get from 4DDiG Video Repair:
✨What Makes 4DDiG Video Repair Stand Out
- Repair any corrupted, broken, and damaged video files instantly.
- Repair multiple video files and fix any video errors in one go.
- Offer option to preview the repaired video files before exporting.
- Enhance video quality and increase video resolution up to 8K.
- Compatible with Windows and Mac.
- Support a wide range of videos files – MP4, MOV, AVI, 3GP, SWF, MKV and more.
✨How to Repair Errored Video Files with 4DDiG AI Video Repair
The following are the stepwise instructions to fix corrupt video files via 4DDiG Video Repair.
-
Open 4DDiG Video Repair Option
Complete the installation of 4DDiG File Repair on your computer. Launch the tool, select "Corrupted File Repair" from the left menu, and click on "Video Repair"
FREE DOWNLOADSecure Download
FREE DOWNLOADSecure Download

-
Add 9Anime Videos That Cannot Be Played
Click the large "Add Videos" button to import the corrupted video files. Alternatively, drag the unplayable 9Anime videos to this software directly.

-
Start Video Repair
After loading all videos, hit the bottom-right blue "Repair All" button to kick off the video repair.

-
Preview and Export Repaired Videos
When the process completes, tap the "Preview" tab to check repairing results. If satisfied, proceed to touch "Save All" to export those files for offline video playback without error code 233011 occured anymore.

Final Thoughts
When error code 233011 prevents your web browser from playing videos, several factors could be to blame. This guide has offered 10 common solutions for each potential cause of the error to ensure you regain smooth video playback in your web browser.
Additionally, if you encounter problems with offline videos, don't hesitate to explore the 4DDiG Video Repair tool, which can effectively tackle various video playback issues and help enhance your overall viewing experience. Also, if you have any suggestions, welcome to share them in the following comment area!⬇️
You May Also Want to Know: How To Fix This Video File Cannot Be Played Error Code 102630?
Secure Download
Secure Download
💡 Summarize with AI:
You May Also Like
- Home >>
- Video Error >>
- How to Fix This Video Cannot Be Played Error Code 233011 [10 Ways]
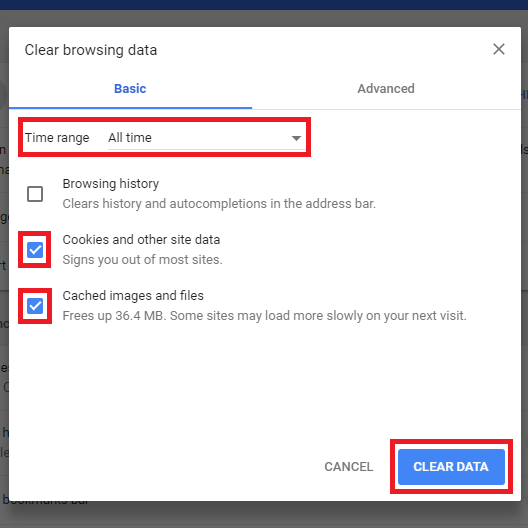

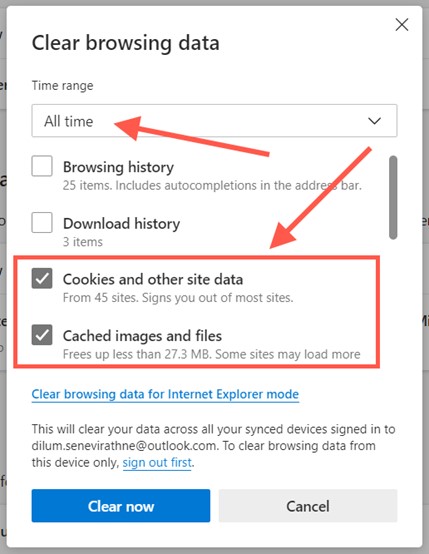
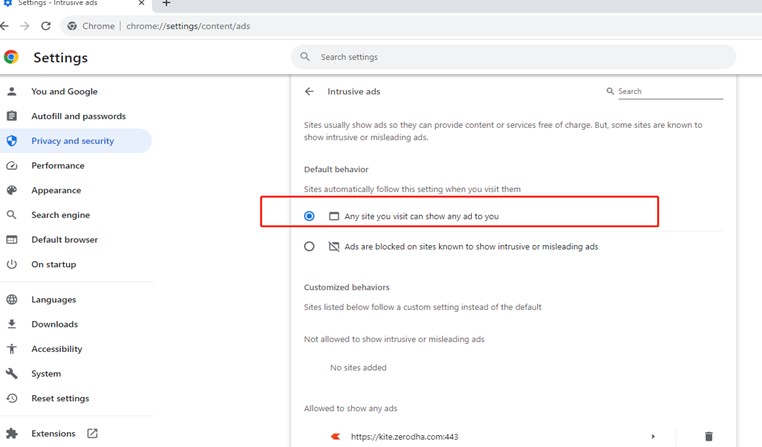
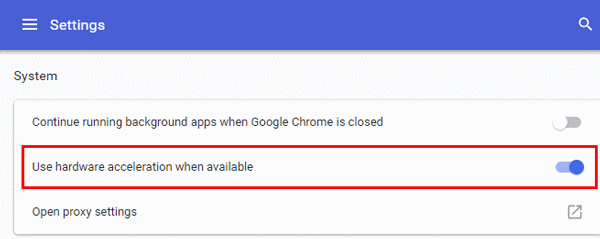
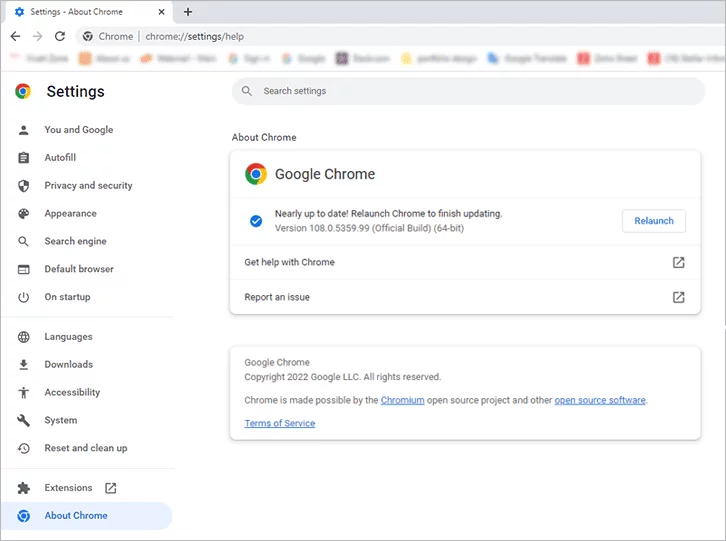



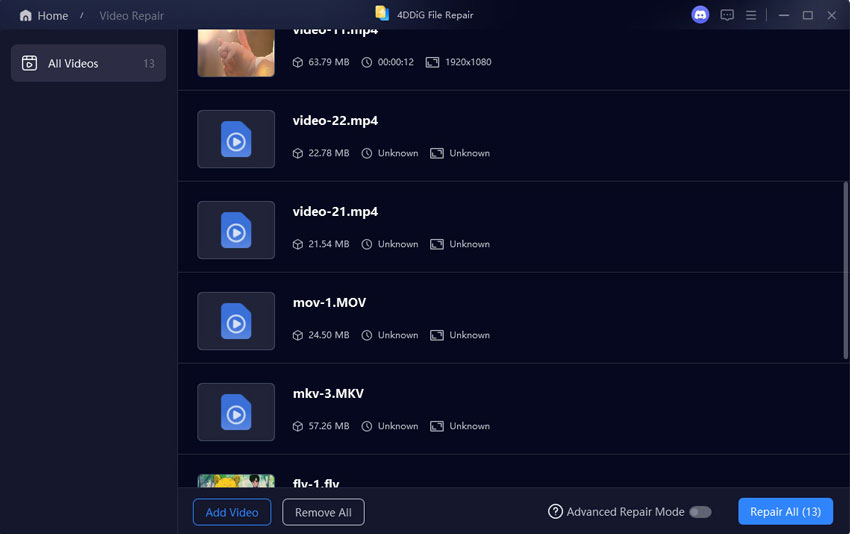
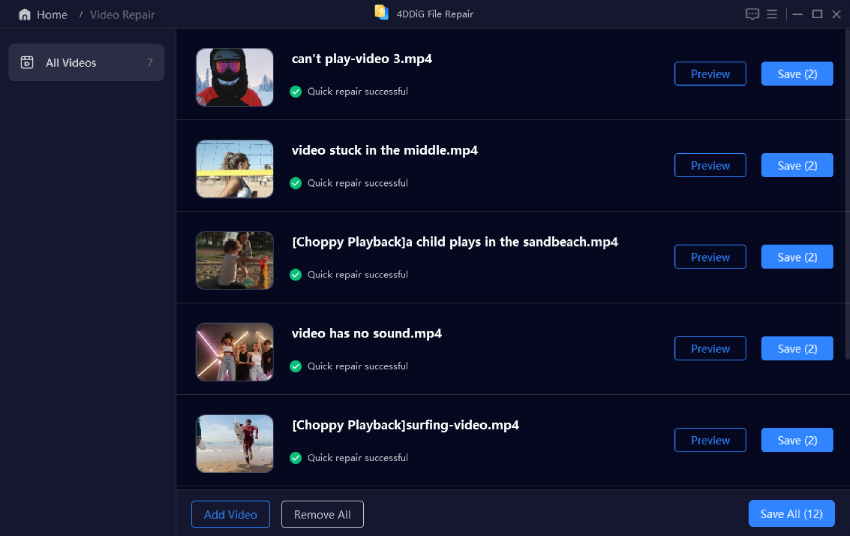
 ChatGPT
ChatGPT
 Perplexity
Perplexity
 Google AI Mode
Google AI Mode
 Grok
Grok