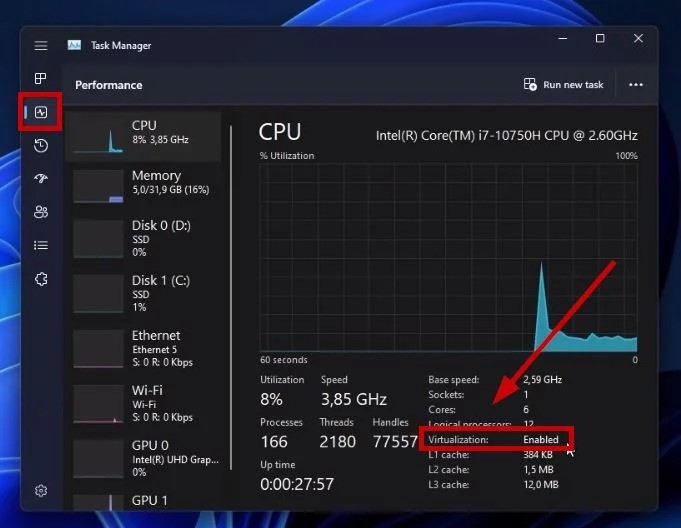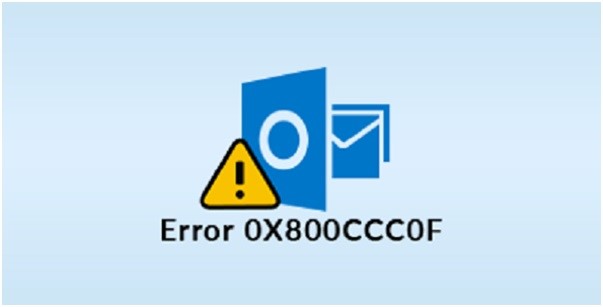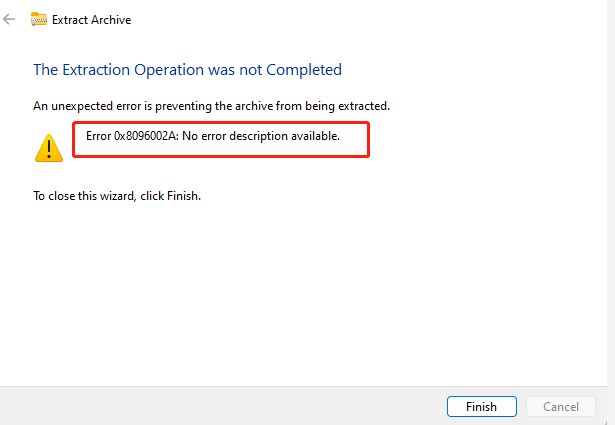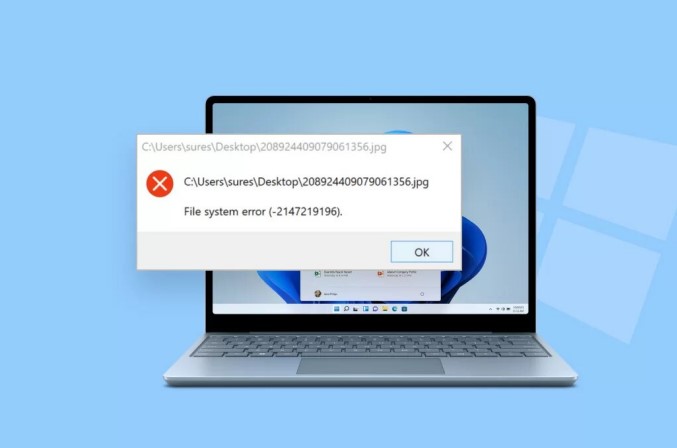How to Fix Error 0x8096002A: No Error Description Available
File compressions have numerous benefits, such as conserving the value of storage space and speeding up the process of sending and receiving. However, file compressions also come with challenges, such as extracting and changing the files to the original state. This is where the users face the Error 0x8096002A. No Error Description Available” issue. You're not alone if you face this eros on a Windows computer. This guide provides the ultimate ways to fix the “error 0x8096002a” issue.
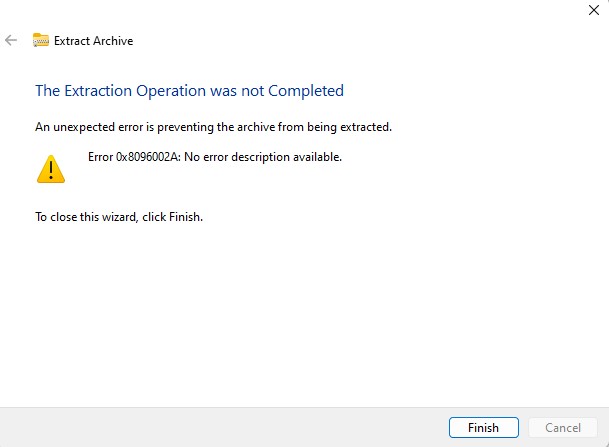
Part 1: When Does It Appear Error 0x8096002A: No Error Description Available
Multiple factors can cause the “Error 0x8096002A” issue while extracting the file. However, this error commonly arises due to file corruption in compressed files and compatibility issues between decompression methods and tools.
- Missing Drivers: Sometimes, the outdated and missing drives related to the extraction and decompression method can cause this error. In some cases, the issue occurs when the file location has permission issues.
- Outdated Windows: The updates to outdated windows and buggy windows can also cause such issues. When the windows isn’t updated, it prevents the compatibility between the extraction tool and OS. Windows sends regular updates to help fix such issues.
- Windows Native Extraction Tools: Windows has native tools and supports file extractions such as RAR and Zip files. Even after these advancements, the “error 0x8096002a” can be challenging. However, various methods are available to fix it, thanks to the internet.
Part 2: How to Fix Error 0x8096002A: No Error Description Available
The “Error 0x8096002A: No Error Description Available” message can frustrate anyone prompted to access the compressed valuable data. Several solutions can quickly fix it and enable you to access the compressed data quickly. Let’s delve into some troubleshooting methods to help you escape this situation.
Way 1: Recover Your Data when Error 0x8096002A Occurs
Some users have complained of losing the data due to the “Error 0x8096002A: No Error Description Available”. The best way to recover the lost data due to this error is to use a professional tool - 4DDiG Data Recovery. 4DDiG Windows Data Recovery allows users to recover lost and deleted data with a one-click process. The tool is also equipped with the functionality to repair damaged and corrupt files. Look at the steps to recover the data when Error 0x8096002A occurs.
- Recover lost videos, photos, documents due to Error 0x8096002A.
- Besides computer, it can also support data recovery on hard drive, sd card, USB drive.
- The intuitive interface makes it easy for users of all levels to recover their lost data.
- Restore data from hard drives that have crashed or become corrupted.
Secure
Download
Secure
Download
-
Download and install the 4DDiG Windows Data Recovery program on your computer. Launch it, and you'll be presented with the interface shown in the screenshot. Select the drive where you had saved the compressed file, and hit the Start button.

-
The program will immediately start the scanning process. You can stop and pause the process anytime. You can use the filter option to narrow the search to the target files and avoid recovering the previously deleted files.

-
Once the scanning process is completed, it’ll show all the recovered files. Go through the recovered files, select the desired files, and hit the Recover button to move them to the secure location.

Way 2: Run SFC and DISM Scans to Fix Error 0x8096002A
To address file corruption, Windows provides the native tools SFC and DISM. System File Checker is built in Windows to scan and repair missing and corrupt file systems. The error 0x8096002A issue can occur when the corrupted files interfere with the operations.
Deployment Image Servicing and Management (DISM) is another Windows built-in tool that can fix the system's corrupted files. It uses Windows update files to fix corrupted files in the system. Here’s how to run SFC and DISM to fix Error 0x8096002A:
- Go to the Windows search bar and search for the CMD.
- Right-click on CMD, and select Run as Administrator.
-
Click on Yes button, and type the following command in the cmd:
- sfc /scannow
-
Next, enter the following commands in the cmd one by one, and hit Enter each time:
- Dism /Online /Cleanup-Image /CheckHealth
- Dism /Online /Cleanup-Image /ScanHealth
- Dism /Online /Cleanup-Image /RestoreHealth
- Now go to the Start Menu and Restart your computer.
Once the system is successfully restarted, go to the compressed file, check if the error is 0x8096002A, and try to extract it. If the issue still exists, try the other troubleshooting methods in this guide.
Way 3: Use Windows Insider Program to Fix Error 0x8096002A
Microsoft provides the Windows Insider program for users to test the early release of the Windows builds and features. If the error 0x8096002A occurs due to a Windows update or a system bug, the issue will be resolved by installing the insider program.
Follow the steps below to use the Windows Insider program to fix error 0x8096002A:
- Go to Settings, click Windows Update, and choose the Windows Insider Program.
- Click on the “Get Started” option and follow the onscreen instructions to enroll in the inside version.
- Once enrolled in the insider program, navigate to the compressed file and check if the error 0x8096002A is fixed.
-
If the issue isn't resolved, you can return to the previous Windows version and follow the other solutions in this guide.

Way 4: Update Windows to Fix Error 0x8096002A
Updating your Windows system regularly is necessary for Windows to work properly. Windows regularly rolls out the updates to help fix the glitches and bugs in the OS. A potential cause for the error 0x8096002A can be the outdated system.
If you haven’t updated your Windows recently, consider updating it to the latest version. It won’t only fix the system's corrupted files but also fix the glitches and bugs that interfere with the system's operations. Here’s how to update Windows with simple steps:
- Go to the Windows search and type Update.
- Click on the Check For Updates options.
- Allow it to download and install the new updates.
- Sometimes, there are additional updates, and installing them is also necessary for the OS operations to work properly and optimally.
-
Once done, go to the start menu and restart your computer.

Part 3: FAQ about Error 0x8096002A
Q 1: What is еrror codе 0x800700aa?
Windows gives the error code 0x800700aa when you try to access the resources that are already in use. You may face this error when copying or moving the file to another location, even if it’s already opened in the other program.
Q 2: How to fix an unexpected error preventing the archive from being extracted?
A variety of reasons can cause unexpected errors during the archive extractions. There are numerous troubleshooting methods that you can use to fix it, such as restarting your computer, using a different extraction tool, checking for password protection on the file, or repairing the archive file if it is found corrupted.
Q 3: Why You Encounter Error 0x8096002A?
Error 0x8096002A translates to the issues when extracting a password-protected file on the windows. This error code appears when Windows encounters a problem with the password-protected file. The potential reasons can be corrupted archives, incorrect passwords, Windows limitations, and incompatible tools.
Conclusion
Encountering an error message during file operation or extractions can be a frustrating experience for the users. In this guide, we discussed the top solutions to fix the error 0x8096002a and explained its potential causes. If your archived compressed data is corrupted or lost, consider using a data recovery program like 4DDiG Windows Data Recovery. It can help recover lost, deleted, and repaired corrupted files with a one-click process.
💡 Summarize with AI:
You May Also Like
- Home >>
- Windows Fix >>
- How to Fix Error 0x8096002A: No Error Description Available




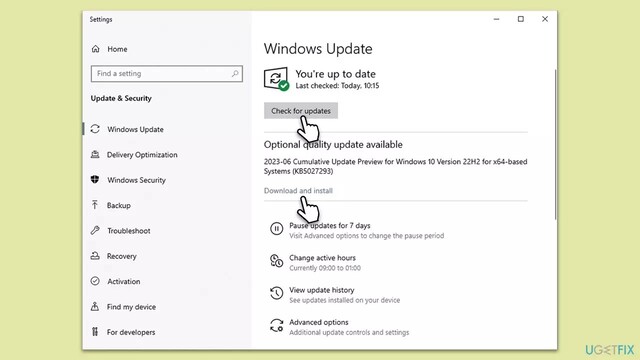
 ChatGPT
ChatGPT
 Perplexity
Perplexity
 Google AI Mode
Google AI Mode
 Grok
Grok