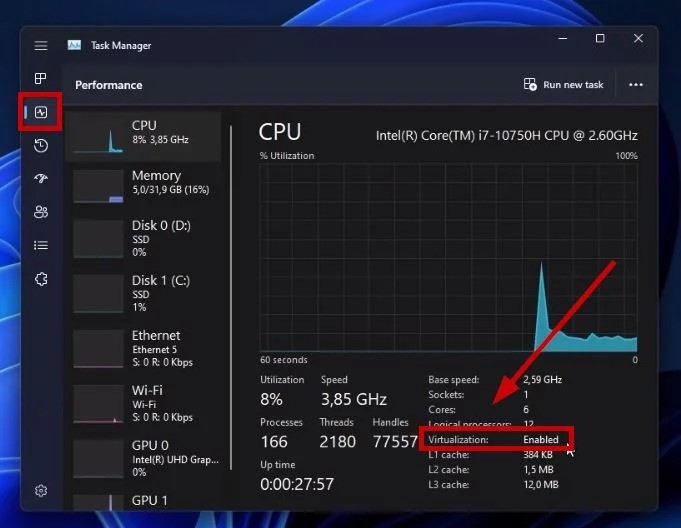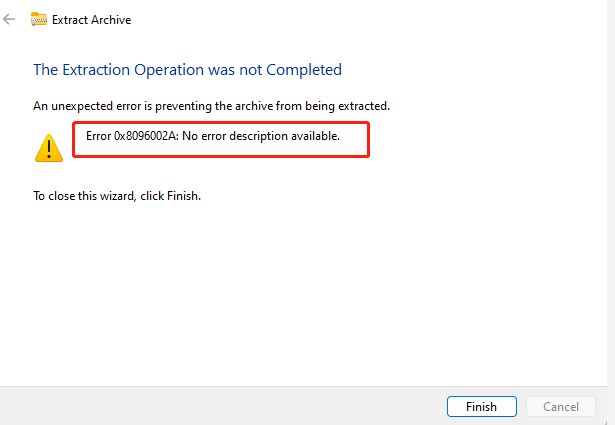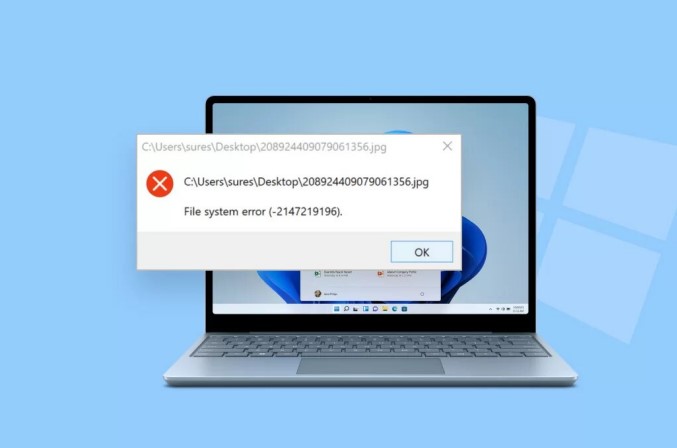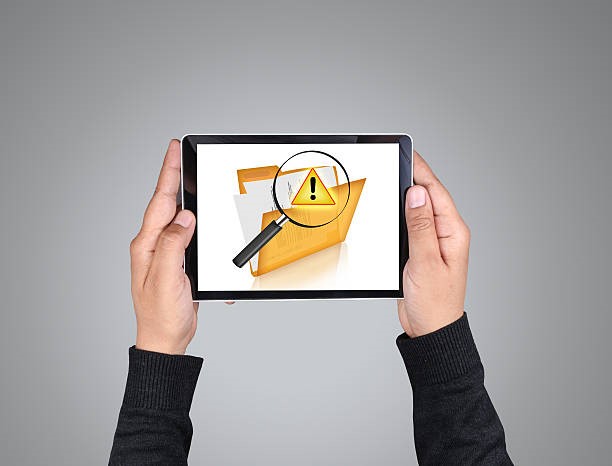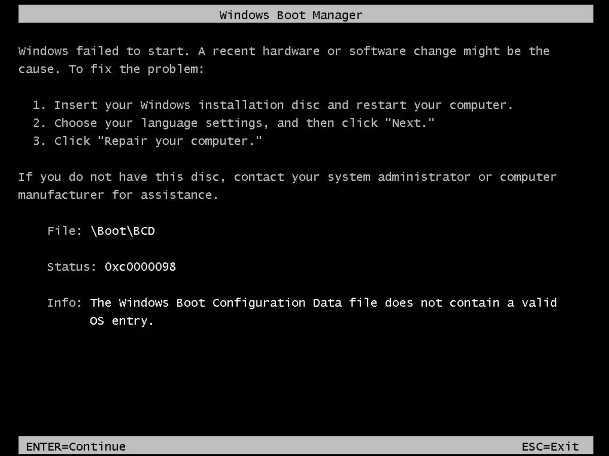How to Fix Error 0x800ccc0f in Outlook 2010/2013
Have you ever encountered the frustrating Outlook error 0x800ccc0f while trying to send or receive emails? This cryptic error message can leave you scratching your head, wondering what went wrong and how to fix it. Microsoft Outlook is a widely used email client that keeps you connected with colleagues, friends, and family. However, when error 0x800ccc0f strikes, it can bring your email communication to a grinding halt.
This error typically indicates a connection problem between Outlook and your mail server. It can occur due to various reasons, such as incorrect account settings, firewall restrictions, or even a damaged Outlook data file. But don't worry! In this article, we'll guide you through 6 effective ways to troubleshoot and resolve the 0x800ccc0f error in Outlook 2010 and 2013. By following these steps, you'll be back to sending and receiving emails in no time.
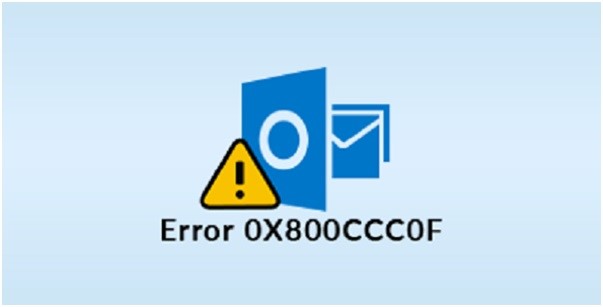
Part 1: What Is 0x800cc0f Connection Server Interrupted in Outlook?
The dreaded "0x800ccc0f" error can be quite alarming, especially if you're not sure what it means.
This error can catch you off guard, abruptly disrupting your email communications. When you see this message, it means Outlook is struggling to connect to your mail server.
You might see a message that reads something like, "The connection to the server was interrupted. If the problem continues, contact your server administrator or Internet service provider (ISP)."
So, what exactly causes this pesky 0x800ccc0f error? There are a few common culprits:
- Slow or unstable internet connection
- Firewall blocking Outlook's incoming and outgoing messages
- Incorrect Outlook profile settings
- Corrupted Outlook data files (OST)
-
Technical issues with the Exchange server

Part 2: How to Fix Error 0x800ccc0f in Outlook 2010/2013?
Now that you understand what the 0x800ccc0f error is and its potential causes, it's time to take action and fix the problem. In the following sections, we'll walk you through four effective methods to troubleshoot and resolve the 0x800ccc0f error in Outlook 2010 and 2013.
So let’s get started:
Way 1: Recover Lost Files in Outlook via 4DDiG Data Recovery
When the 0x800ccc0f error strikes in Outlook, you might find yourself in a panic, worrying about the potential loss of crucial emails and attachments. But don't despair! 4DDiG Windows Data Recovery is here to save the day. This powerful data recovery software is designed to rescue your lost files from various scenarios, including accidental deletion, formatting, corruption, and more.
With its advanced algorithms and deep scanning capabilities, 4DDiG can recover over 2000 file types from your PC, hard drive, USB, SD card, and other storage devices. What sets 4DDiG apart is its user-friendly interface and high success rate. Even if you're not tech-savvy, you can easily navigate the software and recover deleted emails outlook in just a few clicks. Plus, with a 98% recovery rate and an average recovery time of just 5 minutes, you can trust 4DDiG to get the job done efficiently.
Some key features of 4DDiG Windows Data Recovery include:
- Recovery of deleted, formatted, or lost files from various storage devices
- Support for over 2000 file types, including emails, attachments, documents, photos, and more
- Advanced scanning technology to locate and recover hidden or corrupted files
- Preview function to ensure you're recovering the right files before saving them
Now, let's dive into the steps to recover your lost Outlook files using 4DDiG:
Secure
Download
Secure
Download
-
Select a Location
Download and install 4DDiG Windows Data Recovery on your computer. Launch the software and select the location where you lost your Outlook files, such as a local disk or an external storage device. Click "Start" to begin the scanning process.
-
Scan and Preview Deleted Files
4DDiG will quickly scan the selected location for missing data. You can pause or stop the scan at any time if you spot the files you need. Browse through the recovered files using the Tree View or File View, and use the search or filter options to narrow down your results.
-
Recover Lost Outlook Files
Once you've located your lost Outlook files, preview them to ensure they're the correct ones. Select the files you want to recover and click the "Recover" button. Choose a safe location to save the recovered files, making sure not to use the same partition where the data was originally lost to avoid overwriting.
By following these simple steps with 4DDiG Windows Data Recovery, you can easily recover your lost Outlook files and get back to managing your emails with confidence.
Way 2: Toubleshoot Connectivity Issues
When you encounter the dreaded 0x800ccc0f error in Outlook, the first thing you should do is check your internet connection. A stable connection to the exchange server is crucial for sending and receiving emails.
- Open your web browser and type in the URL of any website. If the page loads successfully, that's a good sign – it means you have internet access.
- If you're still facing issues, right-click on your Ethernet cable connection or Wi-Fi signal icon and select "Troubleshoot problems." Windows will automatically detect and attempt to resolve any connectivity issues. Follow the on-screen instructions and see if that fixes the problem.
If you're still having trouble, try resetting your router or contacting your internet service provider for further assistance. Remember, a reliable internet connection is essential for Outlook to function properly and avoid the 0x800ccc0f error.
Way 3: Disable Anti-Virus to Fix Error 0x800ccc0f
Sometimes, overzealous antivirus software or firewall settings can interfere with Outlook's ability to send and receive emails, leading to the 0x800ccc0f error. To rule out this possibility, try temporarily disabling your antivirus and firewall.
- Open the Control Panel and navigate to the Network Connection Settings. Right-click on your active internet connection and select "Properties."
-
In the Properties window, switch to the Security tab and turn off the Firewall.

- With the Firewall disabled, open Outlook, go to Tools > Email Account > View or Change existing email accounts > Next, and click on the Add option.
- Select POP3, click Next, and enter your POP3 mail server information. Click Next again to save the settings.
After making these changes, exit Outlook and restart it to see if the 0x800ccc0f error has been resolved. Remember to re-enable your antivirus and firewall once you've confirmed that they were causing the issue.
Way 4: Free up Suspicious Emails from Outlook
In some cases, the 0x800ccc0f error can be triggered by emails containing viruses or malware. These malicious messages can wreak havoc on your Outlook application and prevent it from functioning properly.
- Open your Outlook Inbox and Outbox and carefully review your emails. Look for any suspicious messages, particularly those with attachments from unknown senders.
-
If you spot any questionable emails, do not open them. Instead, select the suspicious messages and press the Delete key to remove them from your account.

- After deleting the suspicious emails, go to your Deleted Items folder and empty it to ensure that the malicious content is completely removed from your Outlook account.
By getting rid of any virus-laden emails, you can often resolve the 0x800ccc0f error and restore Outlook to its normal functioning state. Remember to always be cautious when opening emails from unfamiliar sources to avoid falling victim to malware attacks.
Way 5: Start Outlook in Safe Mode to Fix Error 0x800ccc0f
If you're still struggling with the 0x800ccc0f error, try starting Outlook in Safe Mode. This can help isolate the issue and determine if any add-ins or extensions are causing the problem.
- Before entering Safe Mode, disable any add-ins associated with your Outlook account.
- Open the Start menu, type "outlook.exe /safe" (without quotes) into the search box, and press Enter. This will launch Outlook in Safe Mode.
- If Outlook functions normally in Safe Mode, re-enable your add-ins one by one, restarting Outlook each time, until you identify the problematic extension.
- Once you've identified the issue, either remove the offending add-in or contact its developer for assistance.
By running Outlook in Safe Mode, you can often diagnose and resolve the 0x800ccc0f error more easily.
Way 6: Fix Error 0x800ccc0f in Outlook using Inbox Repair Tool
If you suspect that a corrupted OST or PST file is causing the 0x800ccc0f error in Outlook, the built-in Inbox Repair Tool can come to your rescue. This handy utility can scan and repair damaged Outlook data files, helping to restore your account to working order.
- Locate the folder where your Outlook files are stored and look for a file named "scanpst.exe."
-
Double-click on "scanpst.exe" to launch the Inbox Repair Tool.

- The tool will automatically scan your OST and PST files for any errors or inconsistencies. If it detects any issues, it will attempt to repair them automatically.
- After the tool has finished its work, try opening Outlook again to see if the 0x800ccc0f error has been resolved.
By running the Inbox Repair Tool, you can often fix corruption issues with your Outlook data files and get back to sending and receiving emails without any frustrating errors.
Part 3: Frequently Asked Questions
Q: What is 0x800ccc0f IMAP?
Ans: 0x800ccc0f is an error code that occurs when Outlook fails to connect to the IMAP server. This error indicates a connection problem between Outlook and the email server, preventing you from sending or receiving emails.
Q: How do I fix Outlook connectivity issues?
Ans: To fix Outlook connectivity issues, check your internet connection, disable antivirus and firewall temporarily, and verify your account settings. If the problem persists, try starting Outlook in Safe Mode or using the Inbox Repair Tool.
Q: Why do I keep getting the message your connection was interrupted?
Ans: The "connection was interrupted" message appears when Outlook loses its connection to the email server. This can be caused by network problems, server issues, or incorrect account settings. Follow the troubleshooting steps to resolve the issue.
Conclusion
The 0x800ccc0f error in Outlook can be a frustrating experience, disrupting your email communication and productivity. However, by following the six easy ways discussed in this article, you can effectively troubleshoot and resolve the issue. If you're worried about losing valuable emails and attachments due to this error, consider using 4DDiG Windows Data Recovery. This powerful tool can help you recover lost Outlook files quickly and easily, ensuring that your important data remains safe and accessible.