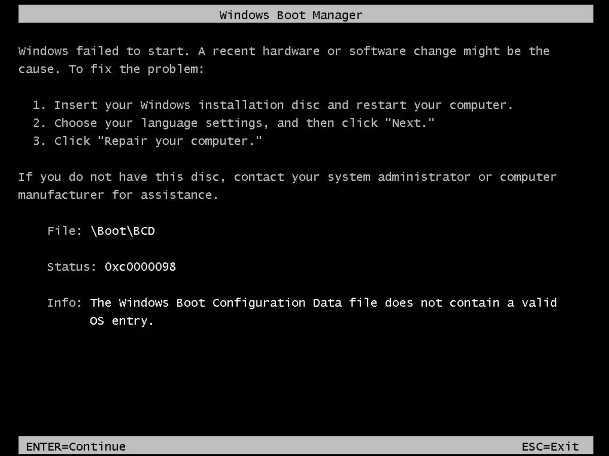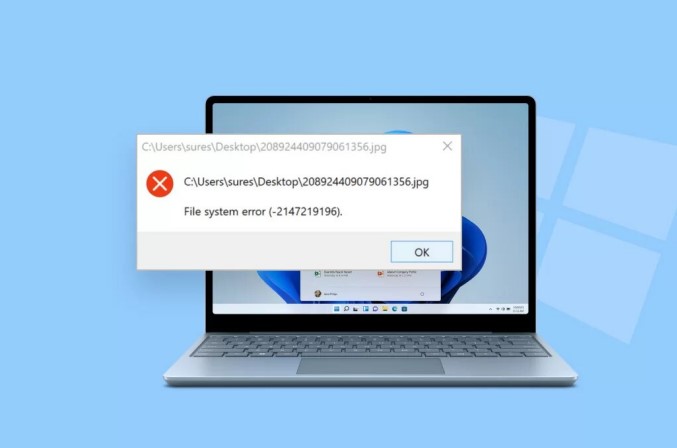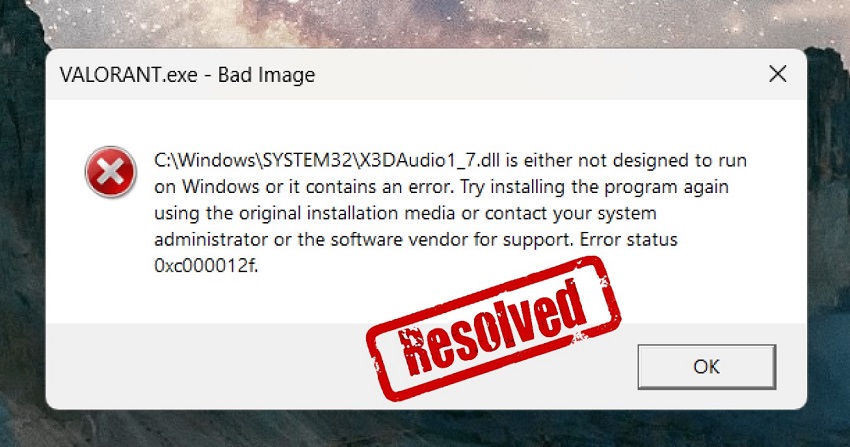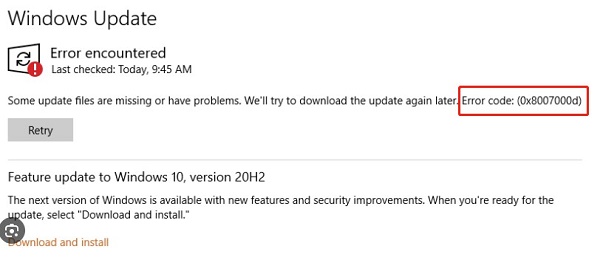How to Fix Windows Update Install Error 0x80070643?
Are you frustrated by the Windows Update error 0x80070643? Many users have reported this issue, especially after the re-release of Windows 10 KB4023057. Don't worry though - there are solutions!
Installing updates is important for accessing new features and fixing bugs, but sometimes the process hits a snag. Error 0x80070643 can be particularly pesky, causing the update to fail.
In this article, we'll walk you through 9 effective ways to resolve this problem step-by-step. By the end, you'll have your system running smoothly with the latest updates. Let's dive in and get your Windows Update back on track!

Part 1: What Is Windows Update Error 0x80070643?
The Windows Update error 0x80070643 is an annoying issue that can pop up when you're trying to install updates or new programs on your Windows computer. This error code is like a secret message from your PC, telling you that something has gone wrong during the installation process.
The "0x80070643" part is the specific code that identifies this particular error, helping you track down the culprit behind your installation woes. When you see this code, it means that the update or program couldn't be installed successfully, leaving your system in an incomplete state.
The error message itself may change depending on the situation, but the appearance of "0x80070643" is the common thread that ties them all together.
So, what causes this pesky error? There are several potential culprits:
- Incorrect system settings
- Malware or virus infections
- Driver malfunctions
- Corrupted or missing system files
- Improper removal of old programs
-
Incorrect computer shutdown

Part 2: Recover Lost Files after Windows Update
If you've lost important files due to the Windows Update error 0x80070643, don't panic! There's a reliable and user-friendly solution to get your data back: 4DDiG Windows Data Recovery.
This powerful software is designed to recover lost, deleted, or corrupted files from your Windows PC, external drives, USB sticks, and more.
With its advanced scanning technology and support for over 2000 file types, 4DDiG maximizes your chances of successful data recovery and recover lost files after windows update. Plus, its intuitive interface makes the process a breeze, even if you're not a tech expert.
4DDiG stands out for its:
- High success rate
- Fast scanning speed
- Ability to preview files before recovery
- Compatibility with various storage devices
- 100% secure and safe recovery process
Secure Download
Secure Download
To recover your lost files after encountering the Windows Update error 0x80070643 using 4DDiG Windows Data Recovery Pro, just follow these simple steps:
-
Select the Location
Download and install 4DDiG on your Windows PC. Launch the software and choose the drive or location where you lost your files. Click "Start" to begin the scanning process.
-
Scan and Preview
4DDiG will quickly scan the selected location for lost files. You can pause or stop the scan anytime if you spot the files you need. Preview the recoverable files to ensure they're intact.
-
Recover Your Files
Select the files you want to recover and click "Recover." Choose a safe location to save the recovered files, and avoid saving them to the same drive where they were lost to prevent overwriting.
So, if you want a trustworthy and efficient tool to rescue your lost files after a Windows Update error, 4DDiG Windows Data Recovery Pro is the way to go. Don't let data loss get you down - trust 4DDiG to save the day!
Part 3: How to Fix Windows Update Install Error 0x80070643?
Now that we've explored the causes behind the pesky Windows Update error 0x80070643, it's time to dive into the solutions. In this section, we'll walk you through 9 effective ways to fix this error and get your Windows updates back on track.
Way 1: Retry Windows Update KB4023057
If you've encountered the 0x80070643 error while trying to install the KB4023057 update, sometimes the simplest solution is to give it another go. Uninstall the problematic update, then try reinstalling it from scratch. Here's how:
- Open the Settings menu by clicking the Start button.
- Navigate to the Apps section.
-
Search for the KB4023057 update and uninstall it.

- Once it's removed, head back to the Settings menu.
- Choose "Updates & Security."
- Click "Check for updates" to reinstall KB4023057.
By removing the faulty update and starting fresh, you may be able to overcome the 0x80070643 error and successfully install the update.
Fix 2: Temporarily Disable Your Antivirus Software
Sometimes, your antivirus program may interfere with Windows updates or other applications, resulting in the 0x80070643 error. To rule this out, try temporarily disabling your antivirus and see if that resolves the issue. Here's how:
- Click the Start button and search for "Windows Security."
- Press Enter to open the Windows Security settings.
- In the left sidebar, choose "Virus & threat protection."
-
Under the "Virus & threat protection settings" section, click "Manage settings."

-
Toggle off the "Real-time protection" switch to temporarily disable Windows Defender Antivirus.

- If prompted, confirm the change by clicking "Yes."
- Check if the 0x80070643 error persists with your antivirus disabled.
- Remember to re-enable real-time protection by toggling the switch back on when you're done troubleshooting.
Always keep your antivirus active when you're not actively troubleshooting to maintain your system's security.
Way 3: Corrupted Update Database at Command Prompt
A corrupted update database can cause Windows to repeatedly apply the same update, leading to the 0x80070643 error. To fix this, we'll navigate to the software distribution folder and remove the damaged files. Here's how:
- Open the Command Prompt as an administrator by searching for "CMD" and right-clicking on the result, then selecting "Run as administrator."
-
In the Command Prompt window, type the following commands one by one, pressing Enter after each
net stop wuauserv
net stop cryptSvc
net stop bits
net stop msiserver
Ren C:\Windows\SoftwareDistribution SoftwareDistribution.old
Ren C:\Windows\System32\catroot2 Catroot2.old
net start wuauserv
net start cryptSvc
net start bits
net start msiserver
- Wait for each command to execute before moving on to the next one. Do not copy and paste all commands at once.
By renaming the software distribution folder and its contents, you'll force Windows to create a new, uncorrupted database. This can help resolve the 0x80070643 error caused by damaged update files.
Way 4: Execute DISM Command to Fix 0x80070643 error code
The Deployment Image Servicing and Management (DISM) tool can help fix issues with Windows Update by repairing the Windows image. Here's how to use it:
- Press the Windows key + X and select "Command Prompt (Admin)" to open an elevated Command Prompt.
-
In the Command Prompt window, type the following command and press Enter
dism.exe /Online /Cleanup-Image /RestoreHealth

- The DISM tool will now scan your system and attempt to repair any issues with the Windows image. This process may take several minutes, so be patient.
- Once the process is complete, restart your computer and check if the 0x80070643 error has been resolved.
By running the DISM tool, you can repair any corruptions in the Windows image that may be causing the update error.
Way 5: Run SFC to Fix Corrupted System Files
The System File Checker (SFC) is a handy built-in Windows utility that can scan your system files and replace any corrupted or missing ones with fresh, healthy copies. This can often resolve issues like the 0x80070643 error.
Here's how to run an SFC scan:
- Press the Windows key + X to open the Quick Access Menu, then click "Command Prompt (Admin)" to launch an elevated Command Prompt.
-
In the Command Prompt window, type "sfc /scannow" (without quotes) and hit Enter.

-
SFC will now begin scanning your system files. This process can take some time, so be patient and avoid interrupting it.
- No issues found
- Issues found and repaired
- Issues found but couldn't be fixed (may need further troubleshooting)
- Restart your PC and see if the 0x80070643 error has vanished.
Way 6: Run Windows Update Troubleshooter
Windows comes with a built-in troubleshooter that can help identify and resolve issues with Windows Update. Here's how to run it:
- Press the Windows key + I to open the Settings app.
- Click on "Update & Security."
-
In the left-hand menu, click on "Troubleshoot."

- Under the "Get up and running" section, click on "Windows Update."
-
Click the "Run the troubleshooter" button.

- The troubleshooter will now scan for issues with Windows Update. If any problems are found, it will attempt to fix them automatically.
- Once the troubleshooting process is complete, restart your computer and check if the 0x80070643 error has been resolved.
Way 7: Install the Latest Version of .NET Framework
The 0x80070643 error can sometimes occur due to issues with the .NET Framework. Installing the latest version of the .NET Framework may help resolve this problem. Here's how:
- Open your web browser and visit the official Microsoft .NET Framework download page.
- Download the latest version of the .NET Framework that's compatible with your Windows version.
- Once the download is complete, double-click the installer file to begin the installation process.
-
Follow the on-screen instructions to complete the installation. Make sure to accept the license agreement when prompted.

- If prompted, restart your computer to finish the installation.
- After restarting, check if the 0x80070643 error has been resolved by attempting to install the problematic update again.
By installing the latest version of the .NET Framework, you can ensure that your system has the necessary components to handle Windows updates properly.
Way 8: Update Windows Defender Signatures
Outdated or corrupted Windows Defender signatures can sometimes interfere with Windows Update, causing the 0x80070643 error. To fix this, you can remove the existing signatures and install the latest ones. Here's how:
- Open an elevated Command Prompt by pressing Windows key + X and selecting "Command Prompt (Admin)."
-
In the Command Prompt window, type the following command and press Enter to remove the existing Windows Defender signatures
"%ProgramFiles%\Windows Defender\MPCMDRUN.exe" -RemoveDefinitions -All
-
Next, type the following command and press Enter to download and install the latest Windows Defender signatures
"%ProgramFiles%\Windows Defender\MPCMDRUN.exe" -SignatureUpdate

- Wait for the signature update process to complete. This may take a few minutes.
- Once the update is finished, restart your computer.
- After restarting, check if the 0x80070643 error has been resolved by attempting to install the problematic update again.
By removing the outdated or corrupted Windows Defender signatures and installing the latest ones, you can ensure that your system's built-in antivirus is not interfering with the Windows Update process.
Way 9: Use a Windows Repair Tool
If none of the previous solutions have worked, you can try using a dedicated Windows repair tool to fix the 0x80070643 error. These tools are designed to automatically identify and resolve various Windows issues, including update errors.
Using a Windows repair tool can be an effective way to fix stubborn issues like the 0x80070643 error, especially if manual troubleshooting hasn't worked. These tools are designed to save you time and effort by automatically identifying and resolving common Windows problems.
Part 4: Frequently Asked Questions
Q: What Causes Error Code 0x80070643?
Ans: Error code 0x80070643 can be caused by incorrect system settings, malware, driver malfunctions, corrupted system files, improperly removed programs, or incorrect computer shutdown.
Q: What do I do if Windows Update fails to install?
Ans: Run the Windows Update Troubleshooter to automatically detect and fix common update issues. If that doesn't work, manually download and install the update from the Microsoft Update Catalog.
Q: How do I fix a corrupted Windows Update?
Ans: Use the System File Checker (SFC) tool to scan and repair damaged system files, or run the DISM tool to fix issues with the Windows image.
Conclusion
The Windows Update error 0x80070643 can be a frustrating issue for many users, but there are several effective solutions to fix it. In this article, we've explored 9 ways to troubleshoot and resolve this error. If you've lost important files during the process, don't forget that 4DDiG Windows Data Recovery Pro can help you get your data back quickly and easily. With these methods and tools at your disposal, you'll be able to overcome the 0x80070643 error and keep your Windows system up-to-date and running smoothly.
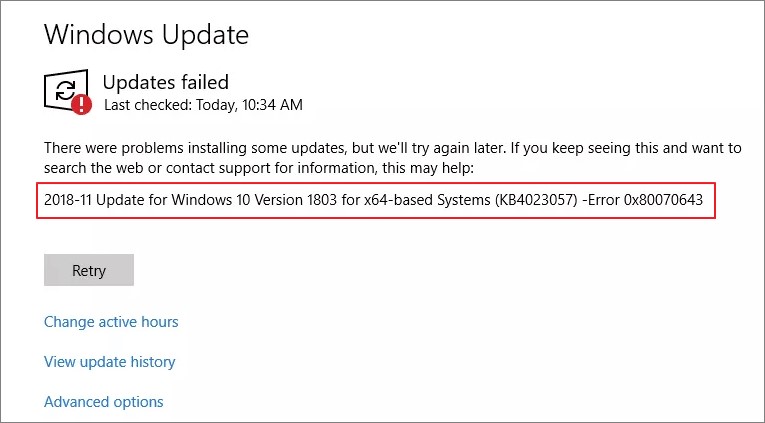



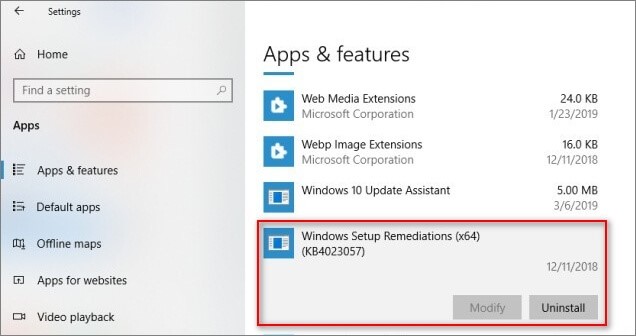
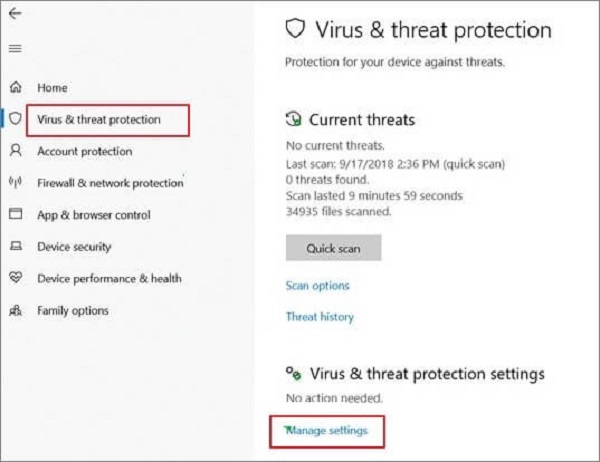
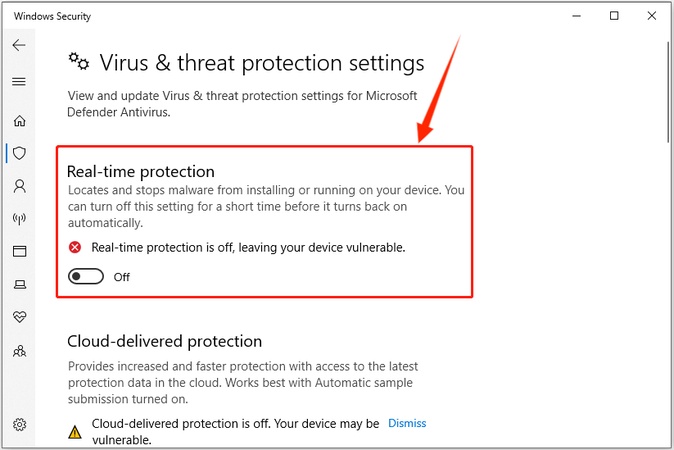
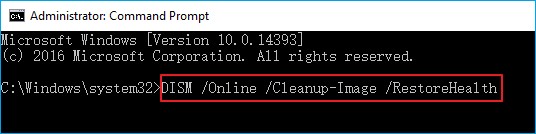
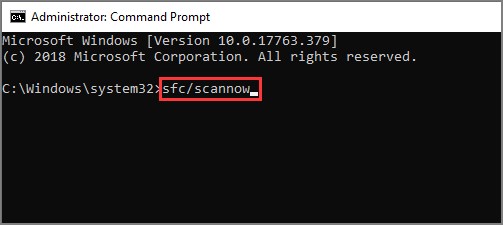
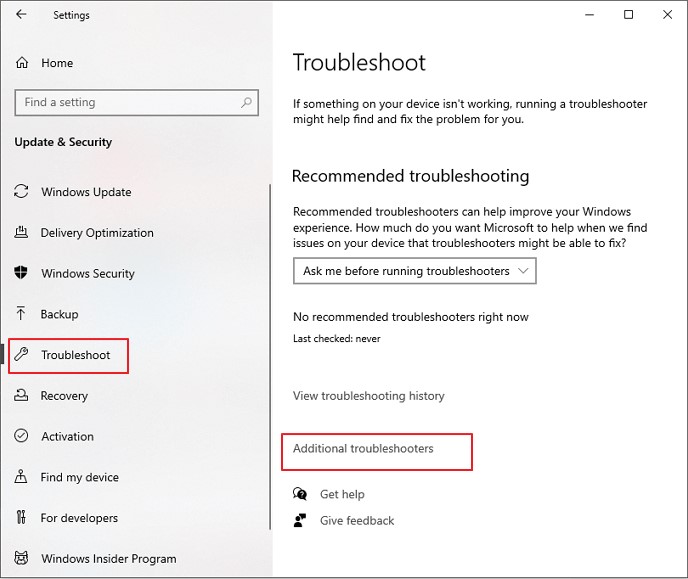

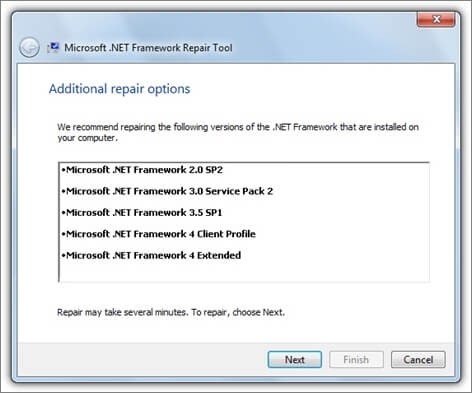
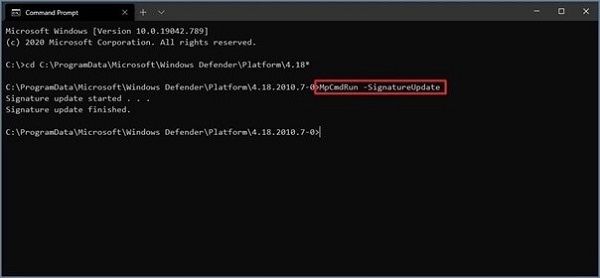
 ChatGPT
ChatGPT
 Perplexity
Perplexity
 Google AI Mode
Google AI Mode
 Grok
Grok