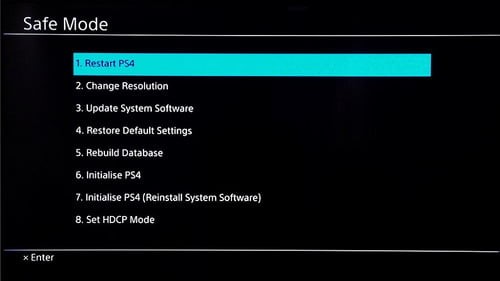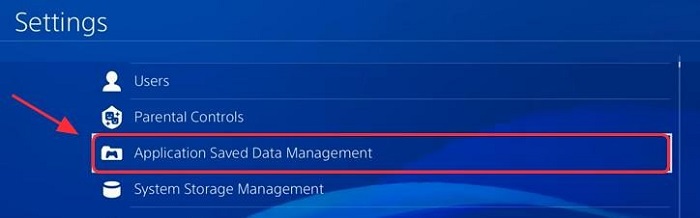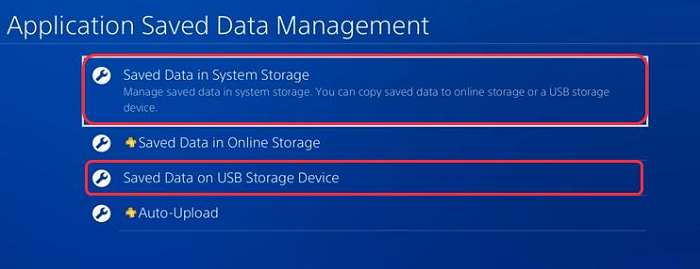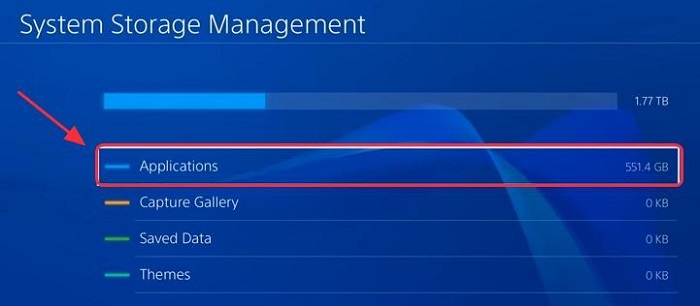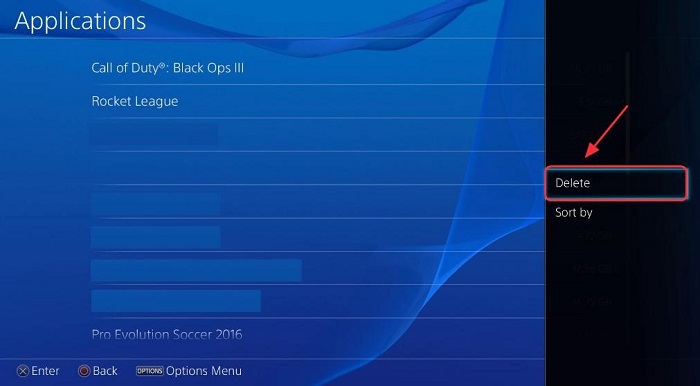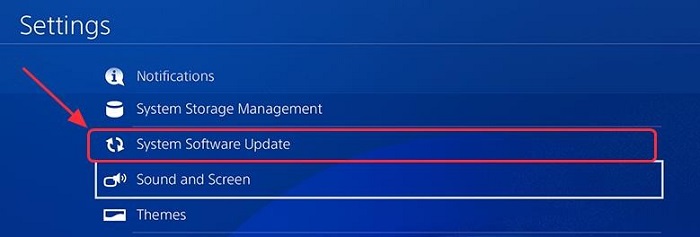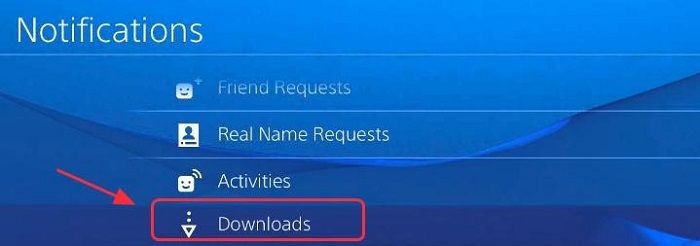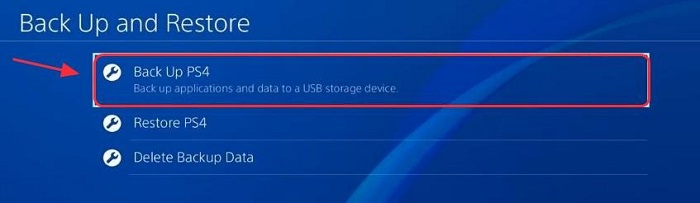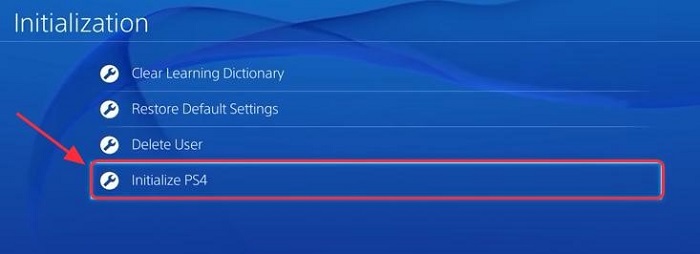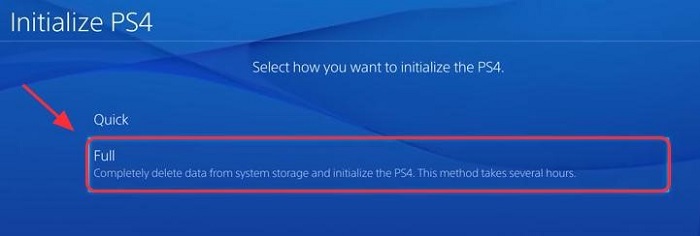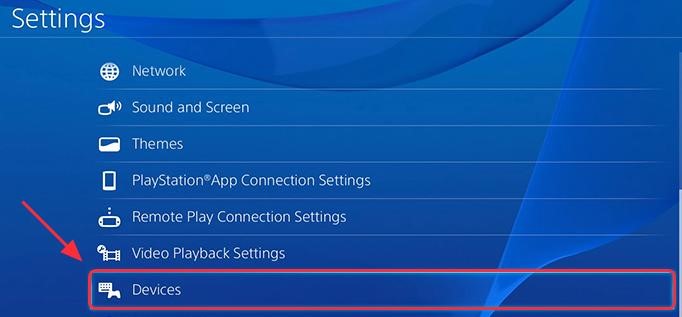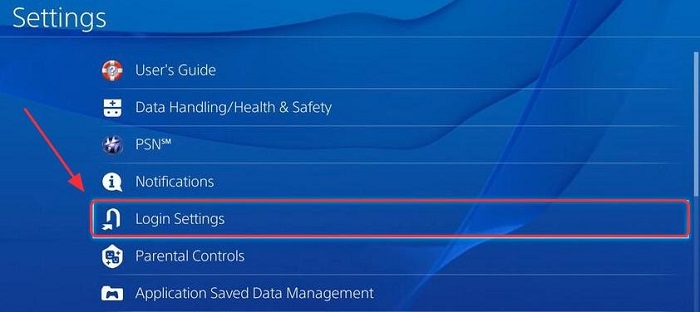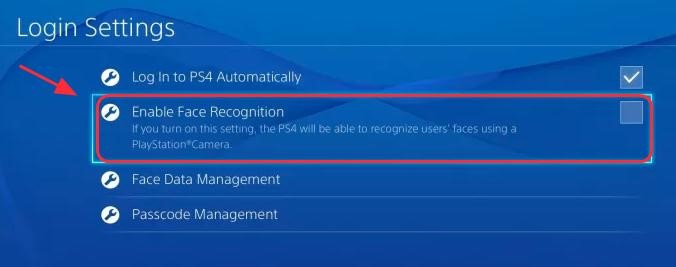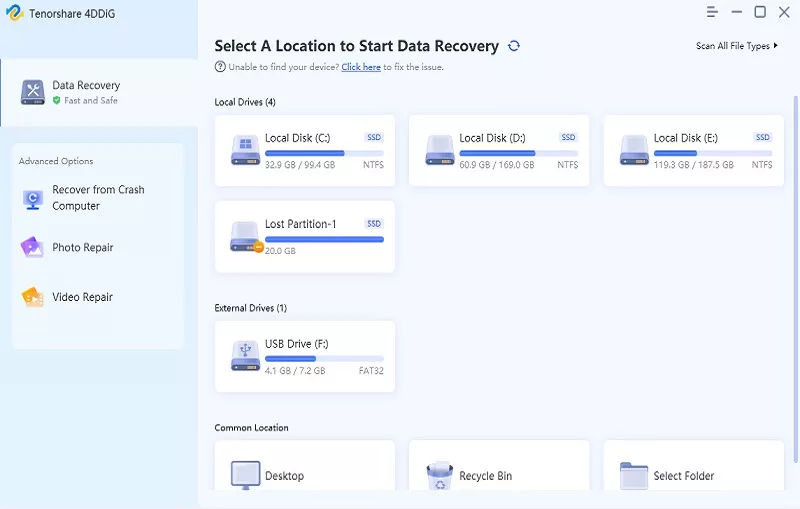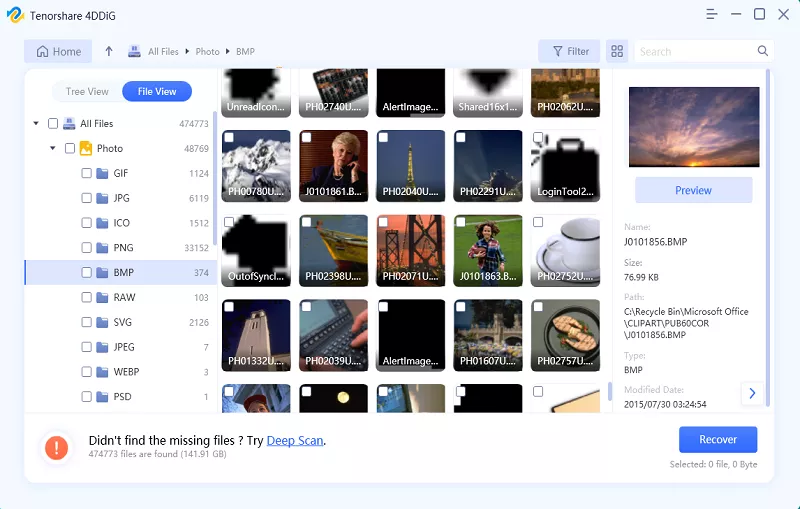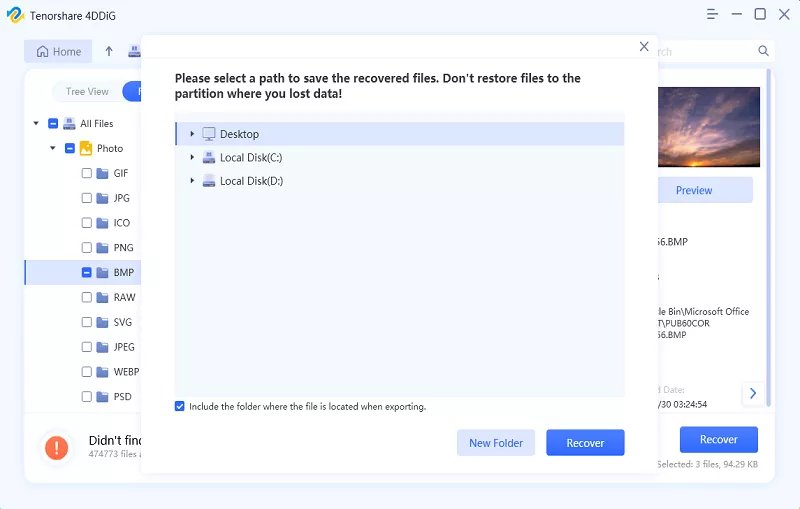How to Fix PS4 Error CE-34878-0?
Stuck with ce-34878-0 error on your PS4? Explore this guide detailing 7 methods to tackle the PlayStation error code ce-34878-0. And, if you're looking to recover lost PS4 game data, look no further than 4DDiG Data Recovery.
It's a difficult time when you plan to turn on your PS4 and attempt to play your number one games, and unexpectedly, you get an error code message CE-34878-0. That keeps you away from your pleasure. Isn't it? It is more annoying to attempt all potential ways of fixing it, yet the PS4 error CE-34878-0 doesn't disappear and keeps coming back. This article is for PS4 lovers who enjoy playing games at the play station if you do not want to face this situation again in your life or even want to know how to resolve it quickly. Keep on reading the article and learn how to repair the PS4 error CE-34878-0 as well as data recovery from it.
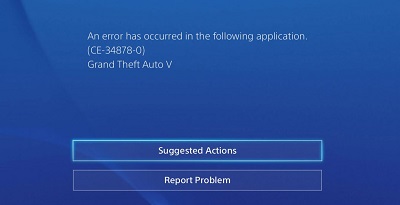
Part 1: Why Do I Keep Getting Error CE-34878-0?
Playstation error code ce-34878-0 is a CE (code execution) and 34878-0 (hexadecimal number) error code that happens when you're attempting to run the game application. The framework doesn't have the foggiest idea of how to do this due to missing libraries, inappropriately introduced applications, tainted framework documents, or different reasons.
PS4 error code CE-34878-0 is an overall blunder showing that the game you are currently playing has cracked. You should restart the game immediately if an error has occurred in the following application (CE-34878-0). If you keep on getting error CE-34878-0, it means that something strange is off-base, and you should check to ensure that your PlayStation 4 framework, programming, and the game you are playing are all updated and latest.
Getting Error CE-34878-0 is likely to cause the loss of game data in PS4, so it is highly recommended that players frequently back up game data. Fortunately, disk cloning software can help you automatically back up game data in PS4!
Part 2: How to Fix PS4 Error CE-34878-0?
Fix 1: Restart the PS4 Firmware
Faulty hardware can be another reason behind the occurrence of this problem. First of all, restart your PS4 console and controller simultaneously to make it reconnect and work again.
- Shut down your PS4 console fully.
- Shut down your PS4 controller too.
- Reboot your PS4 console first and then the PS4 controller.
-
Try opening the game that causes the error during the play. See if it works properly this time.

Fix 2: Update the Game Software
Technique 1: Check for updates in the PS4 settings
You can check for updates for the game that you need to refresh. Follow these means given below:
- On the PS4 home screen, feature the game/application that requires refreshing.
- Press the Options button on your PS4 regulator, then, at that point, select Check for Update.
- Follow the wizard to download and introduce any accessible updates.
-
Restart your PS4 and attempt to play the game to check whether it works now.

Technique 2: Reinstall the Game on Your PS4
If straightforwardly refreshing the game doesn't work, you can uninstall and reinstall the game to have an attempt.
You'll need to save the game information first before you uninstall the game with the goal that you will not lose the advancement.
-
Go to PS4 Settings > Application Saved Data Management.

-
Select Saved Data in System Storage, assuming you need to save it in your PS4 framework, or you can choose Saved Data on USB Storage Device if you have embedded the USB crash into your PS4.

- Follow the guidelines on your screen to wrap up.
-
After that, go to PS4 Settings > System Storage Management > Applications.

- Find the game that causes the issue and feature it.
-
Press the Options button and select Delete.

- Restart Your PS4.
- Reinstall the game, and attempt to dispatch the game to check whether it works.
Technique 3: Re-embed the disc to refresh the game
This technique works in case you are messing around on the clique.
- Run a spotless uninstallation of the game from your hard drive disk.
- Power cycle your PS4 to make it off.
- Re-embed the plate.
- Reinstall the games and updates.
- Try to dispatch the game and play to check whether it works now.
Fix 3: Update the PS4 System Software
As referenced above, the error CE-34878-0 is most likely because of the framework crashes in your PlayStation, so you can attempt to refresh the framework programming to fix this issue. Adhere to the guidelines underneath:
- Connect your PS4 with the Internet.
-
Go to PS4 Settings > System Software Update.

- Select Update in case there are accessible updates. (You will not see this message if your PS4 framework is the most recent form so that you can skirt this strategy.)
- Wait for the Update to download. In the wake of downloading, you'll see the pop-up warning to remind you.
-
On your PS4 home screen, go to Notifications > Downloads, then, at that point, adhere to the directions to introduce the Update.

- Try to open the game and check whether it works now.
Fix 4: Reinstall the Original Hard Drive
Recently upgraded (HDD) may also impact the performance of the game. Install back the original HDD in your PS4 to solve this problem.
- Insert the USB stockpiling gadget reinforcement into one of the PS4's USB ports.
-
Go to Settings > System > Backup and Restore.

- Confirm which information you'd prefer to back up. On the off chance that you decide not to back up applications, you'll need to download or reinstall them when/on the off chance that you, in the end, reestablish with the reinforcement you're making.
- Customize the name of the reinforcement. Whenever you've done that, feature BackUp and press the X button.
- Wait for a couple of moments until the interaction wraps up.
- After the reinforcement, introduce the first HDD in your PS4.
- After establishment, attempt your games again to check whether it works.
Fix 5: Initialize your PS4
Attempt to initialize your PS4 to fix it.
-
Go to PS4 Settings > Initialization > Initialize PS4.

-
Select Full.

- Follow the directions to finish.
- After completing, reestablish all your reinforcement information, and reinstall the games and applications.
- Try the games to check whether it works now.
Fix 6: Disconnect the PS Camera
Try disconnecting the camera of PS4:
-
Go to PS4 Settings > Devices > Turn off Device.

- Turn off the camera and power cycle your PS4.
-
Go to Settings > User > Login Settings.

-
Deselect Enable Face Recognition option.

Fix 7: Contact PlayStation Support for Help
These are the answers to settle the PS4 error code CE-34878-0. On the off chance that the issue continues after attempting every one of the strategies above, unfortunately, that it is by all accounts an issue past our capacity, and you might have to contact Sony for help.
You might have to send back your PS4 to fix it, or you might require another substitution for your PS4. That doesn't be excessively expensive if your PS4 is inside the guaranteed time frame.
Bonus Tip: How to Recover Data from Error PS4 Hard Drive?
Data recovery from PS4 is plausible and mandatory if nothing works on the error code CE-34878-0. It would be best to have dependable data recovery software for the recovery that can help you retrieve deleted game files and data.
Tenorshare 4DDiG Data Recovery is a reliable data recovery tool for any hard drive with patent recovery technology to successfully recover saved data on PS4.
- Complete - Recover everything you lost and recover from all the devices, including PS4.
- Trusty - 100% securely recover deleted files with a high success rate.
- Easy - Just 3 clicks away to restore data. No tech knowledge is required.
- Fast - Fast scanning and recovery of your files.
Secure Download
Secure Download
-
Connect and Select the PS4 Drive
First and foremost, download and install Tenorshare 4DDiG Data Recovery. Run the program, attach the PS4 hard drive to the PC and locate it through 4DDiG. Select the drive and click Start to scan the PS4 error drive.

-
Scan the Drive and Preview Data
The 4DDiG will start looking up the game data you require and simultaneously show you the results. And you can click to preview before data recovery.

-
Recover Data from PS4 Drive
Select all the files or folders you want and then click Recover to save them. Do not save the file on the former partition as it may cause a permanent data loss.

Part 3: How to Prevent PS4 Error CE-34878-0?
Prevention for avoiding or decreasing the likelihood of crashing PS4 Hard drive are: Regularly Update Your Applications/Games: Go to your PS4 center regularly and check for updates every couple of days.
Part 4: FAQs about PS4
1. Why do my PS4 games keep crashing?
It is caused by the PS4 corrupted data or the system software issues.
2. Why does my PlayStation 4 keep saying error?
Because it could not be able to verify the email address used to set up the PS4 account.
3. How to fix corrupted data on PS4?
- Delete the game and reinstall it.
- Delete corrupted downloads.
- Clean the game disc.
- Update the software.
- Restore your PS4 software licenses.
- Start the PS4 in safe mode and rebuild the database.
- Initialize your PS4.
- Hard reset your PS4.
4. How do I fix my PS4 from freezing?
- Restart the PS4 and the application.
- Update the game/application.
- Free up more space for your system.
- Put your PS4 in an open space.
- Check all the cables and ports to be plugged in correctly.
- Upgrade the hard drive.
Conclusion:
The error code CE-34878-0 is not new for the players. The only thing you require is just some steps, and you may resume the game removing PlayStation error code CE-34878-0 smoothly. However, hardware may malfunction anytime, and there is no guarantee, so you should install a reliable recovery tool for the purpose. Tenorshare 4DDiG is the best recovery tool available for free, and it works on almost all data-saving devices. Try it at home, and you will never go for another recovery tool after using this fantastic software.