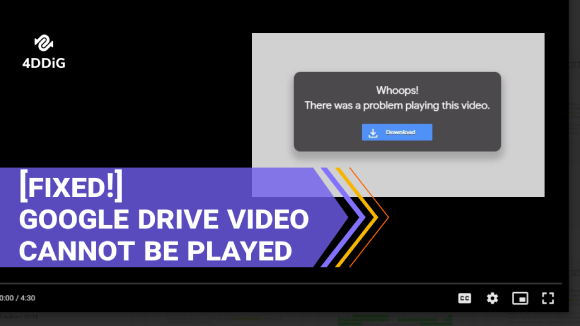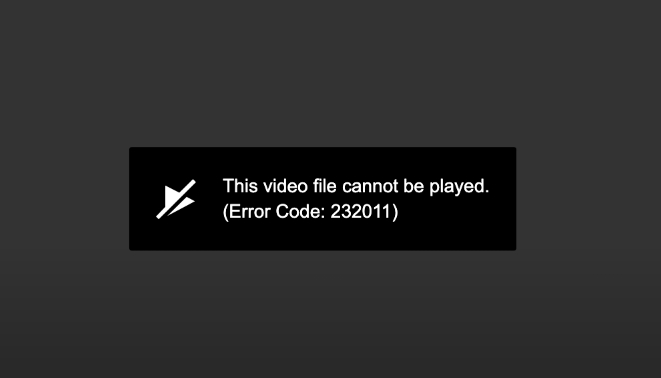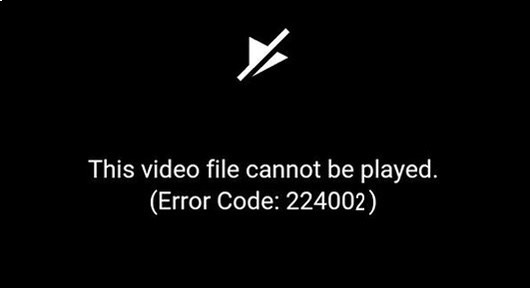How to Fix Error Code: 232404? 7 Easy Fixes!
Stuck with ‘this video file cannot be played error code: 232404’? Worry not. Effortlessly restore unplayable videos with 4DDiG Video Repair - Download now for uninterrupted viewing
“Most of the people whose jobs involve writing have gone through the panic of deleting an unsaved document. Unfortunately, there might not even a single person who hasn't suffered from this type of situation for once in their lifetime. That's why people salvage the internet with questions this?”
Whether for learning or pure entertainment, online video content holds a special place in our hearts. However, imagine that you're all set to enjoy your favorite series online, only to be met with the discouraging 'This video file cannot be played error code: 232404.' It's a major letdown. But fear not, whether this error plagues all your browsers or just one, solutions are available. In this guide, we'll explore error code 232404 and its underlying causes. Most importantly, we'll offer you 7 simple fixes to eliminate this error from your screen. Furthermore, if you're facing >video playback errors with downloaded content, we've got a reliable solution for that too. So, are you ready to restore seamless video playback? Let's get things back on track.
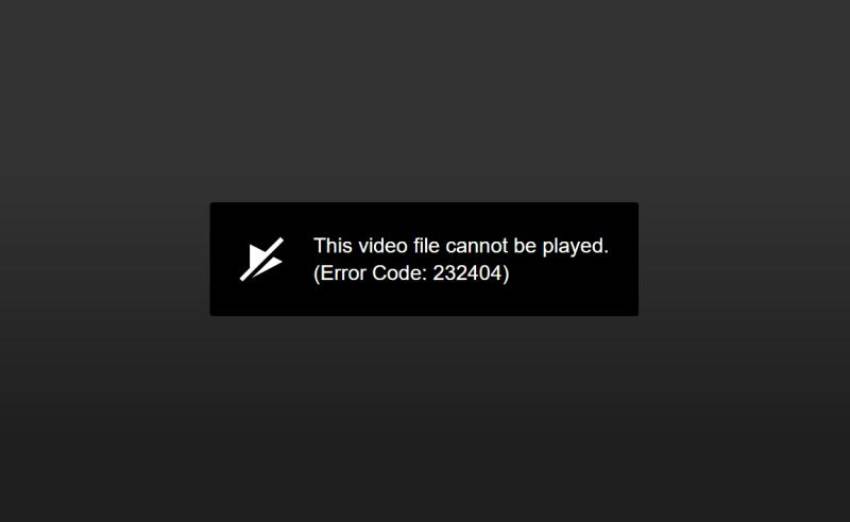
Part 1: What is Error Code 232404?
Error code 232404 is a hiccup you might encounter when attempting to play an online video using a web browser. In essence, this error arises because the media player in the browser can't properly process or decode the video content. Consequently, the video refuses to play.
The reasons behind the video error code 232404 include the following:
- Slow or unstable internet connection
- Browser issues or plugins
- Cache or cookies problem.
- Missing codecs
- Outdated video drivers
- Corrupted video file
While watching videos on Chrome from some websitew, you may also encounter the Error Code: 233011, which is different from 232404 error code. But don't fret! You can resume your smotth video playback by following this guide: [Solved] This Video File Cannot Be Played Error Code 233011.
Part 2: How to Fix Error Code 232404?
Moving forward, let's explore how to fix error code 232404. We’ve gathered 7 effective solutions, each targeting a specific underlying cause. With these fixes, you'll be able to resolve the video playback issue quickly.
Fix 1. Check Network Connectivity
The first step towards addressing error code 232404 is to ensure your network connectivity is stable. A weak or intermittent internet connection can often lead to this error. Here's what you can diagnose network connectivity:
- Click on the "Start" menu and type "cmd" in the search box.
- Right-click on "Command Prompt" and select "Run as Administrator."
-
In the command prompt window, type tracert followed by the streaming website's URL.

The command will display a list of network hops and response times. This helps you identify where the connection might be slow or experiencing issues. If there is an internet issue, try the following:
- Restart Your Router and Modem
- Check Wi-Fi Signal Strength
- Disable VPN or Proxy
- Close background applications
Fix 2. Check the Streaming Service’s Servers
If you’re getting error code 232404 while playing a video on a streaming service like Netfix, it's worth verifying the status of the streaming service's server status. Here’s how you can do:
- Visit the DownDetector website.
- Type the streaming service name that is experiencing the error (e.g., "Netflix," "YouTube," etc.).in the search bar.
-
The search results will display the current status of the streaming service's servers. Check if
there's a spike in reported issues or outages.

If the server is down, wait for the service to resolve it or consider using another streaming service temporarily.
Fix 3. Clear Browser Cache and Cookies
To ensure a smoother user experience, web browsers store data like cache and cookies in their folders. This data aids in quicker page loading. However, excessive accumulation of this data can trigger the error code 232404. So, consider clearing your browser's cache, cookies, and history, which can help mitigate this issue.
Here's how you can clear cache and cookies in Chrome:
-
Open Chrome, and click the 3-dot icon up top. Hover over "More tools" and then select "Clear Browsing data.”

-
Within the "Clear Browsing Data" window, select the data you want to remove by ticking the appropriate boxes.
-
To specify a timeframe, use the drop-down menu to choose a particular period for data deletion. Then Click "Clear" to initiate the process of clearing the selected data.

-
After completing the data clearing, restart Chrome to check if the 232404 error has been resolved.
Fix 4. Disable Browser Extensions
The error code: 232404 in browsers might come from browser extensions, especially those for online security. Temporarily disabling extensions can help identify if any of them are causing the issue. Here's how to disable extensions in Chrome:
-
Open Chrome, and click the 3-dot icon up top. Go to “More tools” and choose “Extensions.”
-
Pick an extension and turn it off using the toggle switch. Do this for each extension you think is causing the 232404 error.

-
After disabling extensions, try streaming the problematic video again to see if the 232404 error persists.
Fix 5. Update Your Browser
Using an outdated browser can lead to compatibility issues, including error code 232404. To ensure optimal performance and to address such errors, it's essential to keep your browser up to date. Here's how to update your browser in Chrome:
-
Open Chrome, click the 3-dot icon in the top right corner.
-
Go to “Help,” then choose “About Google Chrome.” Chrome will automatically check for updates and start downloading if an update is available.

-
Once the update is downloaded, hit “Relaunch”.

-
Now revisit the website or video that was previously showing “This video file cannot be played error code: 232404”. Check if the error is gone.
Fix 6. Update Video Drivers
Outdated or incompatible video drivers can also contribute to error code 232404, as they might affect the video playback capabilities of your system. By updating your video drivers, you can improve the performance of video playback and potentially resolve the issue. Here’s how:
-
Right-click on the Start button and select "Device Manager."
-
Pick your graphics card under “Display adapters.” Right-click on it and select “Update driver”

-
Select "Search automatically for updated driver software." Windows will search for the latest drivers online.
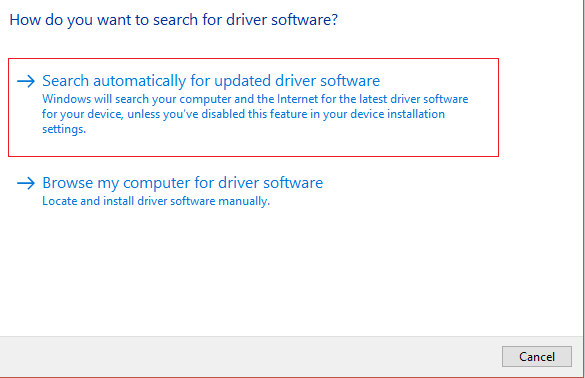
-
Follow the on-screen instructions to complete the update process. Afterwords, restart your PC and try playing your desired video.
Fix 7. Try Different Browsers or Video Players
In some instances, error code 232404 may arise when attempting to play a .wmv video using a JW Player. This could be attributed to the absence of the H264 video codec, which is essential for smooth playback. To address this issue effectively, consider the following steps:
Choose a Compatible Player: Opt for a video player that supports the necessary codecs, such as H.264. This ensures seamless playback of .wmv videos without encountering the error code 232404.
Alternative Browsers: If you're streaming online videos, explore using a different browser, like Microsoft Edge. Different browsers may handle video playback differently, potentially resolving compatibility issues.
Part 3. Best Tool to Fix This Video File Cannot be Played
Apart from facing the “This video file cannot be played” error while streaming online, you might also run into the same issue when trying to play downloaded videos. This occurrence is often attributed to video file corruption. In such scenarios, consider utilizing third-party software like 4DDiG Video Repair, which is designed to repair damaged media files. Whether you’re facing issues where embed video cannot be played or Google Drive video is unplayable, this tool this tool has your back.
Here’s how this video repair software can help:
- It can repair all popular video formats like MP4, MKV, AAC, FLAC, WAV, etc.
- It can repair audio and video playback issues.
- It offers a high success rate.
- It is compatible with hard disks, SD cards, USBs, and digital cameras.
- It can batch-repair multiple file formats at once.
- It provides file preview before saving.
Here are the steps to fix unplayable videos due to corruption with 4DDiG File Repair:
-
Add Corrupted Video
Download and run 4DDiG File Repair on your Windows PC. On the main interface, select “Fix Video Errors” and hit “Start.” Then add your corrupted video(s).
FREE DOWNLOADSecure Download
FREE DOWNLOADSecure Download

-
Repair the Corrupted Video
Click “Start Repair” to begin repairing your unplayable or corrupted videos. Wait for the repair process to finish. To check, click “View Results” to preview restored videos.

-
Save Repaired Video
If you’re content with the repaired videos, hit “Export” for each or “Export All” to save all of them to your computer.

Final Words
The appearance of “error code: 232404” can be annoying while streaming online videos. However, we’ve covered 7 potential solutions for this video playback problem. Try these solutions one by one until the problem is successfully resolved.
Remember, In situations where your downloaded or self-captured videos refuse to play due to corruption, a trustworthy third-party tool like 4DDiG Video Repair comes to the rescue. Boasting an impressive success rate, this tool effectively handles a spectrum of video-related concerns—ranging from corruption and improper formatting to damage, audio anomalies, and video playback disruptions.
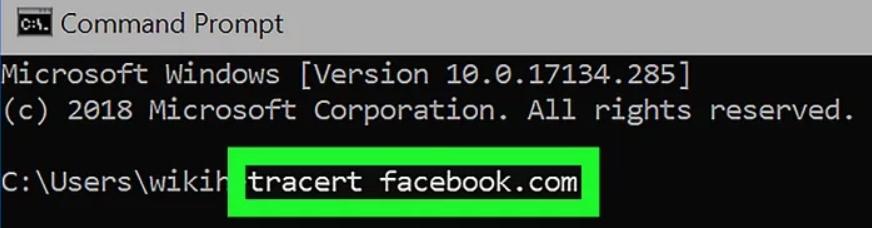
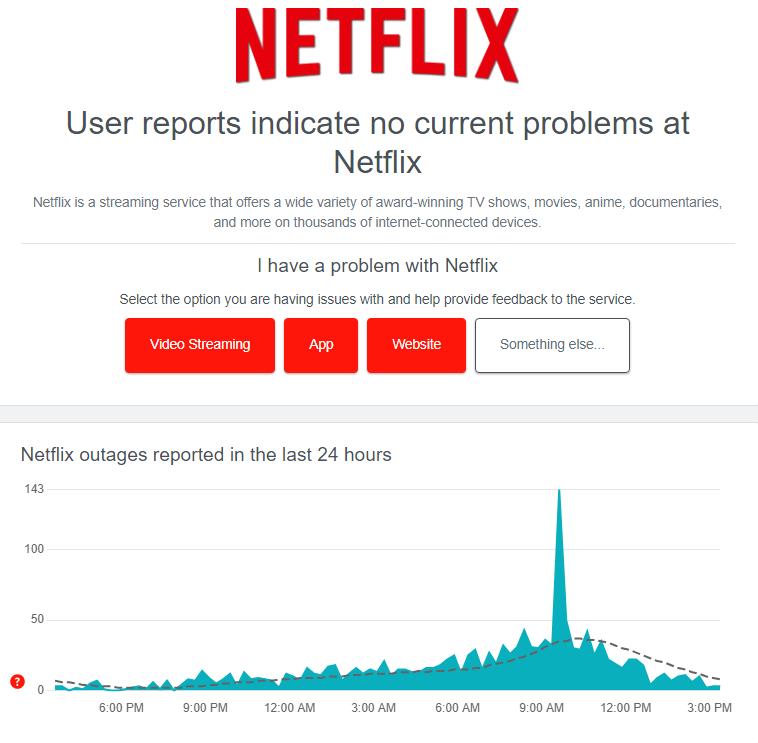

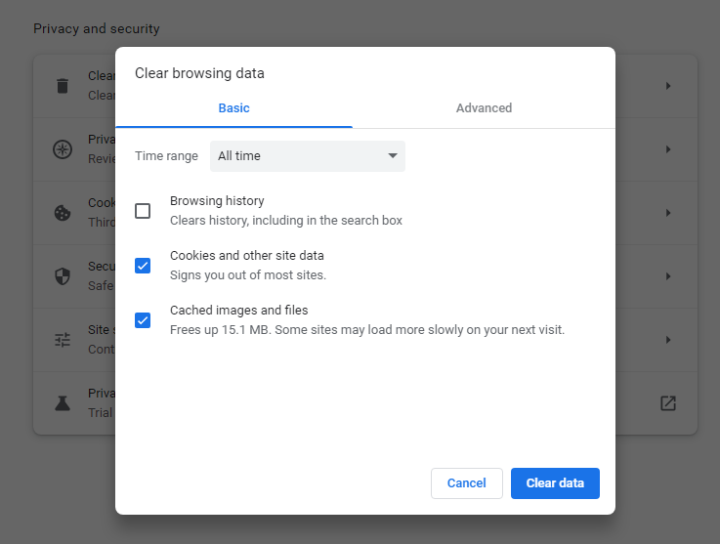
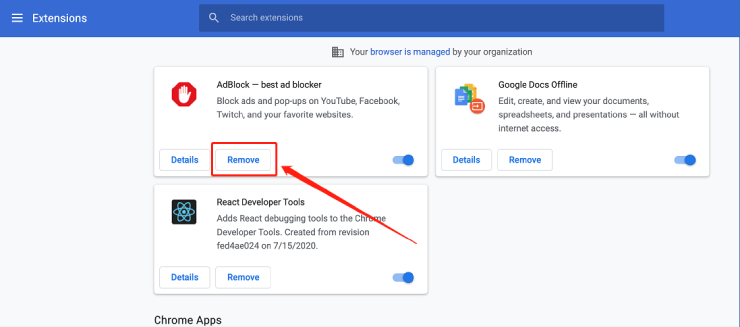
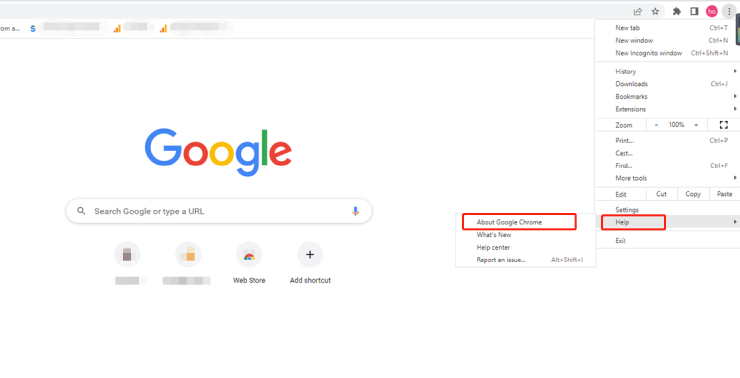
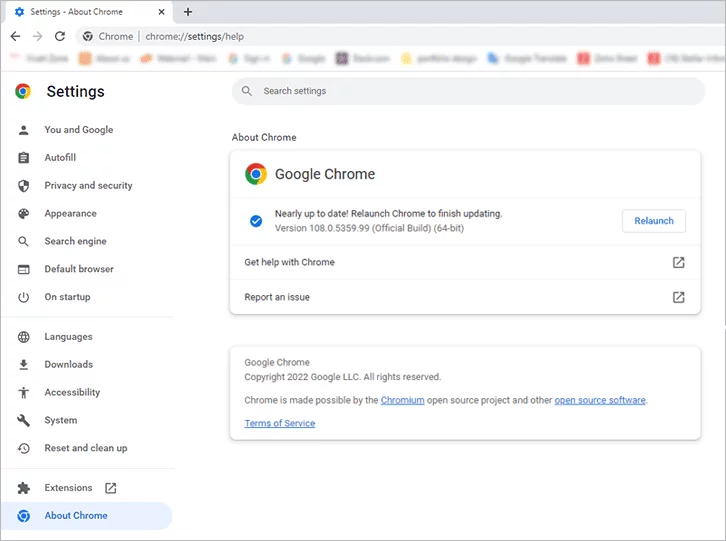
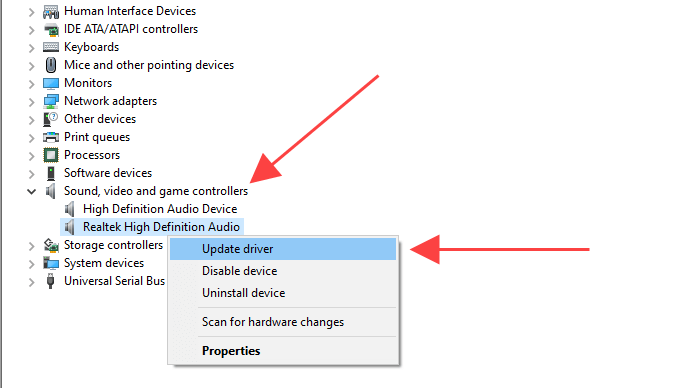
 ChatGPT
ChatGPT
 Perplexity
Perplexity
 Google AI Mode
Google AI Mode
 Grok
Grok