How to Fix Video/Audio Error 0xc00d36b4 in Windows 10/11

“Hello guys! I have recently upgraded my computer to Windows 11. However, when I am trying to play songs, Windows media player is showing ‘can't play choose something else to play 0xc00d36b4’ error message. Can you please tell me why am I seeing this and how to fix this error?”

The 0xc00d36b4 error is a common problem that Windows users face when playing videos or audio tracks with Windows Media Player. This error code often appears when there is an issue with the media file itself, the codecs required to play the media, or the settings within Windows Media Player. Resolving this error may require a few troubleshooting steps to identify and rectify the underlying cause. In this guide, we will state all the possible reasons and illustrate how to fix 0xc00d36b4 error in Windows 10 and 11, thereby restoring smooth video and audio playback on your system.
Part 1. Common Reasons behind 0xc00d36b4 Error
Once you can spot the reason behind an error, the solution to fix the issue becomes easier. Here are the possible reasons why you are seeing error 0xc00d36b4 in Windows 10/11. Once you can spot the reason behind an error, the solution to fix the issue becomes easier. Here are the possible reasons why you are seeing error 0xc00d36b4 in Windows 10/11.
- Unsupported File Format: Attempting to play an unsupported video file format triggers the 0xc00d36b4 error due to the player's inability to handle it.
- Missing Codecs: The necessary codecs required to play your media file format is not available on your computer.
- Damaged Media File: If your media file is corrupted or damaged, the media player won’t be able to play the file and will show you the 0xc00d36b4 codec error instead.
- Outdated Drivers: Outdated audio and video drivers can also prevent your computer from playing the latest media files successfully.
- Outdated Media Player: If the media player where you are playing the media file is outdated or corrupted internally, you can see the error message.
Part 2.How to Fix 0xc00d36b4 Windows 10/11
When the default media player throws a 0xc00d36b4 error, you can install a third-party media player like VLC and attempt to play the same media file. If If the issue persists, here are all the solutions on how to fix error 0xc00d36b4.
Solution 1. Fix Can't Play 0xc00d36b4 Error With 4DDiG File Repair
As we mentioned before, the “Can't play choose something else to play 0xc00d36b4” error message can pop up when your audio or video file is corrupted or broken. To deal with this, you can try using a specialized tool called 4DDiG File Repair. Tailored to address a wide range of file corruption issues including videos not playing, MKV file no sound, etc, this tool is a reliable solution to solve the 0xc00d36b4 error and make your damaged media work again.
- Fixes unopenable damaged media files.
- Recovers unrecognized and corrupted media files.
- Eliminates audio distortion like popping and hissing.
- Fixes corrupted video files with no sound issues.
- Compatible with various input devices like hard drives, USB drives, SD cards, and memory sticks.
- Supports popular video file formats like MP4, AVI, MOV, 3GP, MKV, and M4V.
- Supports popular audio file formats like MP3, AAC, M4A, and much more.
Here are the steps to fix the 0xc00d36b4 error by repairing corrupted audio files via 4DDiG File Repair.
-
Download and install 4DDiG File Repair on your Windows PC. Launch the tool and click the Audio Repair option from the left panel.
FREE DOWNLOADSecure Download
FREE DOWNLOADSecure Download
-
Click the Add Audio button and select the audio files from your storage device that are not damaged and showing 0xc00d36b4 error.

-
Click the Start Repair button and wait for the tool to analyze and repair the detected errors.

-
You will get the repaired audio files under the Repaired Results tab. Click on them and listen to the repaired audio.

-
To save the repaired audio files to your storage location, select the repaired files and click “Export Selected.”

Solution 2. Install Missing Codec
Modern audio files are highly compressed and need specific codecs to play properly. If your media player lacks these codecs, it can't properly play the files and the 0xc00d36b4 error message appears.
The K-Lite Codec Pack is a collection of up-to-date audio and video codecs for Windows. This pack boosts your media player's capabilities, enabling it to handle a wide variety of audio and video files that might not be supported by default. Here is how to go for the missing codec 0xc00d36b4 Windows 10 fix via K-Lite Codec Pack.
- Visit Codecguide 0xc00d36b4 codec download. You will come across different versions of the K-Lite Codec Pack with the description of supported audio and video file formats.
-
Go for K-Lite Code Pack Full version and click the Download Full option.

- Select the Server 1 option. If the link does not work, you can go for Server 2 or Server 3.
- Once K-Lite Codec Pack.exe file downloads, click on it to install the pack.
- Restart your computer. Then open your media player and play the media file that was triggering the 0xc00d36b4 error. With the newly installed codec pack, your media player should now handle the file smoothly.
Solution 3. Update Audio and Video Drivers
As previously mentioned, outdated audio and video drivers can impede the playback of modern audio and video files. To ensure optimal performance, updating these drivers is crucial. Here’s how you update your audio and video drivers to get rid of the 0xc00d36b4 error:
Update Audio Drivers:
- Open the Start menu and search for Device Manager. Open the Device Manager app.
- Expand the Sound, video, and game controllers option.
-
Right-click on the sound driver and click the Update driver option

-
Opt for the automatic search for updated driver software. Install any available updates as prompted.

Restart your computer and re-play the audio file now.
Update Video Drivers:
- Open the Device Manager app from the Start menu.
-
Expand the Display Adapters option, then right-click on the driver and click the Update driver option.

- Wait for your system to find and download the latest driver online and update it automatically.
- Restart your computer after the update is complete. Play the problematic media files again. The updated drivers should now ensure seamless playback.
Solution 4. Convert the File to a Supported File Format
If the media file you are trying to play has an uncommon file format, it is very likely that you will encounter the error 0xc00d36b4 Windows Media Player. In this case, consider converting it to a popular format that Windows Media Player supports. Here are the steps to convert the unusual file format to a supported file format via VLC Media Player.
-
Download and open VLC Media Player. Go to File> Convert/Save option.

- On the Open Media window, click the Add button and select the audio files that you want to convert to a supported file format like MP3.
- Once added, click the arrow icon next to the Convert/Save button and select the Convert option from the drop-down menu.
-
From the Convert window, select the Convert option and the file format from the Profile option. We recommend you select the Audio-MP3 option. Click the Start button, and the conversion will begin.

- After conversion, play the newly converted media file in Windows Media Player. With the file now in a compatible format, the 0xc00d36b4 error should be resolved.
Solution 5. Change the Default Audio Format
Every Windows version has a default audio format. For example, the default audio format for Windows 10 is 48 kHz and 24-bit quality. This default audio format can be changed, and a new audio format might help fix the 0xc00d36b4 error you are facing on your computer.
-
Press Windows + R keys together. You need to type in “mmsys.cpl” on the Run dialog box and press the Enter key.

-
From the Sound window, go to the Playback tab and select Speakers. Click the Properties button.

-
From the Sound Properties window, go to the Advanced tab and change the default audio format.

-
Click Apply button and click the Yes button on the pop-up confirmation message. Click the OK button and restart the computer and see if it solves the problem.
olution 6. Re-enable Windows Media Player
If you're still encountering “choose something else to play' 0xc00d36b4” error message and none of the previous solutions have worked, it might be worth re-enabling Windows Media Player. In some cases, disabling and then re-enabling the media player can help resolve underlying issues.
Here are the steps to restart the Windows Media Player service to fix the 0xc00d36b4 Windows 11 error.
-
Open the Start menu and search for Windows Features. Click on the Turn Windows Features on or off option.

- From the Windows Features window, scroll down and go to Media Features and expand it.
-
Turn off the Windows Media Player and click the Yes button on the confirmation message. Click the OK button.

-
Restart your computer and repeat Step 1 and Step 2.
-
Now, turn on the Windows Media Player option and click the OK button. Restart your computer and play the audio file now.
Solution 7. Run Playing Audio Troubleshooter
Last but not least, you can run the audio troubleshooter available in Windows, which can detect any issue with your audio device. Generally, when the audio output device is not working properly, Windows Media Player can show certain errors including 0xc00d36b4 randomly.
By utilizing this audio troubleshooter, you can any tackle audio-related problems affecting media playback.
- Press Windows + I keys together to open Windows Settings.
-
Select System from the left panel and click Troubleshoot.

-
Click on the Other Troubleshooters option.

-
Click the Run button against Playing Audio.

-
Select the Realtek audio device option and click on the Next button to proceed.

- Follow the on-screen instructions and let the troubleshooter detect any issue and solve it.
FAQs about 0xc00d36b4 Error
Q1: What is MP4 0xc00d36c4?
MP4 0xc00d36c4 typically refers to an error code that can occur when trying to play an MP4 video file using media players like Windows Media Player or other similar software. It indicates a specific problem during playback, often related to codec issues or corrupted files. To resolve this error, consider applying the solutions mentioned earlier.
Q2: How do I fix corrupted video 0xc00d36c4?
To fix a corrupted video with error code "0xc00d36c4," try using reliable video repair software. This error typically indicates a playback issue due to corruption. Software like 4DDiG File Repair can help fix the damaged or corrupted video file faster and successfully with a few clicks.
Q3: What is error 0xc00d36b4 on Groove Music?
You are likely to encounter error 0xc00d36b4 on Groove Music app when the player is incapable of playing your audio file. It is due to the unusual audio file format, missing the necessary audio codec, or corrupted audio file.
The Bottom Line
To sum up, when facing the video/audio error 0xc00d36b4 on Windows 10/11, there's no need to worry. You have various solutions at your disposal. You can use the K-Lite Codec Pack to fix missing codecs, VLC Media Player to convert file formats, or 4DDiG File Repair for comprehensive recovery. You can also re-enable Windows Media Player, update drivers, and utilize the built-in troubleshooting tool in Windows. With these approaches, you can overcome the error and play your media files on your Windows system without any issue.
💡 Summarize with AI:
You May Also Like
- Home >>
- Audio Repair Solutions >>
- How to Fix Video/Audio Error 0xc00d36b4 in Windows 10/11
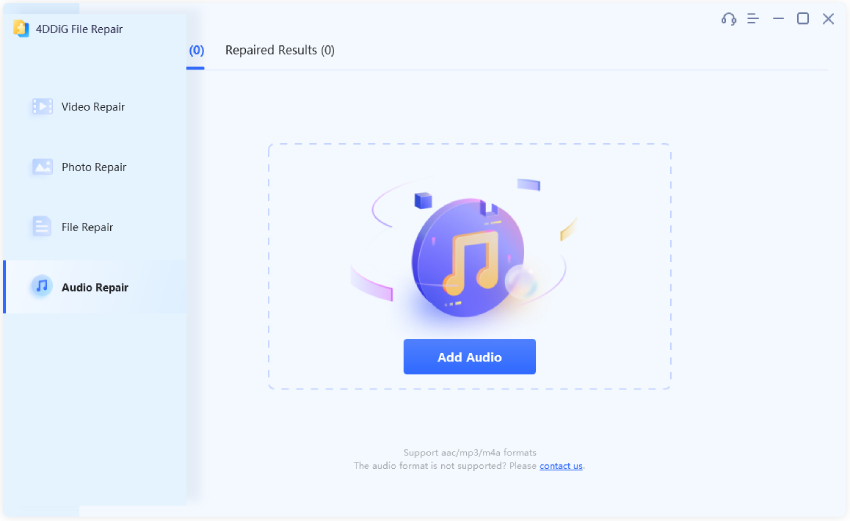
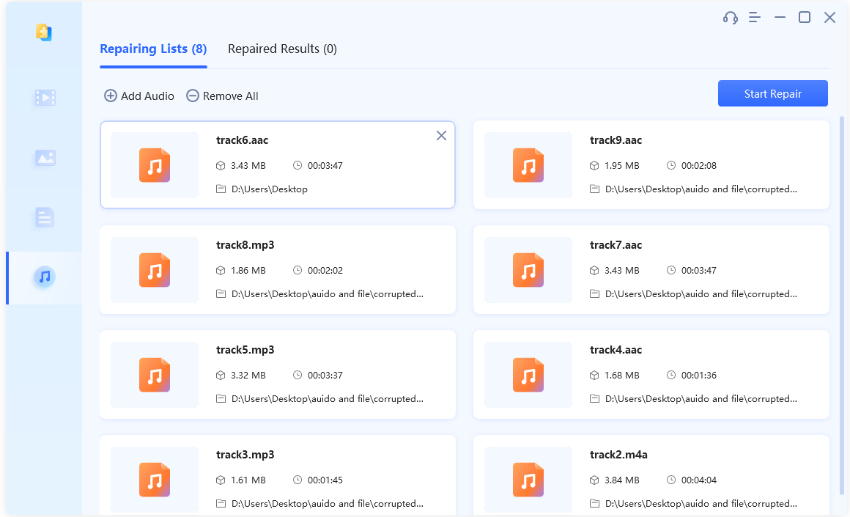
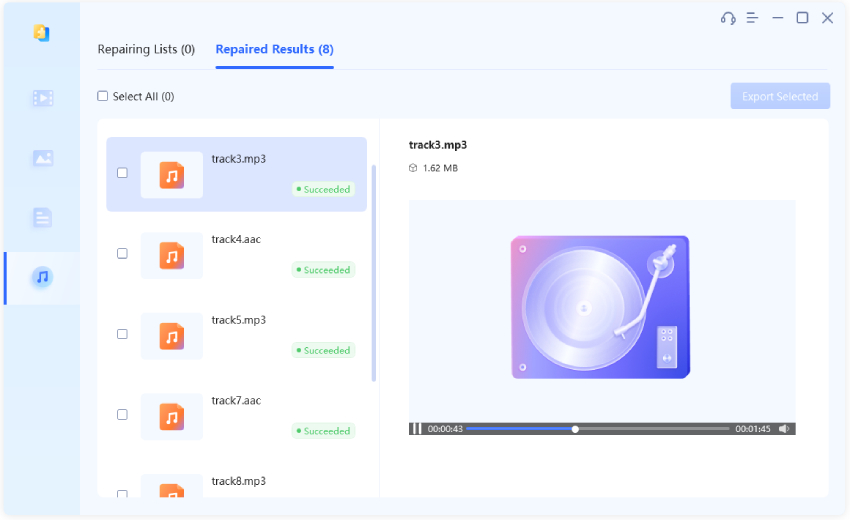
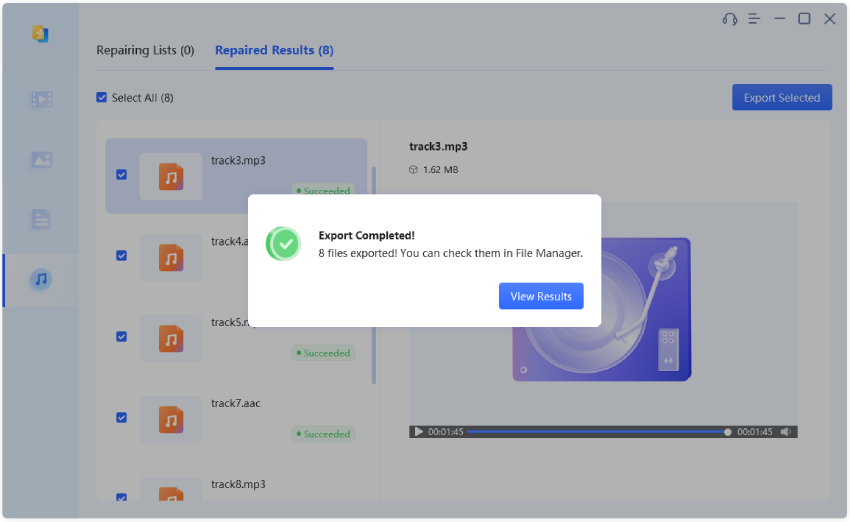
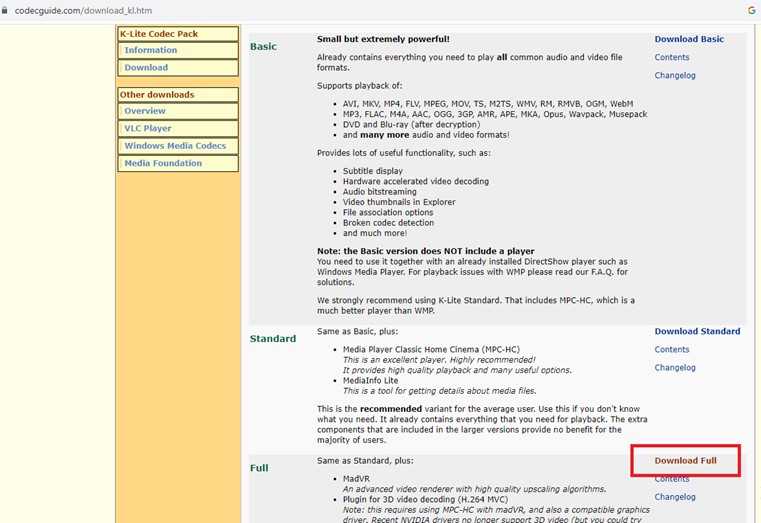
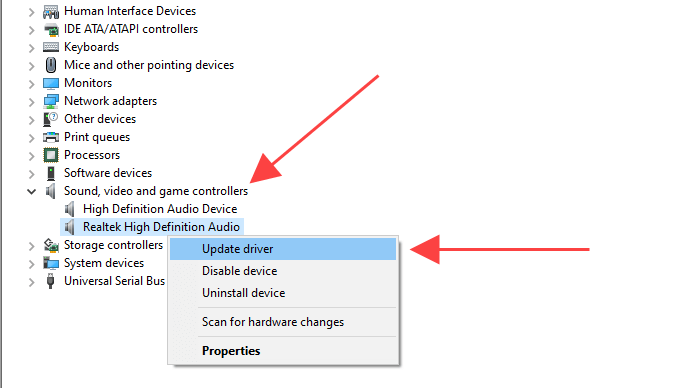
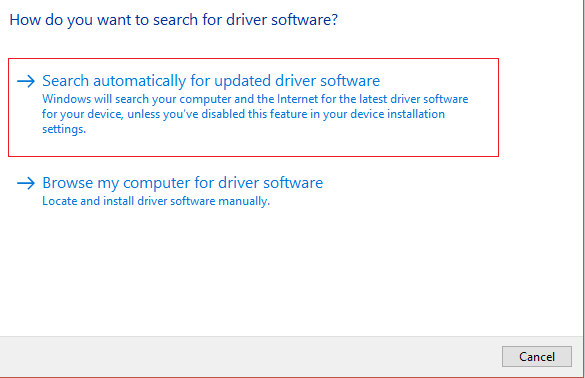

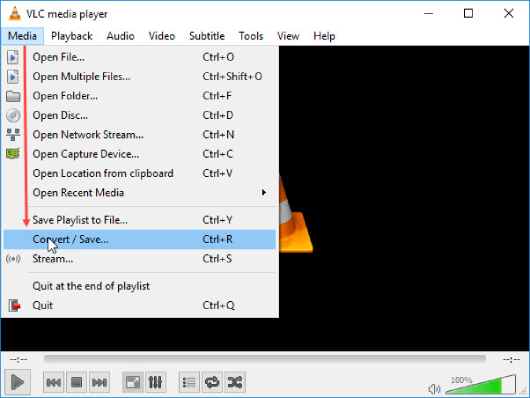

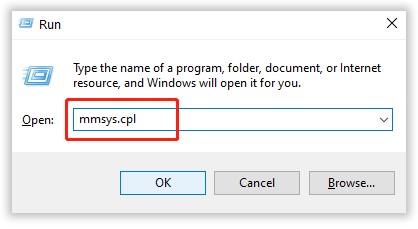
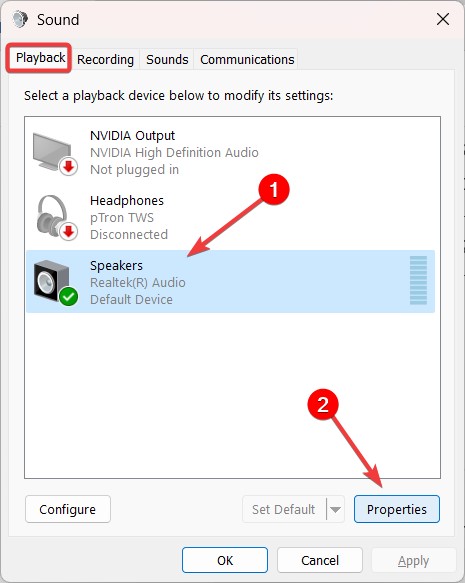


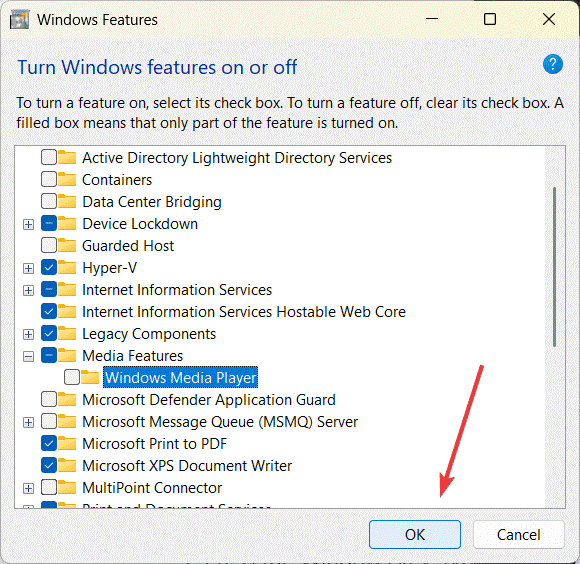
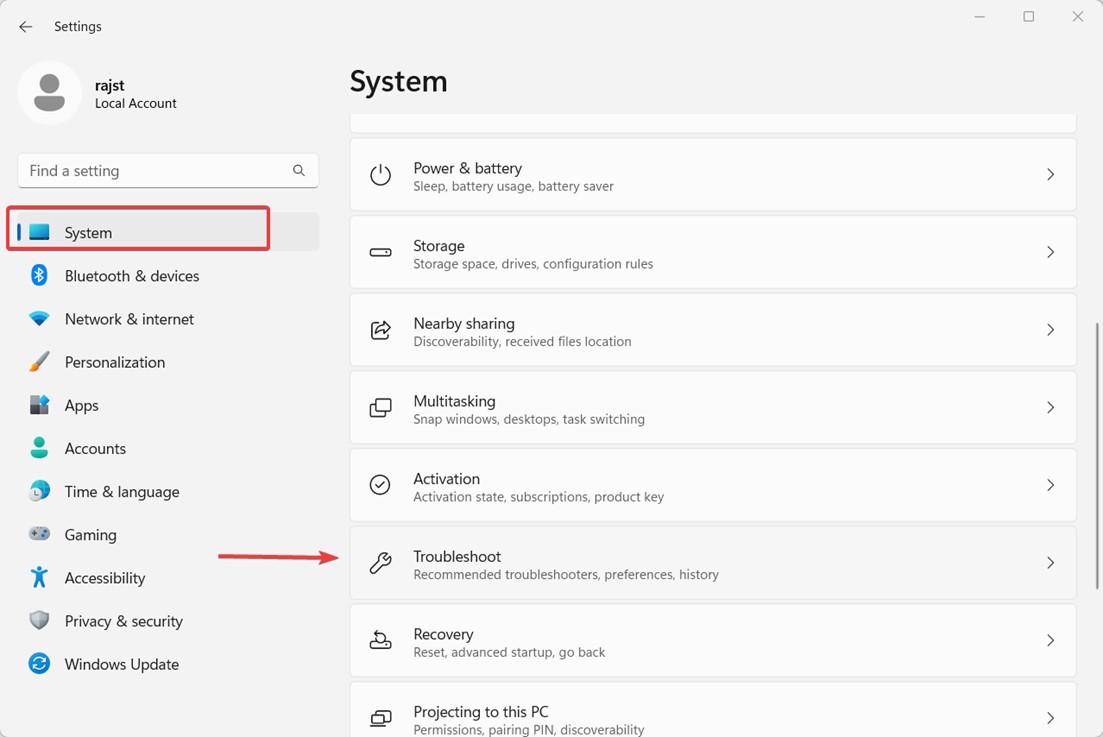
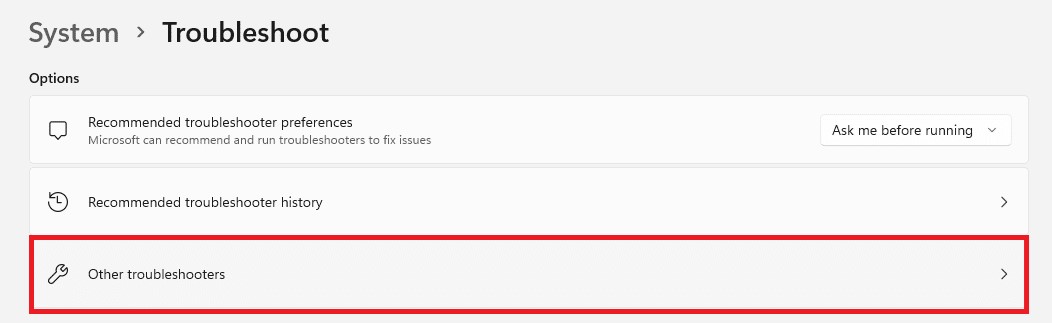
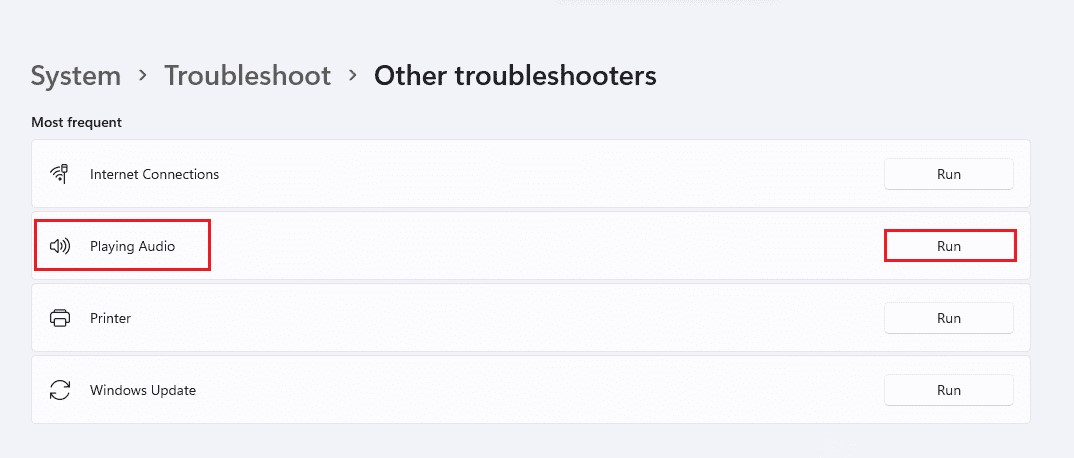
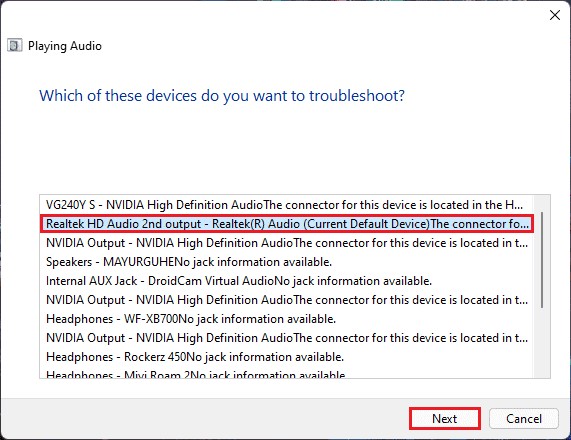
 ChatGPT
ChatGPT
 Perplexity
Perplexity
 Google AI Mode
Google AI Mode
 Grok
Grok

