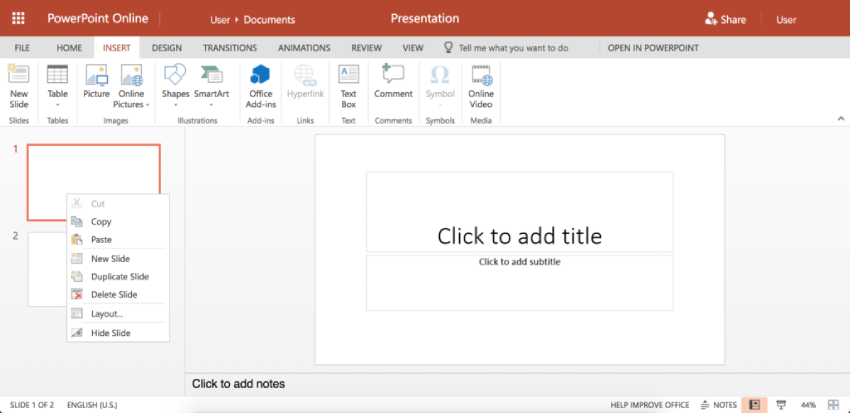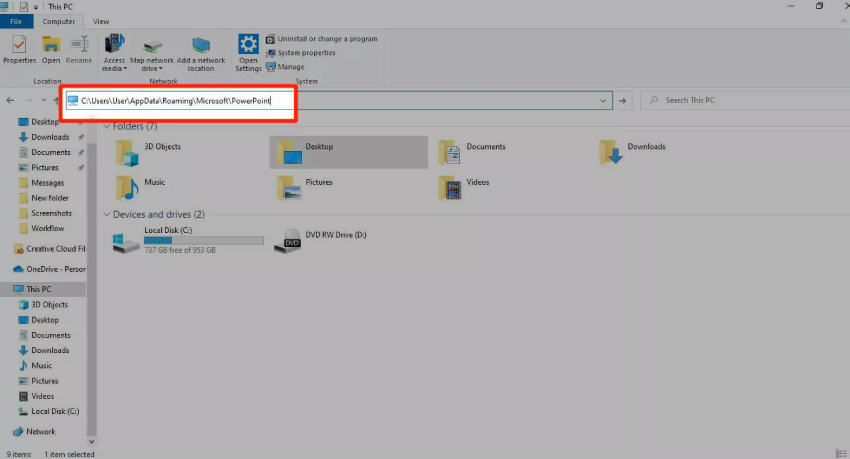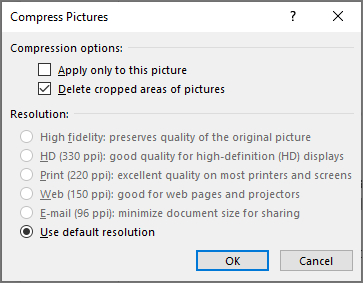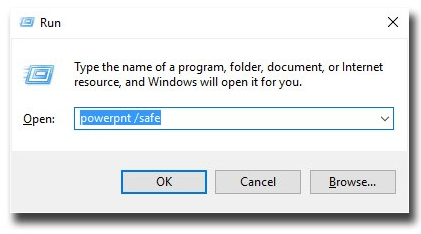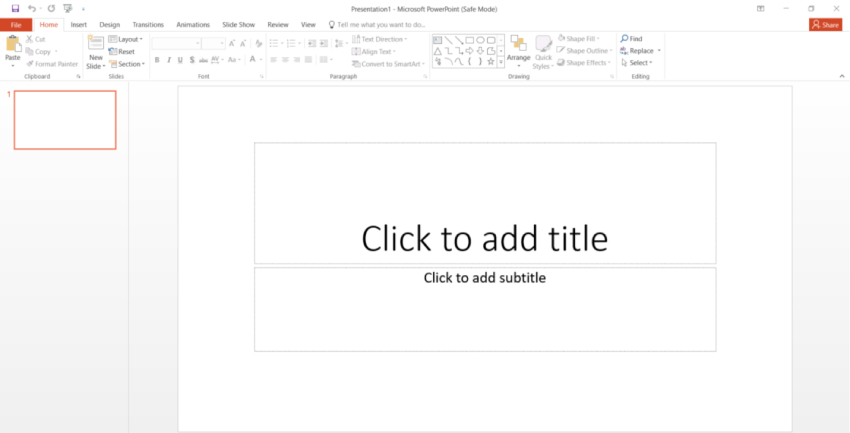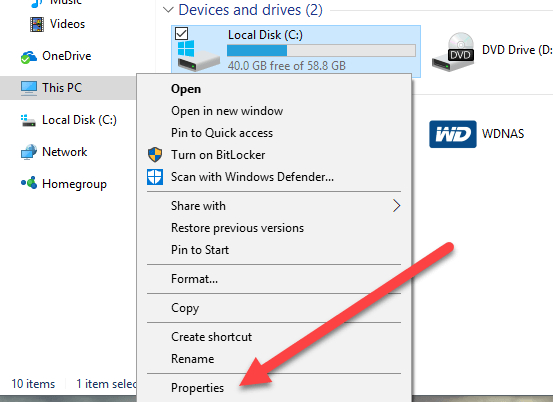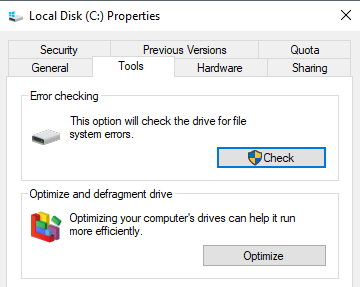How to Fix An Error Occurred While PowerPoint Was Saving the File
Facing the error message saying ‘An error occurred while Powerpoint was saving the file' can disrupt your workflow. But worry not! Download 4DDiG File Repair to get rid of the error.
So, you're using your laptop, all excited to create cool stuff with Microsoft Office Applications. You try to save your awesome PowerPoint project, and suddenly, a message pops up: “
Don't worry, you're not alone in this situation and we're here to help you figure out why PowerPoint is playing hard to get when it comes to saving your work. We'll also give you some easy fixes to make everything right again. So, let's get started.
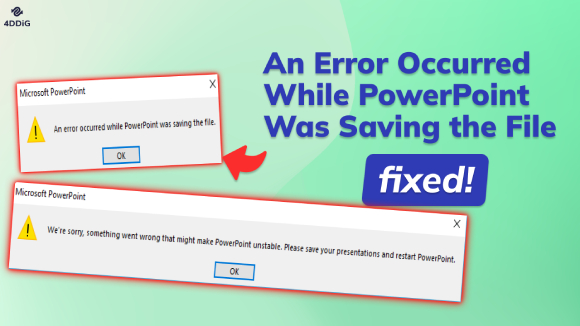
Part 1. Why is My PowerPoint File Not Saving?
The issue where you can’t save Powerpoint files to computer can be attributed to a variety of reasons. Let's explore the main factors that hinder the saving process:
- Incompatible Location: Saving files in certain places, like network drives or cloud platforms, might not work well with PowerPoint. This leads to an error message.
- File Corruption: If the PowerPoint file itself is corrupted due to unexpected shutdowns, software glitches, or other issues, it can lead to errors when attempting to save it.
- Limited Permissions: Insufficient permissions for the save location can prevent successful saving. This often occurs when trying to save in a protected system directory.
- Full Disk Space: No room on your computer means PowerPoint file can't be saved. If the drive is full, PowerPoint can't create or update files.
- Antivirus Issues: Too-cautious antivirus software might block PowerPoint, thinking it's harmful. This stops PowerPoint from saving.
- Temporary File Problems: PowerPoint uses temporary files while you work. If these files get messed up, saving won't work.
Part 2. How to Fix "An Error Occurred While PowerPoint Was Saving the File"
When faced with the frustrating "An error occurred while PowerPoint was saving the file" message, rest assured that solutions are at hand. In this section, we present seven effective methods to troubleshoot and conquer this issue.
Way 1. Create a New PowerPoint File and Transfer Content
Creating a new presentation and transferring your slide content is the most straightforward approach to tackling the “PowerPoint can’t save file” issue. This can help bypass any underlying problems within the original file that might be affecting the saving process.
Here’s how you can do that:
- Open PowerPoint and choose to create a new, blank presentation.
- Now go back and open your problematic presentation with the error.
Press Ctrl + A to choose all slides, then press Crtl + C to copy them from the old presentation and paste all copied slides into the new presentation.

- After transferring all slides, press Crtl + S to save the new presentation with a different name.
Way 2. Fix Corrupted PowerPoint File
As mentioned previously, file corruption can sometimes triggers the "PowerPoint can't save the file" error. If you're consistently encountering this issue, resolving the underlying corruption within the PowerPoint file is crucial to eliminate the error message.
To tackle this, consider utilizing a trustworthy file repair tool such as the 4DDiG File Repair software. This professional tool offers a comprehensive solution for repairing a wide range of file types present on your computer. Here are some key highlights of the 4DDiG File Repair software:
- Regardless of the file type, whether it's a PowerPoint presentation, document, image, videos, or other formats, 4DDiG File Repair can effectively mend corrupted files.
- It utilizes advanced repair algorithms to analyze and reconstruct damaged files, boosting a high success rate.
- It allows you to preview repaired content before finalizing changes to make sure everything is working fine with the document.
- It processes multiple files simultaneously, which streamlines the repair process.
- It features an intuitive interface that simplifies the repair process.
Now it's time to discuss how you can use 4DDiG File Repair to fix a corrupted Powerpoint file that can’t be saved.
-
First, download and install the 4DDiG File Repair tool on your computer and lunch it. Locate the File Repair tab, hit the Add File(s) button and upload the corrupted Powerpoint file that's causing the save error.
FREE DOWNLOADSecure Download
FREE DOWNLOADSecure Download

-
After uploading the file, hit the Start Repair button and wait for the process to be completed. It might take a few minutes, so be patient.

-
Once the process is completed, you will be presented with the a preview of the file. If everything is alright, hit the Export Selected button to save the repaired file to your computer.

By following these steps, you can effectively resolve issues where your PowerPoint file refuses to save, ensuring your important work is recovered and accessible once again.
Way 3. Clear PowerPoint TEMP Folder
Clearing the PowerPoint TEMP files can sometimes be an effective troubleshooting step to address issues in PowerPoint, including those related to saving files. The TEMP folder contains temporary files created by PowerPoint during its operation, and sometimes these temporary files can become corrupted or cause conflicts, leading to errors like "An Error Occurred While PowerPoint Was Saving the File."
Here’s how to clear PowerPoint TEMP files:
- Close PowerPoint and any related programs.
- Open File Explorer by pressing Win + E.
Type “C:\Users\Your Username\AppData\Roaming\Microsoft\Templates\” in the address bar and press Enter. This will take you to the PowerPoint TEMP folder.

- Delete any files with the ".TMP" extension and try saving your PowerPoint file once more.
Way 4. Reduce File Size
Large PowerPoint files can sometimes exceed PowerPoint's capacity to save it.By reducing the file size by compressing images and eliminating unnecessary elements, you can ease the burden on PowerPoint's saving mechanism.
If your presentation contains high-resolution images, follow the steps below to compress them and reduce their file size.
- Click on an image in your presentation.
- Go to the "Picture Format" tab.
Click on "Compress Pictures" in the Adjust group.

Ensure that the option "Apply only to this picture" is deselected to ensure that the modifications you make are applied to all pictures throughout the slides. Then Select Delete cropped areas of pictures and click OK.

This method ensures that the file is more manageable, increasing the likelihood of successful saving. After that, try saving your presentation once again.
Way 5. Sign out of PowerPoint Account
Refreshing your connection to your PowerPoint account can address issues that might be causing the saving error. By signing out and signing back in, you reset the connection and resolve any potential glitches associated with your account. This method ensures a clean slate for saving your presentation.
Here is how you can do that.
- Open PowerPoint, locate the File tab and click on your account profile.
Here, you will have to click on "Sign Out." This brings up a message window that you need to click Yes to sign out from PowerPoint.

- Now launch the Powerpoint and "Sign In" with your credentials. This will hopefully fix PowerPoint not saving issue.
Way 6. Fix PowerPoint Not Saving In Safe Mode
PowerPoint's Safe Mode is designed to troubleshoot issues. If other methods have not yielded results, Safe Mode can help by temporarily disabling add-ins and customizations. This allows you to isolate the problem and potentially overcome the saving error without any third-party interference.
Here are the steps you can follow and get rid of Powerpoint can't save files.
- First of all, close the PowerPoint application.
Press Win + R, type "powerpnt /safe" (without quotes), and press Enter.

Open your presentation from the recent tab and try saving it.

- Once your file is saved successfully, exit PowerPoint.
Way 7. Check for File System Errors
File system errors can also trigger the "an error occurred while Powerpoint was saving the file" error message. By checking your drive for errors and fixing them, you get rid of them.
Here is how you can do that.
Open File Explorer and right-click on the drive containing your presentation. Navigate to "Properties."

Select the "Tools" tab, and choose "Check."

- Now follow the on-screen instructions to check and fix the possible file system errors.
This will help you get rid of Powerpoint can't save the file error message.
FAQs
Q1: Why can't I save a PowerPoint as a PDF?
If you're facing issues while saving a PowerPoint presentation as a PDF, it could be due to various reasons such as a missing PDF printer, software glitches, file corruption, insufficient permissions, or outdated software.
Q2: How do I save a PowerPoint presentation that is unable to edit?
If you have a PowerPoint presentation that you want to make non-editable, you can use the following methods:
- Save it in a format that restricts editing, such as "PowerPoint Show (*.ppsx)" or PDF.
- Set a password to protect the presentation from editing using the "Encrypt with Password" option in the "Protect Presentation" menu.
Q3: How do I recover a wrongly saved PowerPoint?
If you've mistakenly saved changes to a PowerPoint presentation and want to revert to a previous version, consider these options:
- Check the AutoRecover feature for temporary copies.
- Look for backup copies you might have created.
- Utilize version history if the presentation is stored on cloud services.
- Use file recovery or undelete software if you accidentally deleted the original file.
Q4: What causes a PowerPoint File to corrupt?
PowerPoint files can become corrupted due to various reasons such as software crashes, power outages, hardware failures, incompatible add-ins, virus/malware infections, file transfer issues, and very large file sizes. To prevent corruption, maintain backups, keep software updated, and practice caution with file handling.
Final Words
So, that's how you can save yourself from the frustrating error message "An error occurred while PowerPoint was saving the file." All you have to do is carefully follow the steps given above and get rid of this error message in no time. However, if you don't want to try different methods and looking for an ultimate fix to save time, you can go for the 4DDiG File Repair solution. By using this tool, you will be able to repair the corrupted Powerpoint files and save yourself from Powerpoint can't save the file issue.
You May Also Like
- Home >>
- Corrupted File Repair >>
- How to Fix An Error Occurred While PowerPoint Was Saving the File