Starting your PC to see it affected with an error is nobody's fantasy. But sometimes you just can't avoid it. Startup errors are common and can occur due to a host of reasons. In this article, we are going to talk about one such startup error, namely the error code 0xc000000e. Common in Windows PCs from Vista onwards this error is a direct result of hardware problems. When your PC is affected by this error it reads your pc/device needs to be repaired 0xc00000e and prevents you from using your PC for any purpose whatsoever. In these circumstances, everything from your data to your PC is at risk and you have to move fast to get out of this problem. To do that you need solutions and that's exactly what this guide on how to fix error code 0xc000000e in windows 10 offers. From causes to fixes we cover everything in this comprehensive article on error code 0xc00000e.

- Part 1: Overview of Error Code 0xc000000e
-
Part 2: How to Fix Error Code 0xc000000e in Windows 10/11?
- Method 1: Check Physical Device Connections
- Method 2: Rebuild BCD File
- Method 3: Rebuild BCR Registry Hive
- Method 4: Run Automatic Repair Utility
- Method 5: Reset the BIOS/UEFI Configuration
- Method 6: Mark Boot Disk as Online
- Method 7: Check Windows 8.1/10 WHQL Support Setting in BIOS
- Method 8: Check and change the CMOS battery
- Method 9: Backup Data and Reinstall Windows
- Part 3: How to Recover Lost Files Due to Error Code 0xc00000e?HOT
- Part 4: Error Code FAQs
Part 1: Overview of Error Code 0xc000000e
1. What Is Error Code 0xc00000e?
Windows 10 error code 0xc00000e is a startup error that affects Windows PCs. If you are seeing this error on your computer screens it usually means that Windows failed to detect important hardware necessary for the boot to happen.
2. Why Does Error Code 0xc00000e Happen?
The 0xc00000e error has multiple causes and pinpointing the exact cause can be difficult. However, there exist some common reasons why you run into this error. Here are some of them:
- Problems like corruption or deletion of files in the Boot Configuration Database (BCD) which includes files and parameters that help to boot Windows. A problem in this can cause this error.
- Hard disk failures can also cause this error.
- Sudden shutdowns by you or due to unstable electrical supply.
Part 2: How to Fix Error Code 0xc000000e in Windows 10/11?
Method 1: Check Physical Device Connections
This method may sound precautionary but is important as a starting step in fixing the Windows 10 0xc00000e error. Check for any faulty connections and disconnect any external storage devices which may be interfering with the boot order in the BIOS.
Method 2: Rebuild BCD File
As mentioned above the Boot Configuration Database or the BCD contains parameters that are essential for Windows to boot up. Any problem in the BCD may be causing this error. To fix it you will have to rebuild the BCD file.
Before beginning make sure you have a bootable drive of the Windows version you are trying to repair. Once you have that, go to the BIOS while starting up and enter the boot menu. Make this bootable media the primary device to boot Windows from. Once you have done that you are ready to begin.
Step 1: Boot your PC from the bootable drive and click on 'Next' in the first window you see.
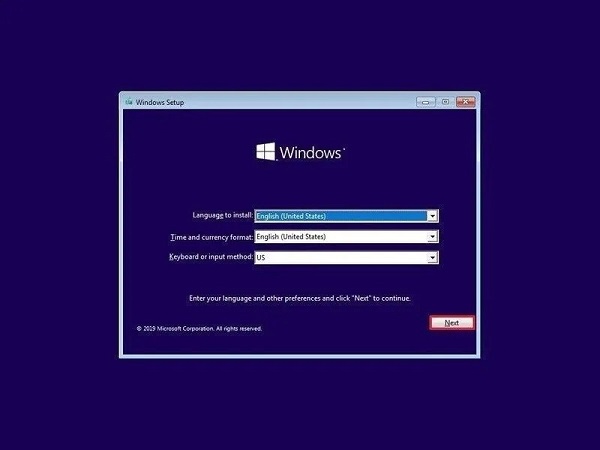
Step 2: Now on the next window click on the 'Repair your Computer' option located in the bottom left corner of the screen.
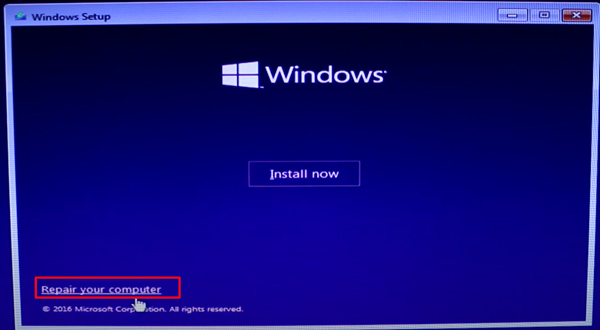
Step 3: In the next menu select 'Troubleshoot' which will take you to Advanced options. From the list of advanced options, select 'Command Prompt'. In the next step, choose the account you use for your computer and input the login details.
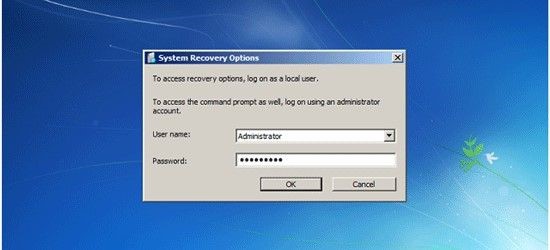
Step 4: In the command prompt window input the following command:
bootrec /rebuildbcd
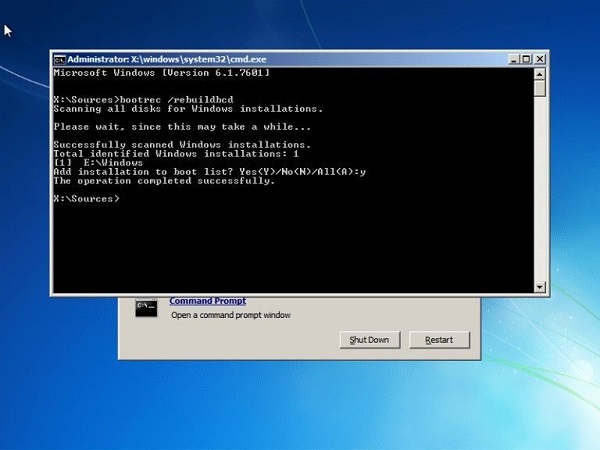
Step 5: When the installer is found you'll have to type in 'Y' in the command prompt. After this, the rebuilding of the BCD will start.
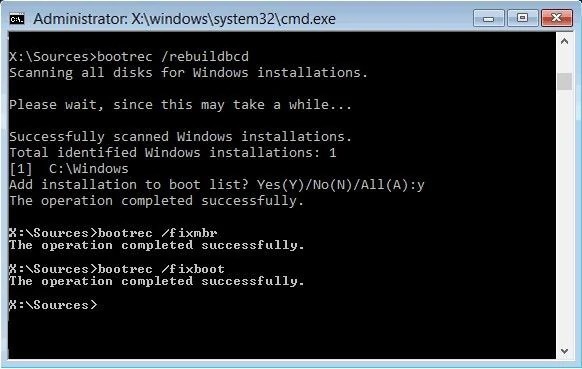
Step 6: Once it finishes enter the following commands and press 'Enter' after each command.
bootrec /fixmbr
bootrec /fixboot
This will reboot your PC. If the error is resolved then it'll reboot normally, if not then move on to the next solution.
Method 3: Rebuild BCR Registry Hive
This method aims to repair your boot sector files. To do this you'll have to follow the steps mentioned in method 2 exactly till you are at the command prompt window. Once you have the command prompt in front of you, enter the following commands:
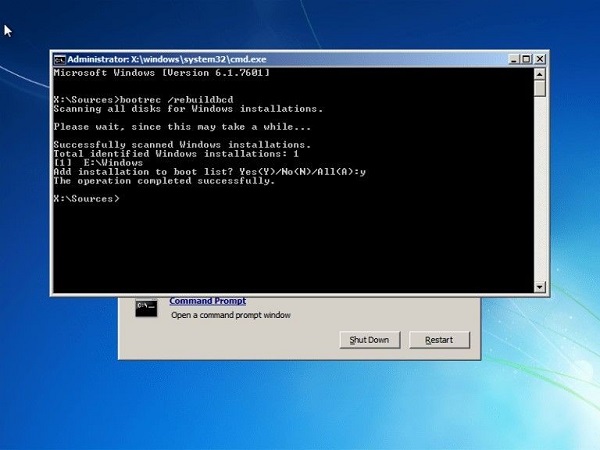
- bootrec /fixmbr
- bootrec /fixboot
- bootrec /ScanOs
- bootrec /rebuildbcd
Reboot your PC after this.
Method 4: Run Automatic Repair Utility
Not many are aware but Windows has a built-in repair utility for fixing problems like the error code 0xc000000e windows 10.
To access it you'll have to follow the steps mentioned in method 2 until you reach the Advanced Options menu.
From the 'Advanced Options' menu select the 'Automatic Repair' button. In the next screen select your OS and you are good to go. The utility will now repair any problems present in your Windows and hopefully, get rid of them.
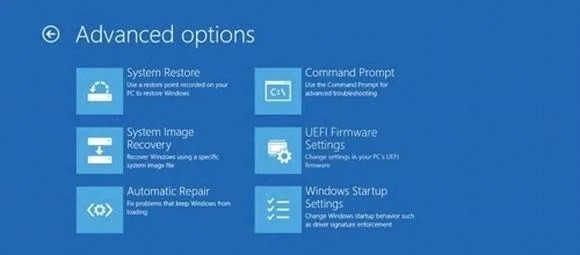
Method 5: Reset the BIOS/UEFI Configuration
A reset of the BIOS/UEFI configuration is a great way to get rid of the error code: 0xc000000e. Here's how you can do it.
Step 1: While starting your computer enter the BIOS. To enter the BIOS you'll have to click a specific key that is different for different PCs. The most popular hotkeys are F2, F12, Esc, Del, etc.
Step 2: Once you are in the BIOS menu navigate it through your keyboard and look for the default option of the BIOS setup. When you find it click on it and press Enter and the resetting process will begin.
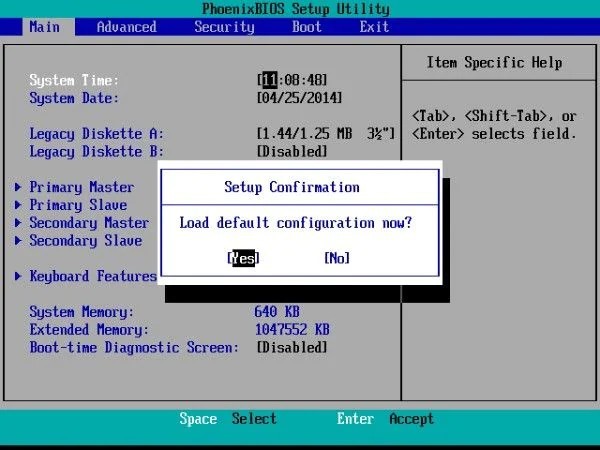
Step 3: Save changes and exit the BIOS setup. Your PC will now reboot automatically.
Method 6: Mark Boot Disk as Online
Sometimes an offline boot disk may be causing the windows error code 0xc000000e. In these cases, you have to make the boot disk online again for Windows to boot properly. To do it:
Step 1: Enter the command prompt as instructed in method 2 and input the following command, 'diskpart', and press enter.
Step 2: Once in the Diskpart menu enter 'List Disk' or 'List Volume' and press enter to see the list of all the partitions and drive on your PC.
Step 3: Choose the partition containing the OS by typing in 'Select Disk x' or 'Select Volume x' and pressing enter. X being the number of the disk.
Step 4: Make the selected disk online by typing 'Online Disk' or 'Online Volume' and pressing enter.
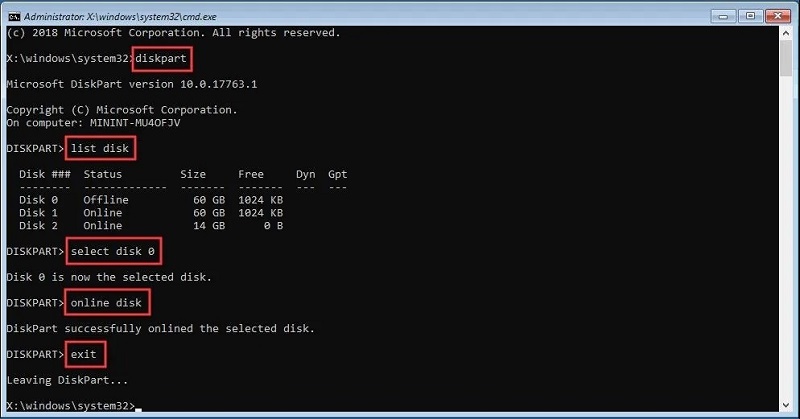
Step 5: To leave Diskpart type 'Exit' and click Enter.
Method 7: Check Windows 8.1/10 WHQL Support Setting in BIOS
The WHQL Support settings ensure that your Windows boots smoothly every time by enabling UEFI support and by checking the drivers that have been signed during the booting process. If it's disabled you'll have problems like your pc needs to be repaired error code 0xc00000e. To enable it you have to enter the BIOS menu as mentioned in method 5 and enable it as shown below.
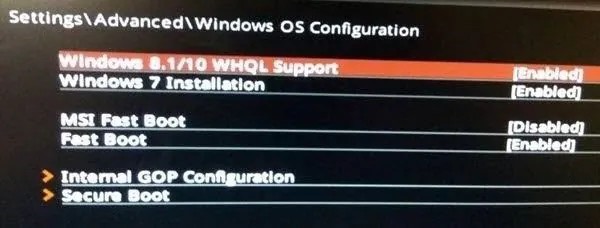
Method 8: Check and change the CMOS battery
The CMOS is a chip in your computer that has crucial information like the BIOS configuration, date, time, etc. An improper configuration of date and time in the BIOS can cause this error. In this case, you'll have to change the CMOS battery. You can do it by yourself by ordering a new CMOS chip or getting in touch with the nearest repair shop for your PC.
Method 9: Backup Data and Reinstall Windows
If none of the methods work then it's time to backup your data and reinstall windows altogether. Back up your hard drive and reinstall windows through the bootable drive that you have created. Click on the Install now button in the first window and follow the instructions from there and you are good to go.
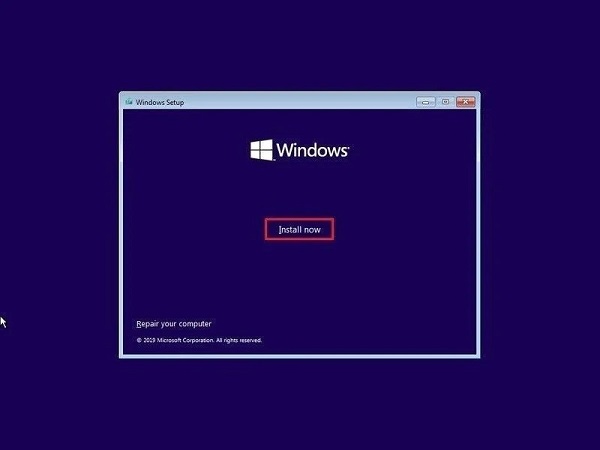
Part 3: How to Recover Lost Files Due to Error Code 0xc00000e?
Startup errors pose a significant threat to your data and the 0xc00000e is no different. So if you happen to lose your data while solving this error don't worry because this guide takes care of that as well. Introducing the Tenorshare 4DDiG data recovery software. It is all that you want from data recovery software and more. It is smooth, fast, powerful, and is loaded with a smart and modern algorithm that brings back your deleted data from anywhere. It is available for both Mac and Windows and is free of any malware, adware, or viruses. Let's look at how you can use this app to do data recovery.
- Recover any lost files due to various computer errors
- Recovery of data from anywhere including Local & External Disks, Lost Partitions, Recycle Bin, Crashed PCs, etc.
- Recover data from unbootable computers
- Support 1000+ files types including photos, videos, music, documents(PPT/Excel/Word), etc.
- Available for both Windows and Mac.
- Smart and intuitive interface with easy-to-use features.
- No hidden viruses, malware, or adware.
- Faster with a greater success rate than other apps available in the market.
Secure Download
Secure Download
- Launch the 4DDiG app, choose the system drive where you lost data and click 'Scan' to begin.
- 4DDiG will now scan the selected drive to load the lost data. Once the scanning is complete all recovered files will be shown in a list. You can switch from Tree View to File View to locate target files.
-
Finally, you can preview these files and recover them to a location of your choice. In case of disk overwriting and permanent data loss, please do not save to the same partition where you lost them.



Part 4: Error Code FAQs
1. How do I fix error code 0xc000000e in Windows 11?
In Windows 11 you can fix the error code 0xc000000e by the following methods:
- Rebuild BCD File
- Rebuild BCR Registry Hive
- Run Automatic Repair Utility
- Reset the BIOS/UEFI Configuration
- Mark Boot Disk as Online
2. What is error 0xC000021A?
Error 0xC000021A is a startup error that usually occurs when updating windows 7 to 8.1 or 10. It is also known as the Blue Screen of death error.
3. How do I fix error code 0xc000014C?
Error 0xc000014C is an error related to the Boot Configuration Database. Following are some ways in which you can fix it.
- Remove recently Installed Hardware
- Boot to Last Known Configuration
- Rebuild BCD
- Use System File Checker (SFC)
- Restore the Default and Uncorrupt Registry Values
Summary
Most of the errors occurring in Windows are random and can happen anytime. A majority of these errors are a threat to your PC's data so you have to be careful while dealing with these errors. Luckily you have the Tenorshare 4DDiG data recovery software by your side to help if you do end up losing data. So fix away without worrying about your precious data!
 ChatGPT
ChatGPT
 Perplexity
Perplexity
 Google AI Mode
Google AI Mode
 Grok
Grok
