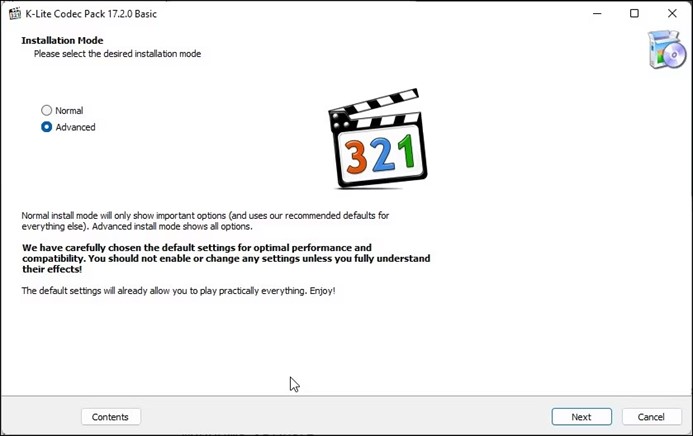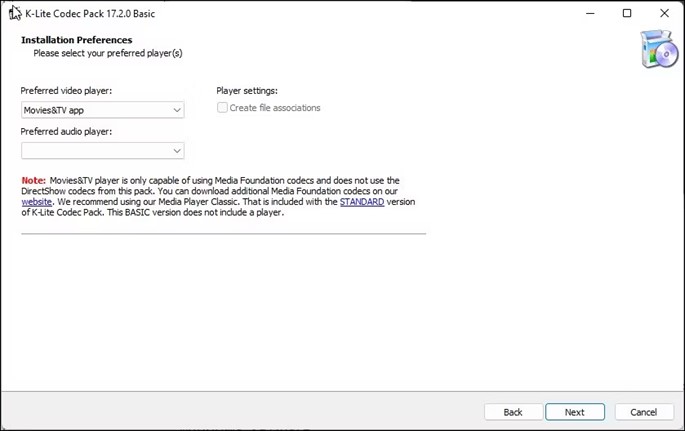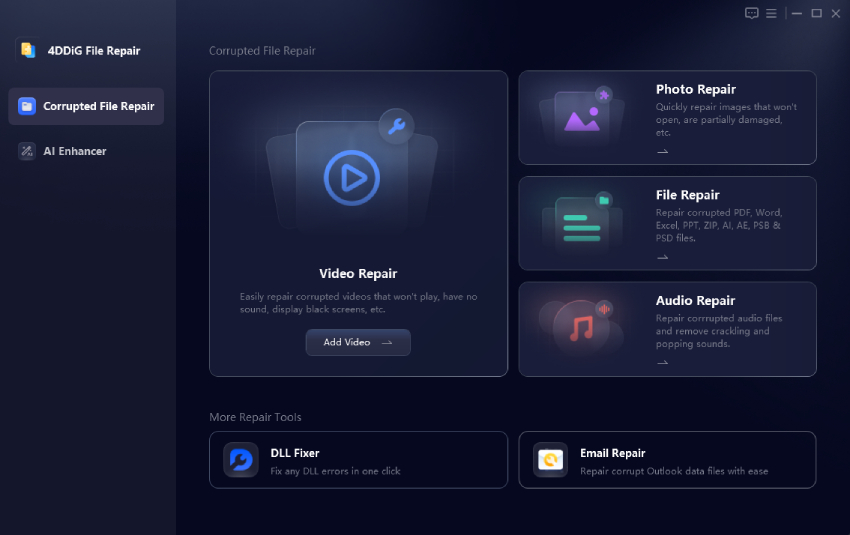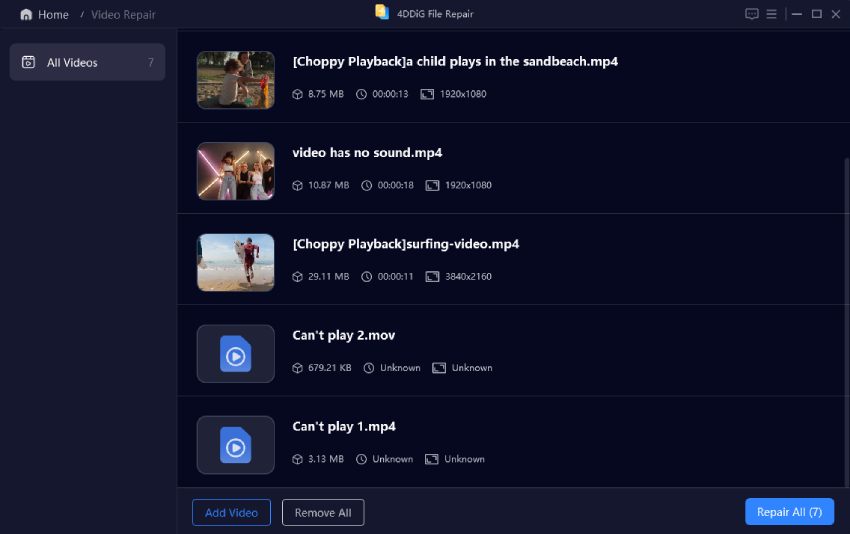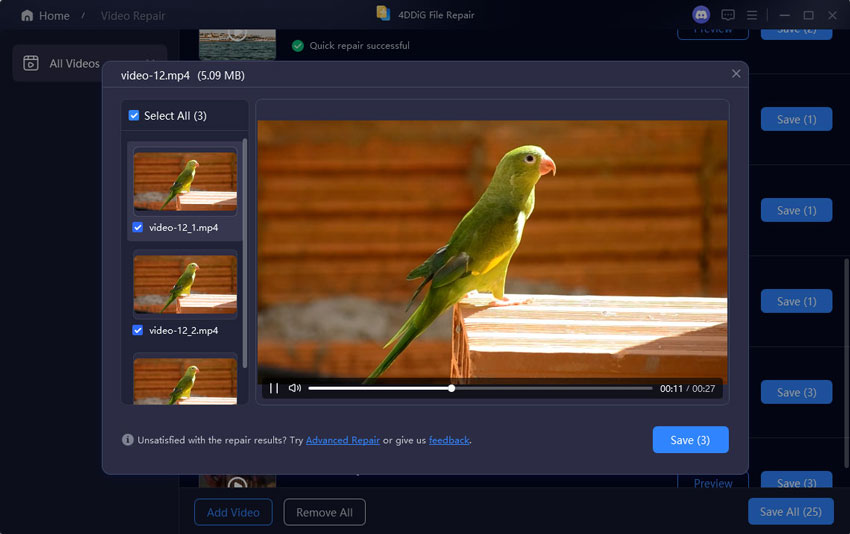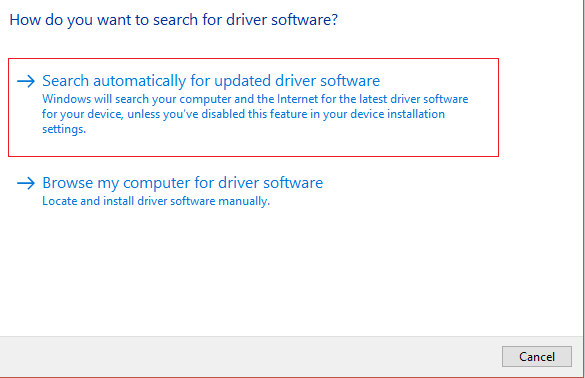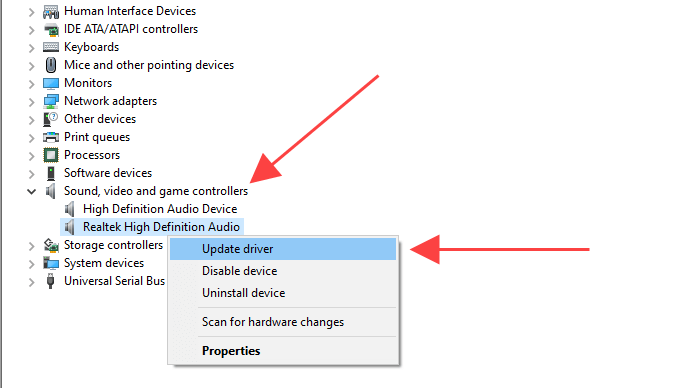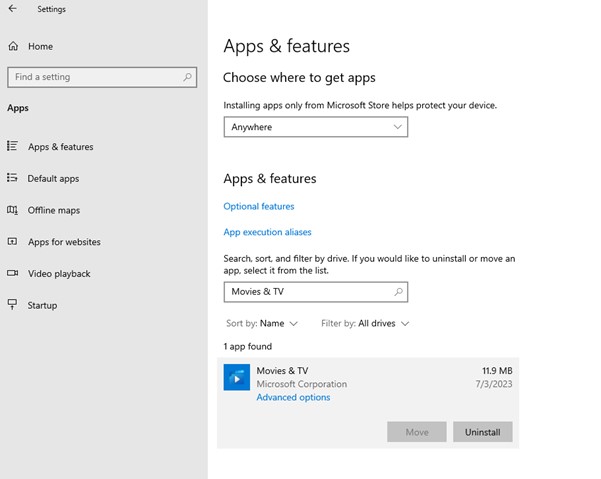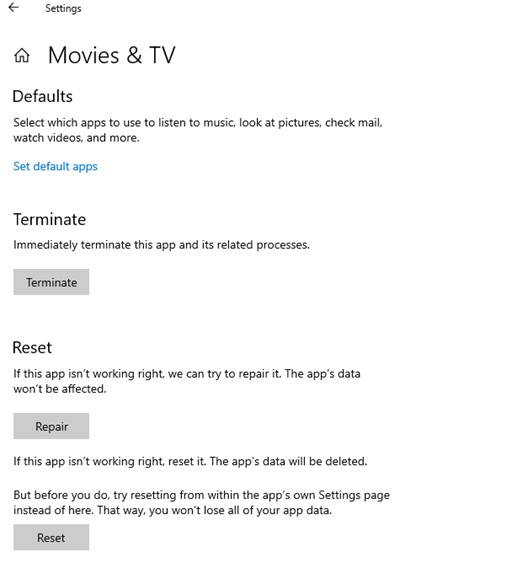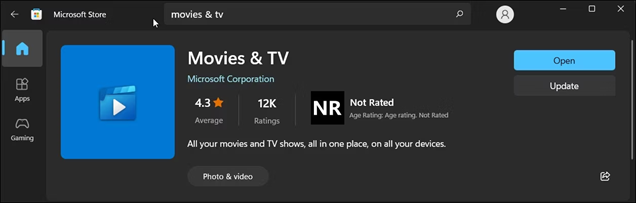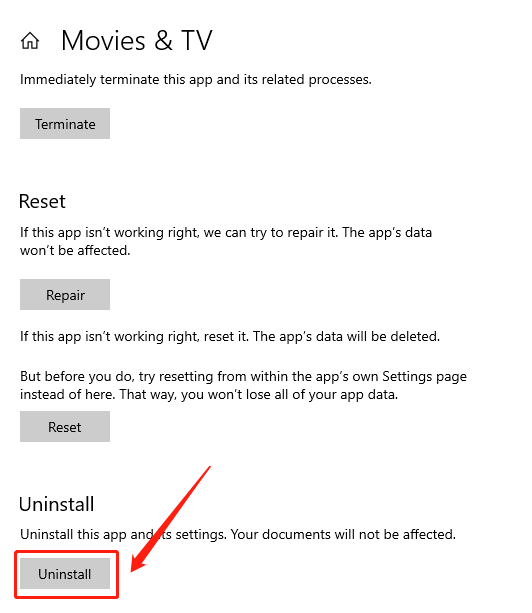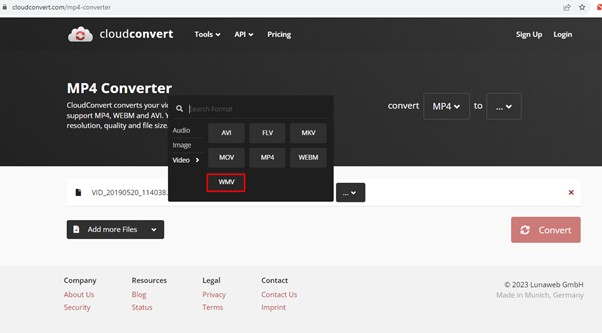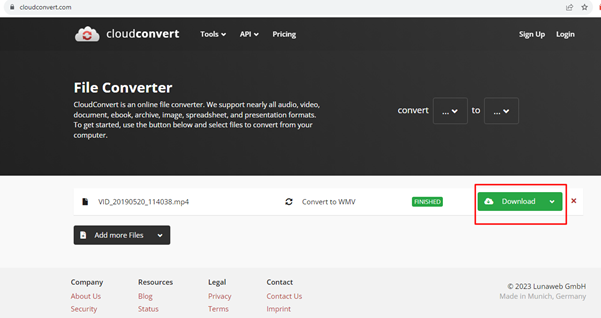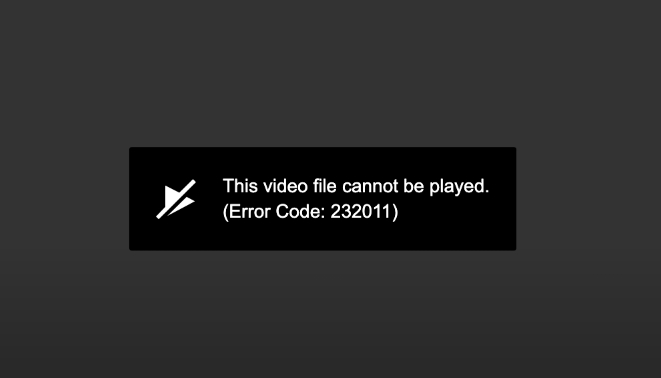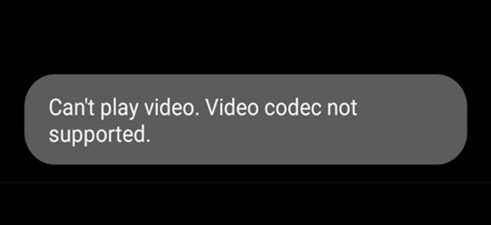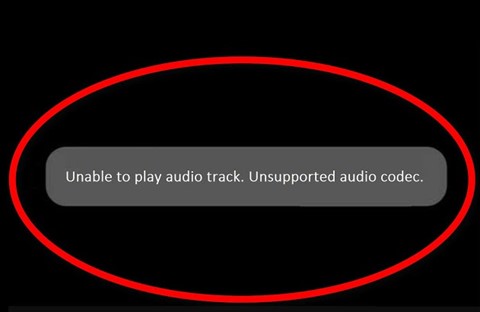7 Ways to Fix 0xc00d3e8c Error Code in Windows 10/11
Facing the 0xc00d3e8c error code in Windows 10/11 while opening a video file? Download 4DDiG File Repair to repair the corrupted video and get it working on your media player.
How do you fix the 0xc00d3e8c error in Microsoft Windows?
“Hello, I bought a new camera to shoot videos for my social media channel. But when I transfer and play the captured video on Windows, I encounter the 0xc00d3e8c error. It says you can't play because the item's file format isn't supported. How can I fix the problem?”
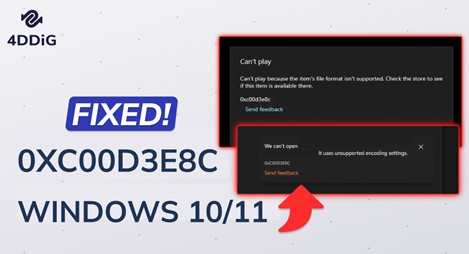
When you try to play an uncommon or unusual video file format using the default media player in Windows, you might come across the 0xc00d3e8c error code. The specific error messages can vary depending on your Windows version and media player, ranging from “Can't play because the item’s file format isn’t supported” to “We can't open. It uses unsupported encoding settings.” Regardless of the message you receive, we’re here to help.
In this guide, we will explore the potential reasons and illustrate how on fix 0xc00d3e8c on Windows 10/11.
Part 1. What is 0xc00d3e8c Error?
The 0xc00d3e8c error is a common error code occurs when the default Windows Media Player or the Movies & TV (Films & TV) app is unable to recognize the file format or codec of the video file you are trying to play. This error can be triggered by various factors, including:
- Incompatible or missing codec.
- Unrecognized file format.
- Corrupted video files.
- Outdated graphics drivers.
- Issues with media player settings.
- Malfunctioning of media player app.
Part 2. How to Fix 0xc00d3e8c Error Code in Windows 10/11?
To resolve the 0xc00d3e8c error code on your computer, we'll provide several quick fixes that address various potential causes. Follow these steps one by one until the issue is resolved.
Way 1. Install K-Lite Codec Pack
Since the 0xc00d3e8c error is often caused by incompatible codecs, you should consider downloading the necessary codec. For Windows operating systems, the K-Lite Codec Pack is a widely recognized solution as it includes a comprehensive range of uncommon codecs not typically found in your default media player. It's an extensive collection of audio and video codecs designed for Windows.
Here’s how to install the K-Lite Codec Pack on your computer:
- Visit the the official K-Lite Codec Pack website for 0xc00d3e8c codec download. Check out the descriptions of the different versions – Basic, Standard, Full, and Mega.
- Download the version of the K-Lite Codec Pack as per your preference. The standard version is recommended.
-
After downloading, run the setup file and select the installation mode as Advanced.

-
Select the preferred video player as Movies & TV app and finish the installation process.

- Restart your computer after installation.
With the code pack installed on your PC, you should have the necessary codecs to play the desired video on your default media player without the 0xc00d3e8c error.
Way 2. Repair Corrupted Media Files with 4DDiG File Repair
When your video file is corrupted or damaged, your media player may fail to recognize the file format or codec, triggering the 0xc00d3e8c error. To successfully play the video, you’ll need to repair it using a professional video repair tool. We recommend using 4DDiG File Repair, a tool that allows you to instantly repair corrupted media files across various format. Here are some of its key features:
- Repair corrupted, damaged, and broken video, photos, audio and document files.
- Support a wide range of media file formats, such as MP4, MKV, AVI, MOV, M4V, MP3, M4A, AAC, WAV, and more.
- Repair multiple corrupted media files at once.
- Preview the repaired media file before saving to ensure quality.
- Offer an intuitive interface and compatibility with both Windows and Mac platforms.
Here are the steps to fix 0xc00d3e8c by repairing corrupted media files via 4DDiG File Repair.
-
Download 4DDiG File Repair on your computer and install it. Open the software and go to the "Corrupted File Repair" option on the left side. Then navigate to the "Video Repair" section.
FREE DOWNLOADSecure Download
FREE DOWNLOADSecure Download

-
Click the "Add Videos" button to select the corrupted video files that lead to 0xc00d3e8c error from your local disk. After uploading the files, click Start Repair to begin the repair process.

-
After adding those videos, please click "Repair All" to begin the repair process. 4DDiG will fix them in batch at one.

-
Once the repair process is complete, you can preview the repaired video files to ensure they play without any issues. Finally, click the "Save" or "Save All" button to save them on your local disk.

Way 3. Update Graphics and Audio Drivers
Outdated graphics and audio drivers may not be compatible with the latest file formats and codecs, which can lead to unexpected errors including 0xc00d3e8c when playing videos. To ensure error-free media playback, it's necessary to keep your graphics and audio drivers up to date. Here's how to update them effectively:
- Click the Start icon and search for “device manager”. Open the Device Manager app.
-
Expand the Display Adapters option and right-click on your graphics card. Select the Update Driver option.

-
Select the “Search automatically for updated driver software” option and follow the on-screen instructions.

-
Now, expand the Sound, video and game controllers option. Right-click on the audio driver and select the Update driver option.

- Select the “Search automatically” option and follow the on-screen instructions.
After updating the graphics and audio drivers, restart your computer and play the media file that previously triggered the “0xc00d3e8c” error to see if the issue has been resolved.
Way 4. Reset or Repair the Movies & TV App
If you've encountered the “0xc00d3e8c” error while using the Movies & TV app in Windows, it's possible that the app itself may be causing the issue due to misconfigurations or corruption. To address this, you can either reset or repair the Movies & TV app, depending on your preference and the severity of the problem. Here are the steps for both options:
- Press WIN+I to open Windows Settings. Navigate to Apps > Apps & features.
-
Find “Movies & TV” from the list of installed apps. Click on it and select the Advanced options.

-
Find the Reset or Repair button and click on it. Confirm your choice by clicking on the Reset button when prompted.

Restart your computer and play the video file now in the Movies & TV app again.
Way 5. Update or Reinstall the Movies & TV App
Microsoft regularly releases updates for the Movies & TV app, aiming to improve its performance and resolve any existing bugs. If you're still encountering the error code in the Movies & TV app after attempting repairs or resets, updating the app to its latest version is a recommended step. Here's how to do it:
- Go to the Microsoft Store app and search for Movies & TV app.
-
Click on the app from the list and click the Update button.

- Wait a few moments for the app to get updated. After that, relaunch the app and play the video file.
If that does not solve the problem, follow the steps below to uninstall and reinstall the app.
- Press WIN+I to open Windows Settings.
- Go to Apps> Apps & Features. Locate the Movies & TV app and click on “Advanced options.”
-
Scroll down and click on the “Uninstall” option to remove the application.

- After uninstalling, go to Microsoft Store and reinstall the Movies & TV app on your computer.
Afterwards, try playing the problematic media file again to check if the “0xc00d3e8c” error has been resolved with the fresh installation.
Way 6. Convert Video to the Another Video Format
When you encounter the "Can't play because the item’s file format isn't supported" error message, another viable solution is to convert your video to a format that is compatible with your Windows media player. Microsoft has created the WMA/WMV file format, which we recommend for converting unsupported videos.
Here are the steps to convert a video file to the WMA/WMV format.
- Visit CloudConvert online file converter. Click the Select File button and select the video file from your local disk that you want to convert.
-
Click the Convert To option and select WMV. You can click the Add More Files button to convert multiple files.

- Click the Convert button and wait for the conversion process.
-
Once done, click the Download button to save the converted file on your local disk.

Now, you can play the converted WMV video file on the default media player on your Windows PC.
Way 7. Try Alternative Media Players
If you’ve tried all the previous solutions and fail to get rid of the 0xc00d3e8c error, it’s time to explore alternative media players as a workaround. Instead of relying on Windows Media Player in or the Movies & TV app, you can opt for VLC Media Player, which provides extensive support for various media file formats and will allow you to play your videos without encountering the error code.
Part 3. How to Prevent 0xc00d3e8c Windows 10/11?
You can take certain steps to prevent the 0xc00d3e8c Windows 10/11 error from occurring. Prevention is always better than experiencing an error and investing time to fix the error. Here are some precautionary steps to avoid the 0xc00d3e8c error on your computer.
- Keep your media players, including the default Windows app and any alternative players, up to date with the latest updates and patches.
- Install additional codecs or codec packs to enhance compatibility with various media files.
- Ensure the media files you're trying to play are not corrupted or in an unsupported format.
- Install third-party media players on your computer to play unusual video files that the default media player cannot play.
- Regularly update your graphics and audio drivers to ensure compatibility with the latest codecs and file formats.
- Refrain from frequently changing codec settings or configurations within media players unless necessary. These changes can lead to unexpected errors.
Wrap it up
In conclusion, addressing and preventing the 0xc00d3e8c error in Windows 10/11 is achievable through proactive measures. By installing codec packs, repairing corrupted media files using 4DDiG File Repair, and converting unsupported file format, etc, you can ensure error-free multimedia playback on your Windows 10/11 system.