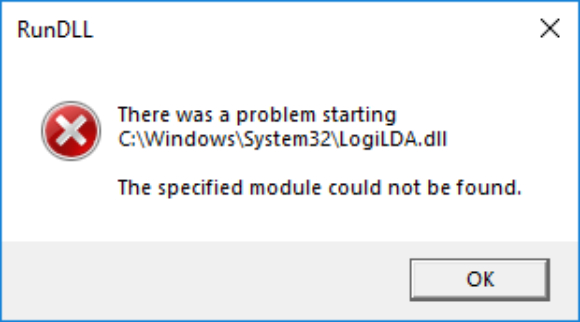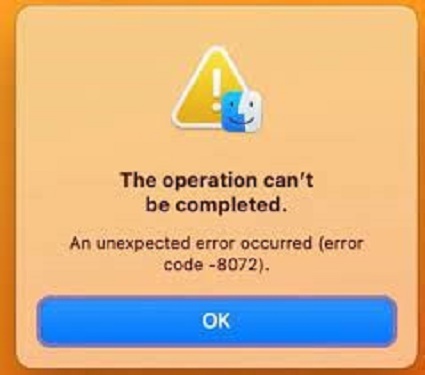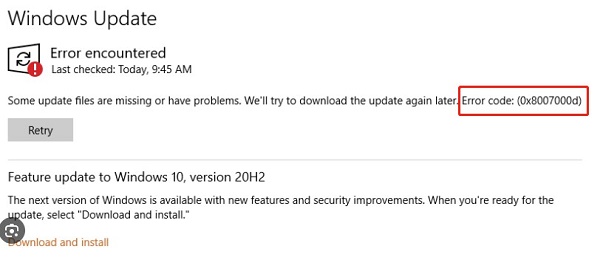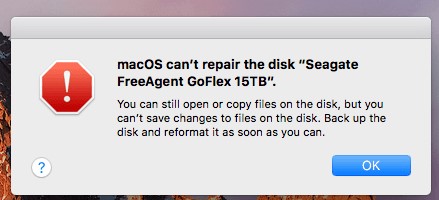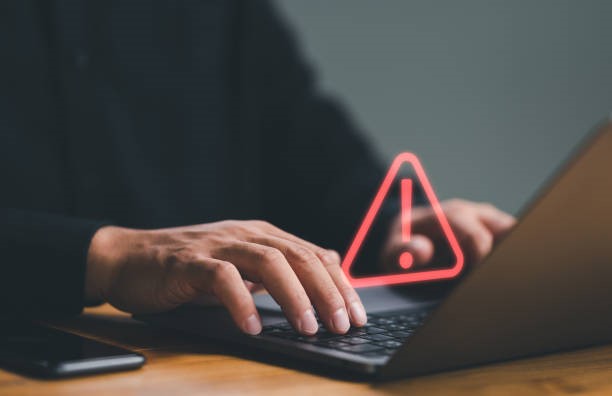How to Fix Kernel Panic Error on Mac
Have you ever experienced the dreaded Kernel Panic on your Mac, with the screen suddenly freezing and restarting over and over? This system failure is one of the most disruptive errors Mac users face. When critical parts of the operating system crash, Kernel Panic forces a reboot, trying in vain to recover. If unresolved, you get trapped in a loop as your Mac continues to restart indefinitely. In this article, we’ll walk you through what causes Kernel Panic, step-by-step solutions to resolve it, and data recovery if needed. With some targeted troubleshooting and the right tools, you can stop the reboots and get your Mac stable again. Follow along as we demystify Kernel Panic, equipping you to get your Mac back on track.

Part 1: What Is Kernel Panic Mac?
You freeze as your Mac screen suddenly goes dark, displaying an ominous error - "Kernel Panic." This critical failure has caused your operating system's kernel - the central component managing vital processes - to detect an issue it cannot safely recover from.
To protect itself from potential corruption or data loss, the kernel halts all running programs and forces a reboot.
In plain terms, Kernel Panic is your Mac's way of shouting that something has gone very wrong before completely shutting itself down. This failsafe measure stops faulty operations from potentially damaging your computer.
While Kernel Panic sounds dire, it can often be fixed by troubleshooting the underlying cause.
Common triggers for Kernel Panic include:
- Software issues like outdated macOS or incompatible applications
- Faulty hardware such as damaged RAM or hard drives
- Connecting unsuitable external devices
- Storage or memory overload from too many system demands
-
Damaged system files from malware or a buggy update

Part 2: How to Recover Data after Kernel Panic Mac?
A Kernel Panic often requires your Mac to reboot, abruptly halting programs and operations. This can cause accidental data loss or corruption even after fixing the initial issue. To recover important files lost in the aftermath, a robust data recovery tool like 4DDiG for Mac is invaluable.
4DDiG Mac Data Recovery thoroughly scans your Mac's hard drive and connected devices to salvage deleted data. It supports over 2000 file formats and types for maximum recovery potential. The software also features reliable video and photo repair capabilities to fix any corrupted multimedia from the Kernel Panic disruption. 4DDiG makes it simple to salvage your photos, videos, documents and more in just 3 steps after Kernel Panic:
Secure
Download
Secure
Download
-
Select your Mac's local hard drive or connected external device to scan. The software quickly finds residual traces of deleted files.

-
Preview files like photos or documents before recovery. Filter by file type if needed.

-
Choose which files to restore and select a safe storage location. Avoid saving recovered data back onto the same drive affected by Kernel Panic to prevent permanent data loss.

With its data protection, secure encryption, and helpful customer support, you can trust 4DDiG to successfully save your most important data. Recover peace of mind in minutes with 4DDiG Mac Data Recovery.
Part 3: How to Fix Kernel Panic Mac?
Ready to conquer those Mac troubles? Discover simple solutions to kick kernel panic errors to the curb. From basic tricks to advanced tweaks, we've got everything you need to restore your Mac's peace of mind. Let's tackle each fix step by step.
Way 1: Use Disk Utility Tool
If corrupted system files or disk errors are causing Kernel Panic, Disk Utility's First Aid can check and repair problems. Follow these steps:
-
Open your Launchpad and launch Disk Utility found under "Other" tools.

-
In Disk Utility, select your startup disk from the left sidebar. Click "First Aid" at the top toolbar.

-
When prompted, click "Run" to start scanning your disk. First Aid will attempt to repair any issues.

- Once finished, Disk Utility will show if repairs were successful. Restart your Mac afterward.
Hopefully after running First Aid, enough disk issues will be fixed for your Mac to reboot up normally without another Kernel Panic occurring. While not guaranteed, it's a straightforward first troubleshooting step before trying more advanced fixes.
Way 2: Boot Mac into Safe Mode to Fix Kernel Panic Mac
Booting in Safe Mode loads only essential macOS files and apps needed to run your system. This allows you to troubleshoot if third-party apps are causing the Kernel Panic error.
For Apple Silicon Macs:
- Press and hold the Power button to bring up startup options. Select your usual startup disk volume.
-
As your Mac reboots, hold down the Shift key until you see the "Safe Boot" option appear. Click to continue booting in Safe Mode.

For Intel-based Macs:
-
Restart your Mac, immediately press and hold Shift after you hear the startup sound.

-
Release Shift when you see the login window. "Safe Boot" should display at the top once logged in.

Now you can try restarting normally to see if Kernel Panic persists. If the issue is gone in Safe Mode, it's likely an incompatible app causing conflicts best resolved by updating or removing the problematic software.
Way 3: Try to Update Your Apps
Using outdated, buggy, or incompatible applications can also trigger Kernel Panic in some situations. Ensuring your apps are updated may resolve this:
-
Open the Mac App Store and click "Updates" in the left sidebar. Review available app updates.

-
Click "Update All" in the top right to update all pending app updates at once.
Or manually update certain apps:
-
Click the "Update" button next to individual apps you want to update separately.

- Once updated, restart your Mac normally and check if Kernel Panic persists. Updating your apps can resolve version-related conflicts with macOS causing issues.
Following these steps may update the specific outdated apps that were contributing to the Kernel Panic error and crashes. Keeping your apps updated helps avoid bugs or incompatibilities that may overwhelm the kernel over time.
Part 4: Frequently Asked Questions
Q: Should I worry about kernel panic?
Ans: While kernel panic seems concerning, it's mainly your Mac's way of protecting itself by shutting down from a serious error. Try not to worry - in many cases, kernel panic can be resolved with some targeted troubleshooting.
Q: How do I fix kernel panic mode?
Ans: First diagnose the trigger, then try fixes like updating software, removing problematic apps that overload the system, checking for disk issues with utility tools, or reinstalling a fresh macOS version.
Q: Will reinstalling macOS fix kernel panic?
Ans: A clean install of the latest macOS can often resolve kernel panic by replacing any damaged system files. Be sure to backup your data first. Reinstalling should fix software-related causes.
Final Thoughts
Dealing with Kernel Panic can be disruptive and alarming, trapping your Mac in a frustrating cycle of crashes and reboots. We covered various troubleshooting techniques like repairing disk issues, isolating problematic apps, or updating software to stop this error. While resolving the root cause takes diligence, reliable data recovery is equally vital to retain files at risk during system failures. We recommend the robust 4DDiG Mac Data Recovery which swiftly salvages valuable photos, documents, videos and more lost due to Kernel Panic. With helpful features like secure encryption, corrupted file repair and round-the-clock technical support, quickly restore your missing data and peace of mind after chaos strikes.
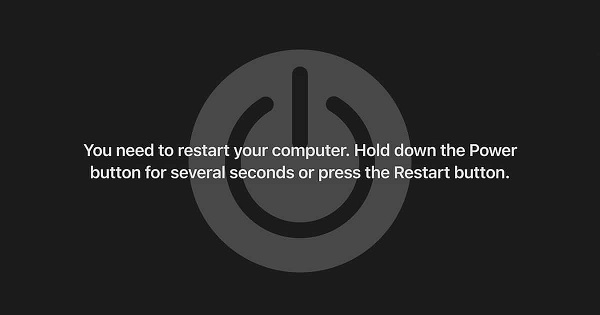



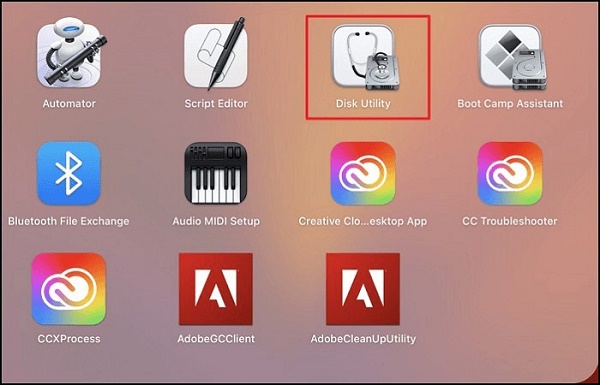
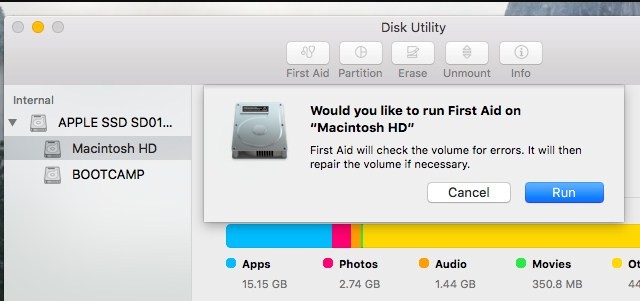
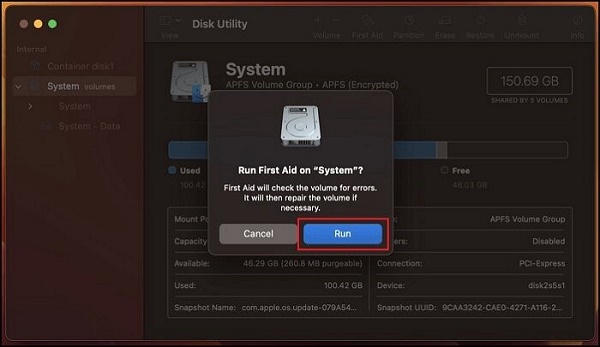
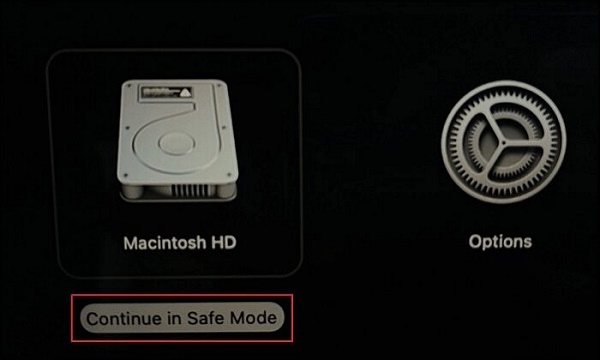
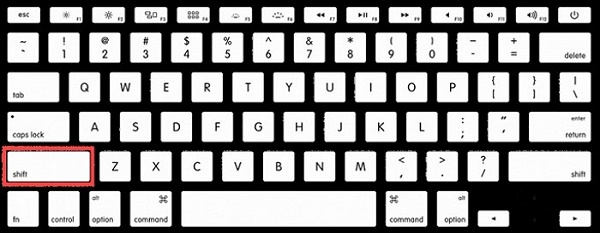
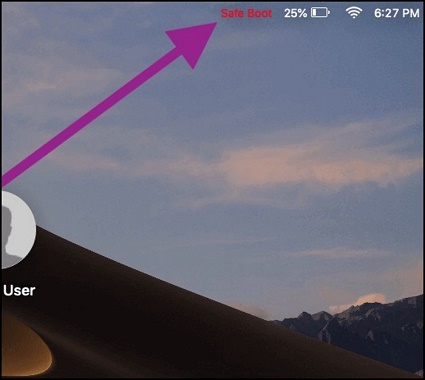
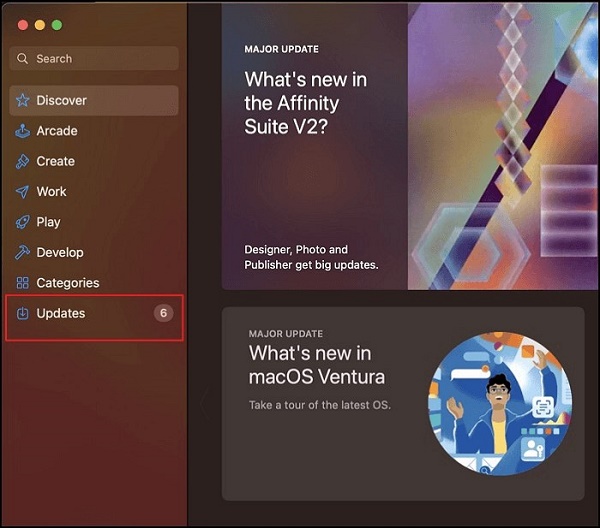
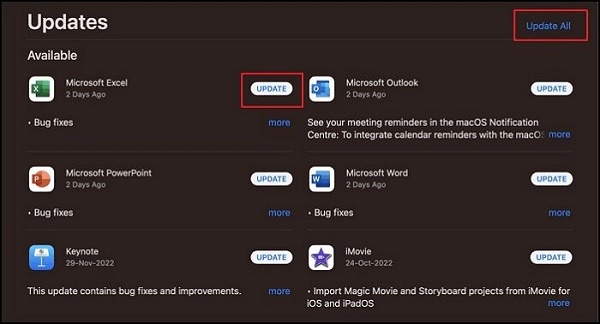
 ChatGPT
ChatGPT
 Perplexity
Perplexity
 Google AI Mode
Google AI Mode
 Grok
Grok