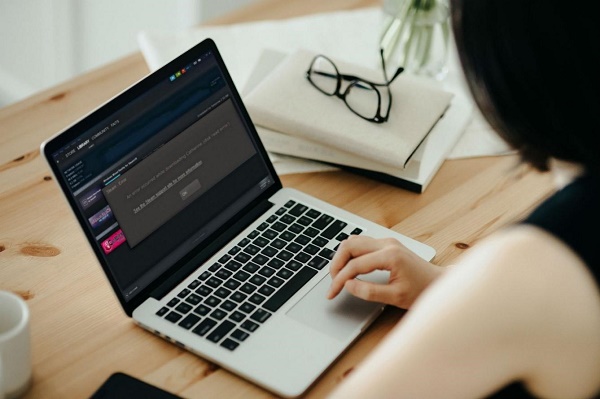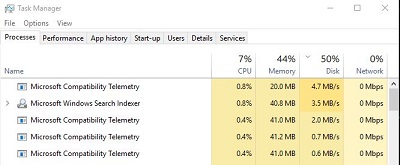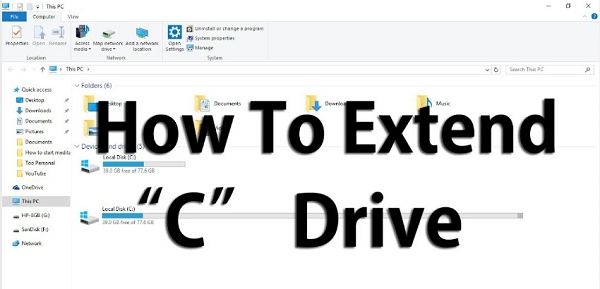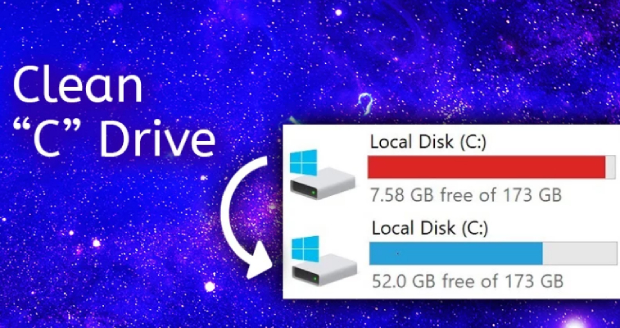How to Fix Low Disk Space on C Drive? 6 Solutions
How to fix low disk space on C drive? Check our detailed guide and download 4DDiG Partition Manager to help you extend your C drive!
Managing storage space on our computers has become a critical aspect of maintaining a smoothly functioning system. The low disk space on C drive is a common issue for many users, showing the storage space is nearing its capacity limit. This situation can lead to poor performance, system instability, and other issues. Fortunately, there are practical solutions to address low disk space error on C drive and optimize your computer's storage usage. This article will explain six effective solutions that can help how to fix low disk space on C drive, helping you regain control over your storage and runs computer efficiently.
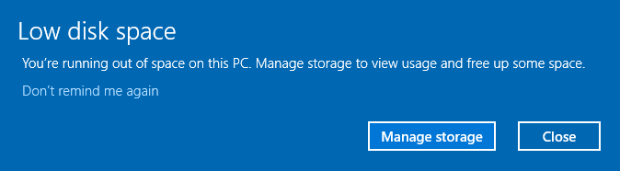
Part 1: Why Does My C Drive Show Less Space?
Before learning how to fix low disk space on C drive, it's crucial to understand why this issue occurs. Here are the reasons:
- Accumulation of Temporary Files: Over time, temporary files generated by the operating system and various applications can accumulate on your C drive, consuming valuable space.
- Unnecessary System Files: Windows and other operating systems store system files that may become unnecessary. These files may lead to low disk space error on c drive.
- Installed Programs and Applications: New software, updates, and applications can significantly impact your C drive's available space. Some programs may create large cache files or temporary data after installation.
- System Restore Points and Shadow Copies: The Windows operating system creates restore points and shadow copies, consuming disk space for backup purposes. While these features are essential for system recovery, they can contribute to reduced available space.
Part 2: How to Fix Low Disk Space on C Drive?
Solution 1: Extend C Drive with the Best Partition Manager Tool
When your computer says low disk space on C drive, one effective solution is utilizing a reliable partition manager tool. Among the various options available, 4DDiG Partition Manager is an exceptional choice with a range of features designed to streamline disk management. Moreover, 4DDiG Partition Manager has a user-friendly interface and robust functionality to fix low disk space on C drive.
Here are the key features of 4DDiG Partition Manager:
- Extend System Partition: 4DDiG Partition Manager offers exceptional capability to extend the system partition. This feature is particularly crucial when addressing low disk space on C drive, as it allows users to allocate additional space to the system partition without reinstalling the operating system.
- Efficient Partition Management: 4DDiG Partition Manager helps users flexibly resize/split/create/delete/format partitions to optimize disk space.
- User-Friendly Interface: 4DDiG Partition Manager has an intuitive and user-friendly interface. This software is accessible to users of all expertise levels.
- Disk/Partition Cloning: 4DDiG Partition Manager can help you effectively clone your entire hard drive or specific partition to backup your data.
- Broad Compatibility: 4DDiG Partition Manager is designed to be compatible with various Windows operating systems, including the latest versions.
Follow the below steps that can help how to use 4DDiG Partition Manager to extend C drive:
-
Download and launch 4DDiG Partition Manager. From the navigation bar on the left, choose "Partition Management." Then, select "Extend/Shink" from the pop-up menu by right-clicking the partition you wish to extend.
FREE DOWNLOADSecure Download

-
To extend the size of the chosen partition, drag its left or right borders in opposite directions. Alternatively, you can drag the border of an adjacent partition or unallocated space that you want to use for free space to the target partition by dragging it to the right or left. Once the adjustment is complete, click OK to return the program to the main window.

-
The Task List will include a pending operation. To commit the operation, click "Execute 1 Task(s)" and select OK.

-
Depending on how much space you want to add, the partition-extending process may take some time. Please wait until the process is finished before closing the program to prevent data loss or corruption. Once it’s complete, your computer will automatically restart, and your C drive will be successfully expanded.

Solution 2: Perform Disk Cleanup to Free Up Space
Disk Cleanup is a built-in utility in Windows that can help you reclaim valuable storage space on your C drive by removing unnecessary files and temporary data. This solution is both straightforward and practical, making it essential to fix low disk space on C drive issue. Follow the below steps to perform Disk Cleanup:
- To open Windows File Explorer, press Windows + R.
- Select "Properties" from the menu by right-clicking on the C: drive and choosing "This PC".
-
Click "OK" after selecting the files you wish to remove from Disk Cleanup.

Solution 3: Delete Temporary Files to Free Up Space
Temporary files are gathered over time and can significantly contribute to low disk space on C drive. Deleting these files manually is a straightforward and effective solution to fix low disk space error on C drive. Follow the below steps to remove temporary files:
- To access Windows Settings, press "Windows + I". Then, select "System" and "Storage".
- Choose "This PC (C:)" under "Storage" for analysis.
-
To remove content, check the box next to it and select Remove files.

-
Return to Storage Usage and select "Other."

- Once you've chosen what's inside, use the right-click menu to select "Delete" to eliminate any unwanted files or folders taking up too much storage space.
Solution 4: Uninstall Programs that You Don't Need
Installed programs and applications can consume significant storage space on your C drive. Uninstalling unnecessary or unused programs is an effective way to fix low disk space error on C drive. Follow the below steps to uninstall programs:
- To open the Run window, press your keyboard's Windows and R keys simultaneously.
-
Enter appwiz.cpl in the Open field and hit Enter. It should show the Programs and Features window.

-
After selecting the program you no longer need, click Uninstall.

Solution 5: Compress Windows Installation to Free Up Space
Windows operating systems have a built-in feature allowing users to compress the installation to save disk space. Compressing Windows files can be a practical solution to address low disk space on C drive without compromising system stability. Follow the below steps to compress your Windows installation:
- Search for the command prompt, right-click on it, and choose Run as Administrator.
-
Enter this command and then hit Enter: Compact.exe /compactOS: always. About 2GB of space will be freed up by this process.

- Revert changes with the same steps but substitute the code "compactOS: never" if you no longer want this feature.
Solution 6: Store Your Files in the Cloud
Online storage solutions can be a strategic approach to fix low disk space on C drive. Cloud storage services like Google Drive, Microsoft OneDrive, and Dropbox allow users to store files and data remotely, reducing the reliance on local storage. You can create additional space on your C drive by uploading documents, photos, and other non-essential files to the cloud. This solution not only fixes the immediate storage challenges but also provides the benefit of accessibility to your files from multiple devices.
FAQs about Low Disk Space on C Drive
1. Why is my C drive suddenly full?
Your C drive may suddenly become full due to various reasons, such as temporary files, the installation of new programs and applications, the presence of large files or folders, the creation of system restore points, and the storage of unnecessary system files.
2. Why is my C drive full even after deleting files?
For several reasons, your C drive may remain full even after deleting files. For example, deleted files are often moved to the Recycle Bin, occupying space until the Bin is emptied. Another reason is hidden files and folders that occupy space on the C drive.
3.How do I fix low disk space on my C drive?
To fix low disk space error on C drive, you should extend the C drive using 4DDiG Partition Manager Software, perform disk cleanup, delete temporary files, uninstall unused programs, and more.
Conclusion
In short, managing storage space is essential to ensure the smooth operation of your system. We have explained the above six solutions that can help how to fix low disk space on C drive. These solutions include using 4DDiG Partition Manager, Disk Cleanup, deleting temporary files, uninstalling unnecessary programs, compressing the Windows installation, and using cloud storage to optimize and regain precious storage space.
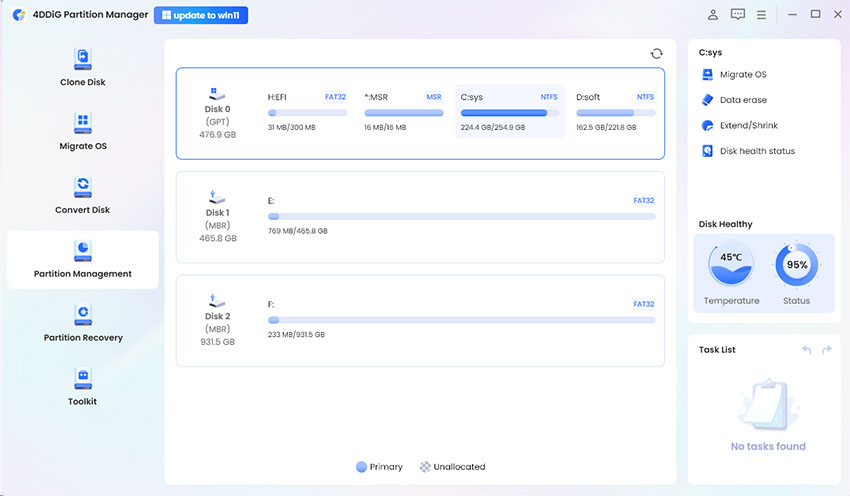
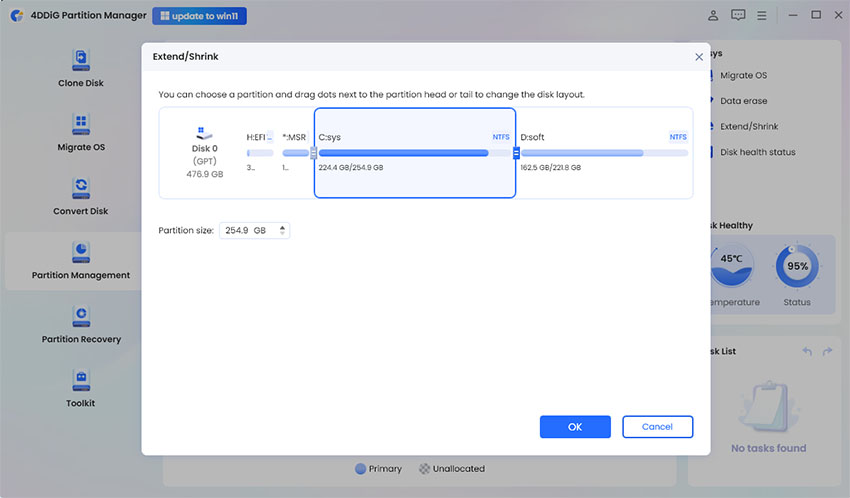
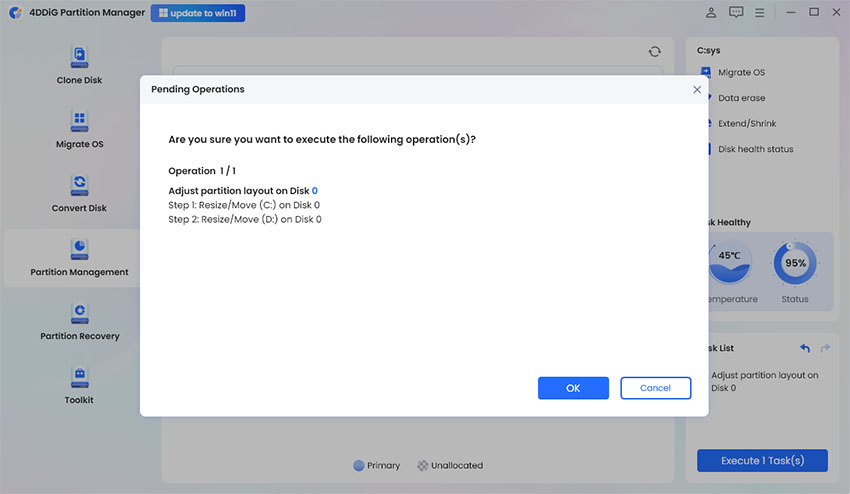
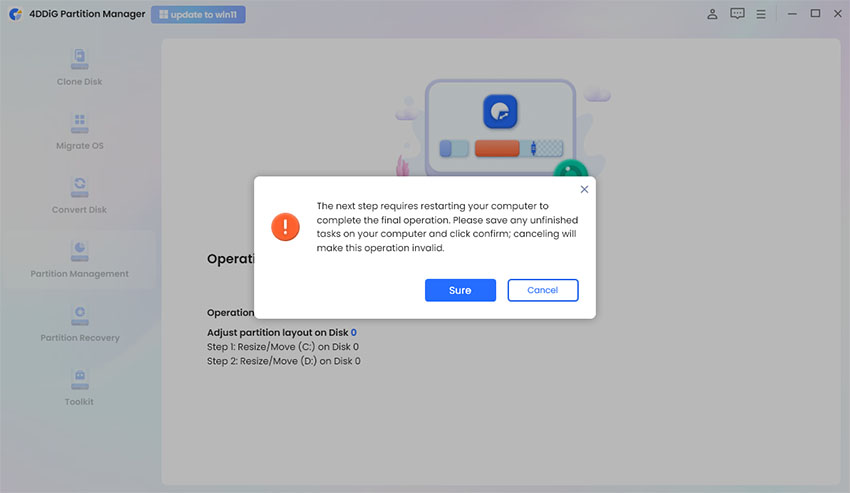
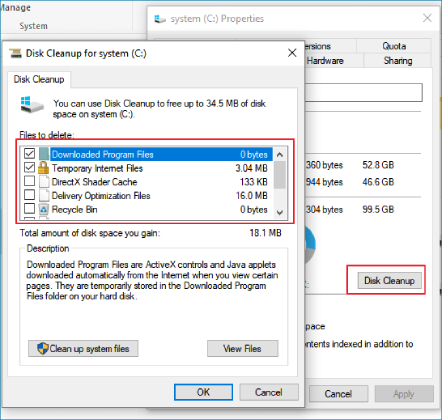
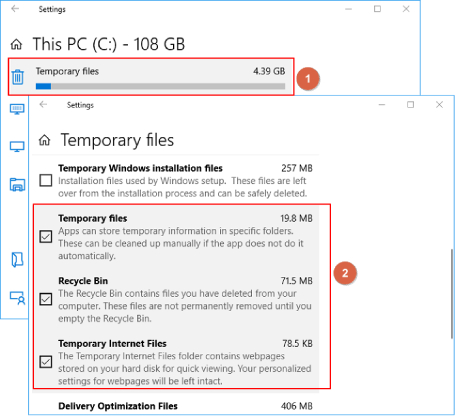
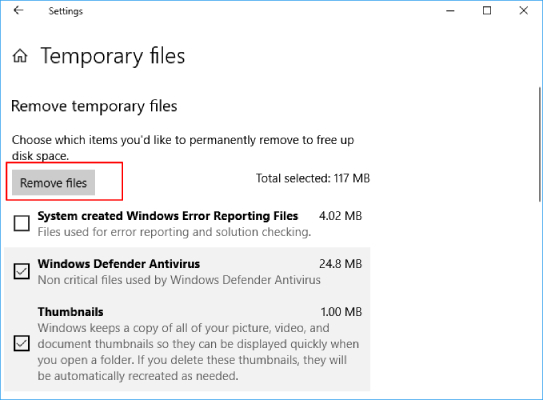
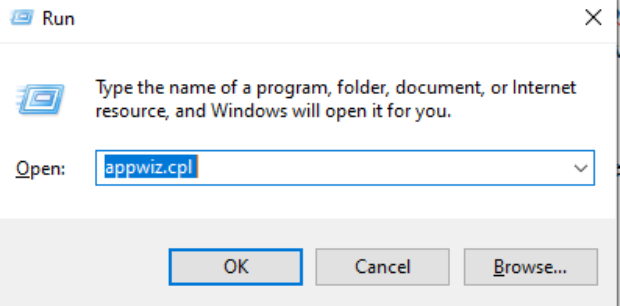
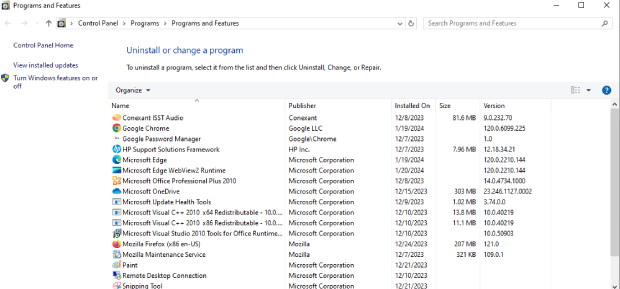
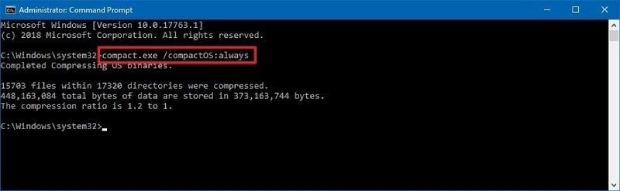
 ChatGPT
ChatGPT
 Perplexity
Perplexity
 Google AI Mode
Google AI Mode
 Grok
Grok