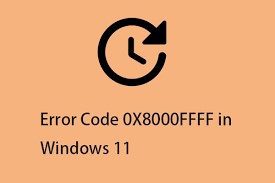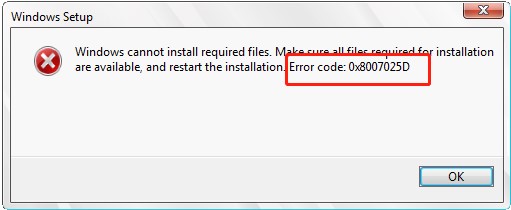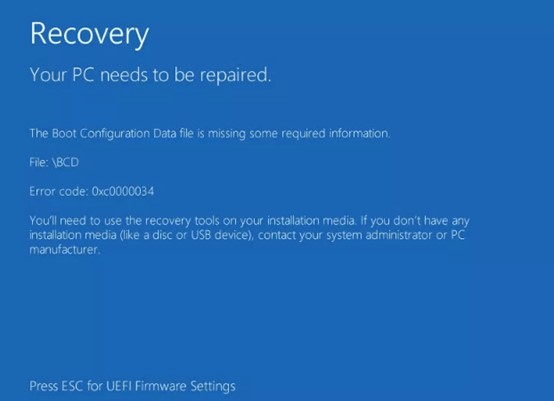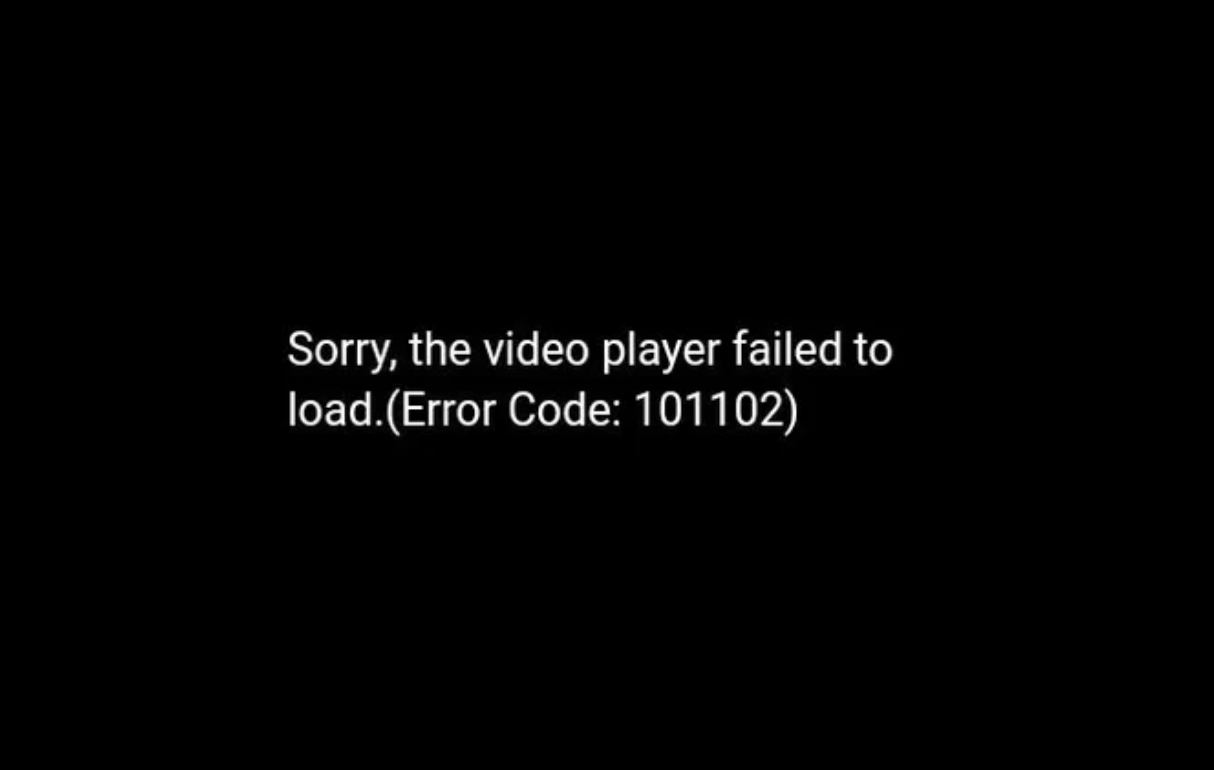[Solved] How to Fix Error Code 0xc0000098 on Windows
The moment you become clear on your thoughts that you won't face any issues with your PC, issues like the ''error code 0xc0000098'' issue might make you scared and worried.
The ''Windows error code 0xc00000098'' occurs when you try to boot the computer, preventing you from booting up the PC. Some reason might cause this issue, but we'll introduce the mesmerizing ways to opt for the ''0x0000098 fix'' issue.
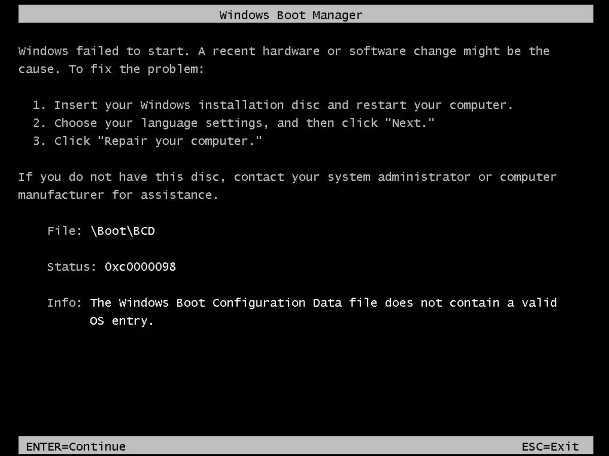
Part 1: What Causes Error Code 0xc0000098
The BCD corruption makes the Windows boot or read the computer, as you might not see the relevant files in the BCD anymore. The following reasons end up causing the ''Your PC/Device needs to be repaired'' issue.
- Driver incompatibility
- BCD doesn't have the operating system boot items
- Power outages
- Malware infections
- Disk write error
- Boot sector issues
- Manual BCD configuring
Part 2: How to Fix Error Code 0xc0000098 Efficiently
Apart from knowing the reasons behind the ''error code 0xc0000098'' issue, you can look at the substantial methods listed below to fix the issue.
Way 1: Run Startup Repair
Startup Repair is one of the best ways to fix the Windows related issue so taking this solution on board might help you to fix the ''Windows error code 0xc0000098'' issue.
- Restart the computer after inserting your Windows bootable USB. Press any key when the prompt appears and choose the preferred language afterward.
- Access the Safe Mode after pressing the ''Repair your computer'' icon.
Navigate to the Troubleshoot button and press Advanced before hitting the ''Startup Repair''.

Way 2: Rebuild BCD Manually
BCD or Boot Configuration guides the Window to boot the computer while running it. Lost or corrupted BCD might prompt this issue, so rebuilding the BCD might help you fix the ''error code 0xc0000098'' issue.
- Boot the Windows after visiting the Bootable USB before accessing the Safe Mode.
- Click on the Troubleshoot icon before selecting the Advanced option. Hit the Enter icon after entering the command below.
bootrec./scanos
The command tends to scan the dusk before searching for the missing installation.
bootrec./fixmbr
bootrec./fixboot
The above command will develop the new MBR and the boot sectors on the computer.

Way 3: Use the CHKDSK Checking Tool
CHKDSK is a brilliant built-in tool of Windows that helps you to fix the physical and logical error of your file system. Thus, you can run the Chkdsk to fix 0000098 issue.
Boot the Windows PC from the bootable USB before pressing the Shift+F10 to launch the Command Prompt. Run chkdsk c:/f/r command to proceed ahead.
C is the drive letter of your drive letter, and you can change it whenever you'd like to.
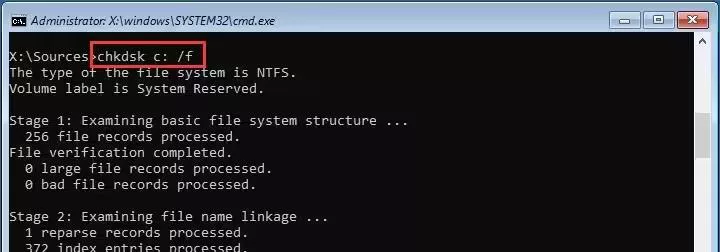
Way 4: Run SFC
Despite trying multiple solutions, if the ''error code 0xc0000098'' issue persists, you can fix the unwanted issue using the SFC Utility.
- Navigate to the Command Prompt after searching it in the search box.
Type in the ''SFC/scannow'' command and click the Enter icon.

Way 5: Restore or Reset the PC
Although resetting or restoring Windows might help you fix 0xc0000098 issue, it can also cause unwanted data loss. Here's the detailed guide to reset the Windows to see how it pans out.
- Boot the computer into the Safe Mode and click the Troubleshoot icon. Proceed ahead by tapping the ''Reset This PC'' icon.
Press the ''Keep my files'' icon before hitting the ''Reset'' button to reset the Windows 10.

Way 6: Run a Clean Installation
If nothing works in your favor and you're still dealing with the ''error code 0xc0000098'' issue, you can run the clean installation of the Windows to dismantle the issue.
- Boot from the installation media before hitting the Next icon.
- Click the Install Now icon before checking the ''I accept'' box. Press on the Next icon and choose Custom: Install Windows only.
- If you've displayed multiple disks, you can remove all the partitions from your disk where you'd like to install Windows.
- Choose the Delete button after highlighting the partition and drive in your list. Proceed ahead by tapping the OK icon.
You can tap on the Delete icon in front of all the options except for the ''Unallocated Space'' icon. Tap on the Next icon and choose the OK button before restarting the device.

Bonus Tip: Recovering Data Loss after Error Code 0xc0000098
Apart from causing the Windows to function inappropriately, ''error code 0xc0000098'' issue might also become the main culprit behind the data loss on PC. However, you don't need to worry about it, as aiming at the Error Code Data Recovery Software might assist you in recovering the lost data. Besides supporting multiple storage devices, Tenorshare 4DDiG also helps you get back the 2000+ file types.
- Retrieve the data from external drives, laptops/PCs, USB flash Drives, etc.
- Quickly recover the data loss caused by error code 0x0c0000098
- Doesn't affect the quality of data lost due to the 0x0c0000098 error
Secure Download
Secure Download
Here's the detailed guide to retrieve lost data via 4DDiG Data Recovery Software
-
Install and launch the 4DDiG Data Recovery software and select the local drive you'd like to get back the data from.

-
Now, 4DDiG starts scanning for lost data, and you can search for various file types, including Email, Document, Video, Photo, etc.

-
Click on the Preview button and then select the Recover icon to get the data retrieved.

Secure Download
Secure Download
Conclusion
The arrival of the ''error code 0x0000098'' issue can disrupt Windows functioning, preventing you from booting Windows. Luckily, you can go for the 0x0000098 fix. After reading this guide, we've highlighted the 6 amazing ways to dismantle the issue.
If the ''Windows error code 0xc0000098'' causes the data loss, you can retrieve the lost data by looking at the 4DDiG Data Recovery software. By offering a simple user interface, it lets you retrieve 1000+ file types.
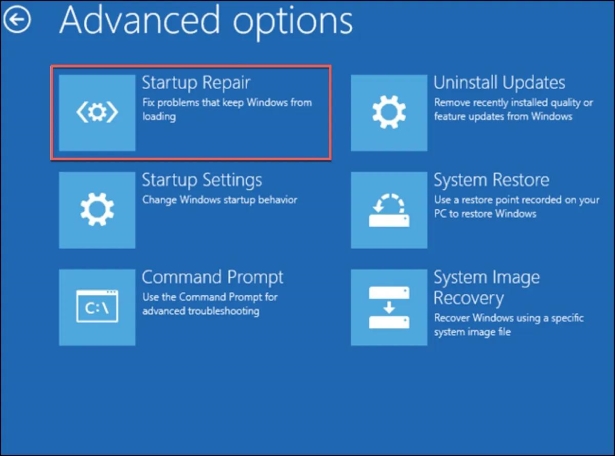







 ChatGPT
ChatGPT
 Perplexity
Perplexity
 Google AI Mode
Google AI Mode
 Grok
Grok